Zde je návod, jak rychle přidat chybové úsečky do Tabulek Google

Chcete-li do Tabulek Google přidat chybové úsečky, budete se muset ujistit, že jsou vaše data správná, vytvořit graf a zaškrtnout možnost Chybové úsečky.

Pokud jste někdy přemýšleli, jak přidat chybové úsečky do Tabulek Google, jste na správném místě.
Stejně jako v aplikaci Microsoft Excel vám Tabulky také umožňují zobrazit chybové úsečky uvnitř dokumentu. Chybové úsečky jsou grafickým znázorněním různých dat zavedených v softwaru.
Tato možnost vám umožní vidět objektivní reprezentaci vašich dat, abyste mohli pozorovat rozdíly v měření.
V tomto článku prozkoumáme nejlepší způsob, jak přidat chybové úsečky do dokumentů Tabulek Google. Čtěte dále a dozvíte se více.
Jak mohu do Tabulek Google přidat chybové úsečky?
Vytvořte graf a zaškrtněte volbu Error bars
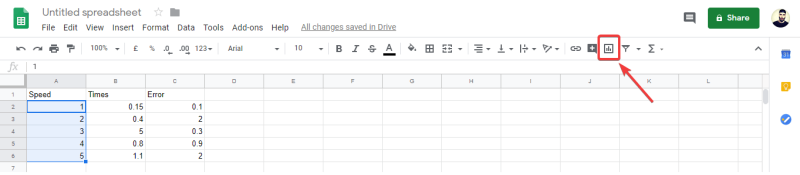
Potřebujete dobrý prohlížeč pro Dokumenty Google? Zde jsou nejlepší tipy pro tuto práci!
V dnešním článku s postupy jsme diskutovali o nejlepším způsobu, jak přidat chybové úsečky do dokumentů Tabulek Google. Tato možnost vám umožní vizuálně sledovat jakékoli rozdíly v hodnotách, znázorněné jako graf.
Doufáme, že vám tato příručka pomohla pochopit, jak přidat tyto důležité prvky do vašich dokumentů.
Neváhejte a dejte nám vědět, zda vám tato příručka pomohla s jasnou odpovědí, pomocí sekce komentářů níže.
Často kladené otázky
První věc, kterou musíte udělat, je zkopírovat chybové hodnoty a získat je všechny v řadě. Poté zvýrazněte buňky, které odpovídají datovým bodům ve vaší řadě z řádku, který jste právě vytvořili.
Chybové úsečky z aplikace Microsoft Excel se používají k tomu, abyste získali obecnou představu o tom, jak přesné je měření nebo jak daleko je od skutečné hodnoty.
Délka chybového pruhu vám udává úroveň nejistoty datového bodu. Krátký znamená, že tyto hodnoty jsou koncentrované, a dlouhý Error Bar znamená, že hodnoty jsou více rozprostřeny a méně spolehlivé. Pokud vás zajímají statistiky, zde je seznam nejlepších softwarů pro statistiky.
Chcete-li do Tabulek Google přidat chybové úsečky, budete se muset ujistit, že jsou vaše data správná, vytvořit graf a zaškrtnout možnost Chybové úsečky.
Legendu slov můžete přidat do Tabulek Google výběrem rozsahu dat v poli Štítek na postranním panelu editoru grafů pro grafy.
Microsoft Teams je klíčovou platformou pro videokonference. Naučte se, jak <strong>zablokovat</strong> a <strong>odblokovat</strong> uživatele, aby byl váš chat čistý.
Všechny informace o tom, jak snadno a rychle odinstalovat aplikace nebo programy ve Windows 10. Uvolněte místo na vašem PC.
Když pracujete mimo svůj stůl, můžete získat přístup k počítači pomocí Připojení ke vzdálené ploše systému Windows. Naučte se, jak správně povolit připojení ke vzdálené ploše v systému Windows 10.
Naučte se, jak upravit profilový obrázek v Microsoft Teams a vylepšit svou online prezentaci. Získejte tipy na změnu a řešení problémů.
Zjistěte, jak zjistit, kolik hodin jste strávili hraním Fortnite. Návod krok za krokem a tipy na sledování herních statistik.
Objevilo se na obrazovce oznámení „Vaše organizace spravuje aktualizace na tomto počítači“? Zde je návod, jak se této zprávy zbavit se špičkovými řešeními.
Zjistěte, jak získat Crown Emote ve Fortnite a posuňte své herní dovednosti na vyšší úroveň. Vytvořte si strategii a získejte respekty ostatních hráčů!
Pokud se lišta nástrojů nezobrazuje v Dokumentech Google, vraťte ji zpět jejím skrytím nebo získáním oprávnění k úpravám. Pokud selžou, použijte doporučený prohlížeč.
Zjistěte, jak efektivně ukončit schůzku Google Meet jako hostitel nebo účastník, a co dělat, když chcete pokračovat ve schůzce bez hostitele.
Nechte výčitky odesílatele pryč a zjistěte, jak odstranit zprávy Slack. Zde také najdete podrobný návod pro hromadné mazání zpráv Slack.
![Jak přidat text a legendu štítků v Tabulkách Google [Úplný průvodce] Jak přidat text a legendu štítků v Tabulkách Google [Úplný průvodce]](https://blog.webtech360.com/resources3/images10/image-572-1009002029247.jpg)









