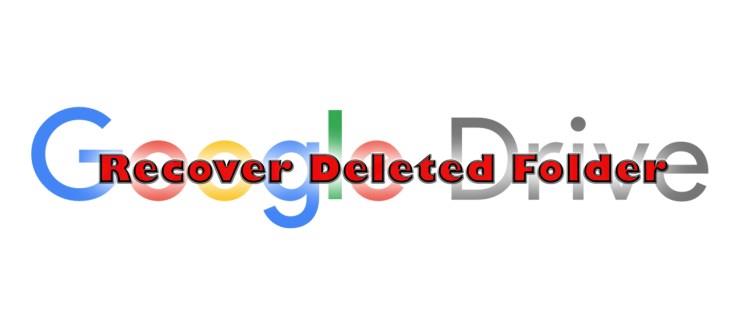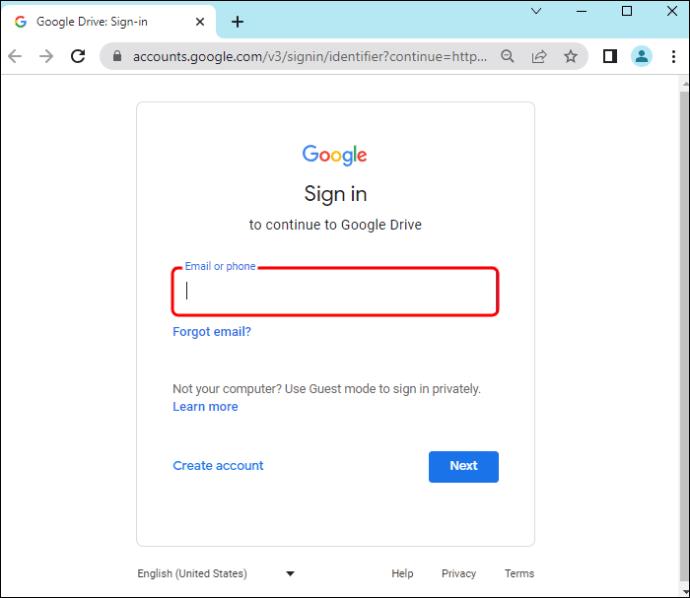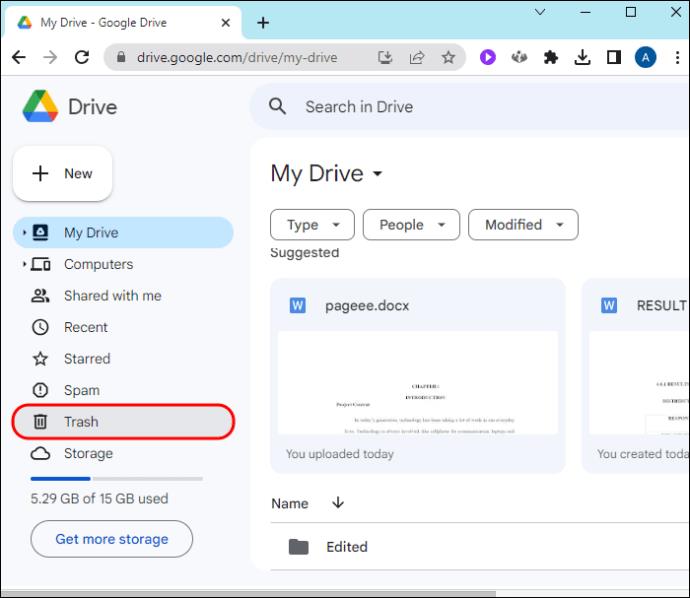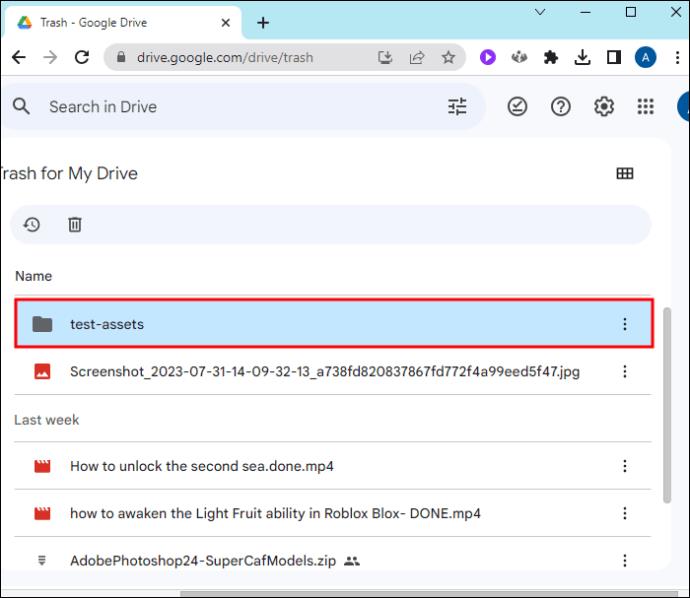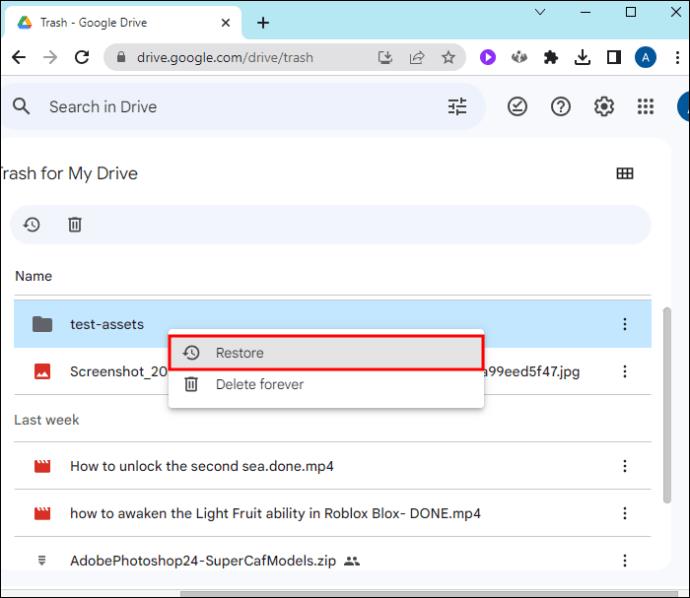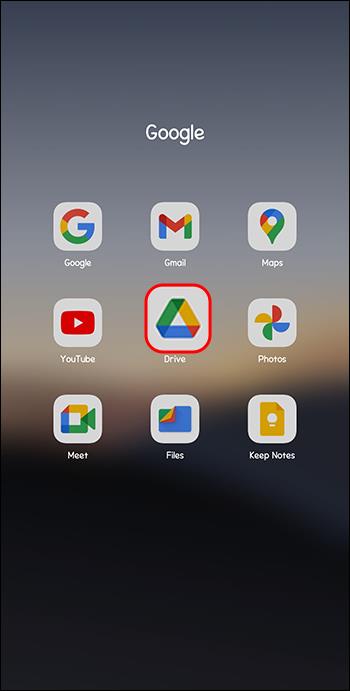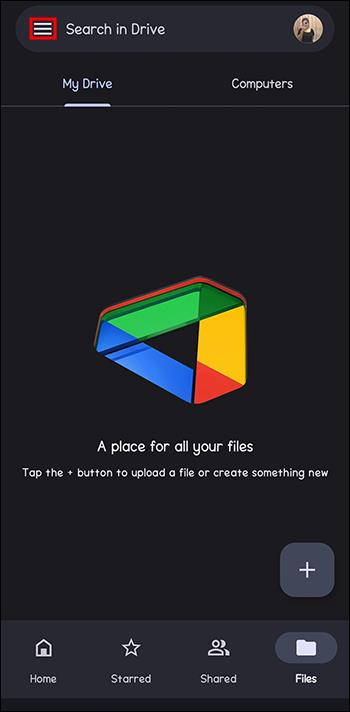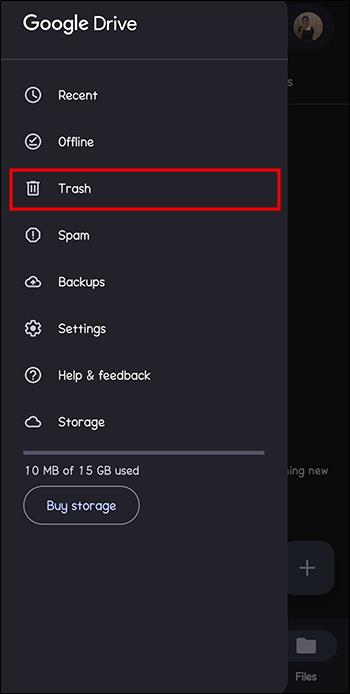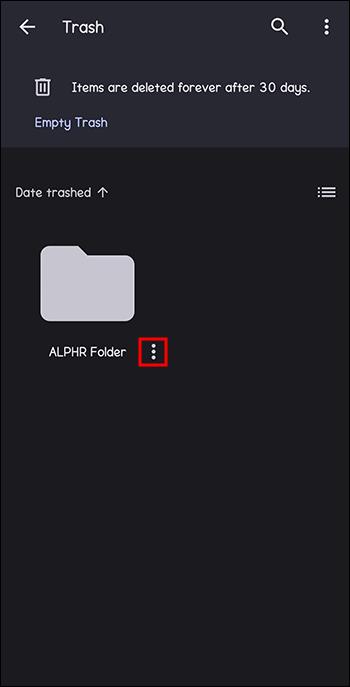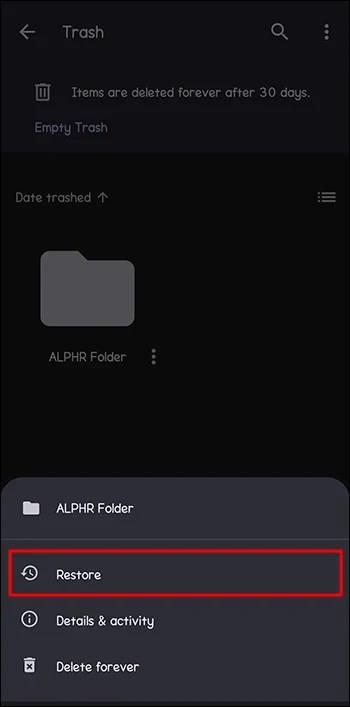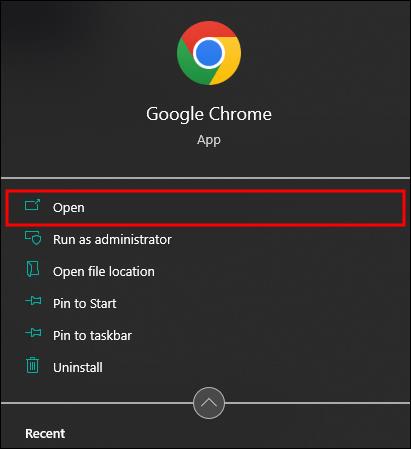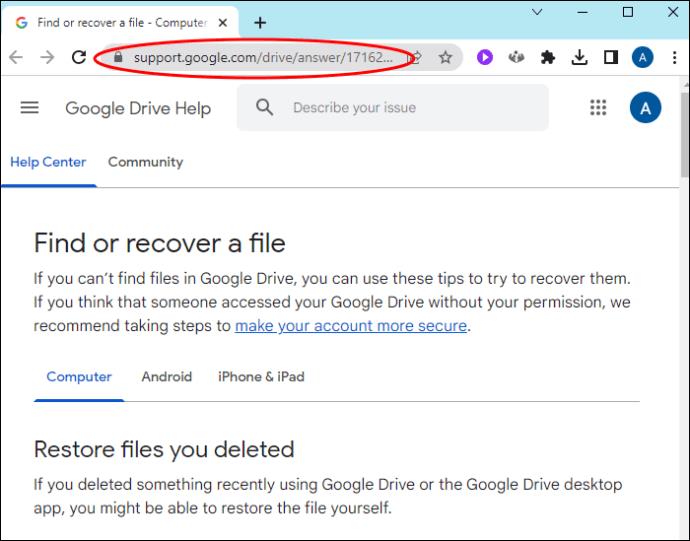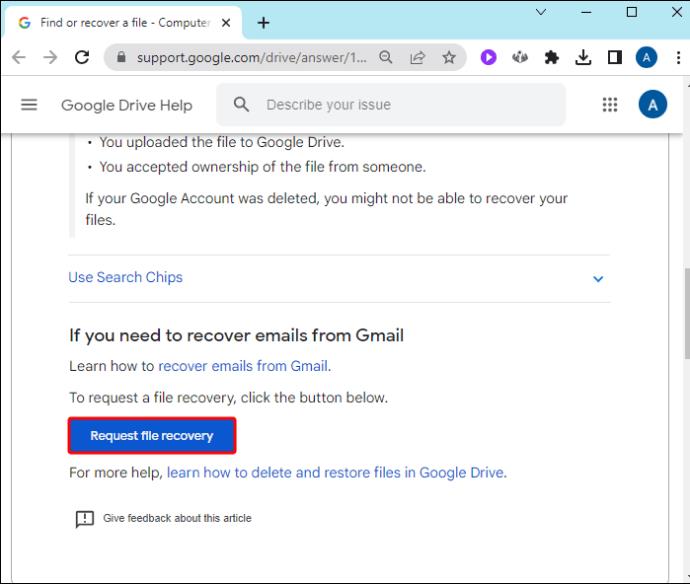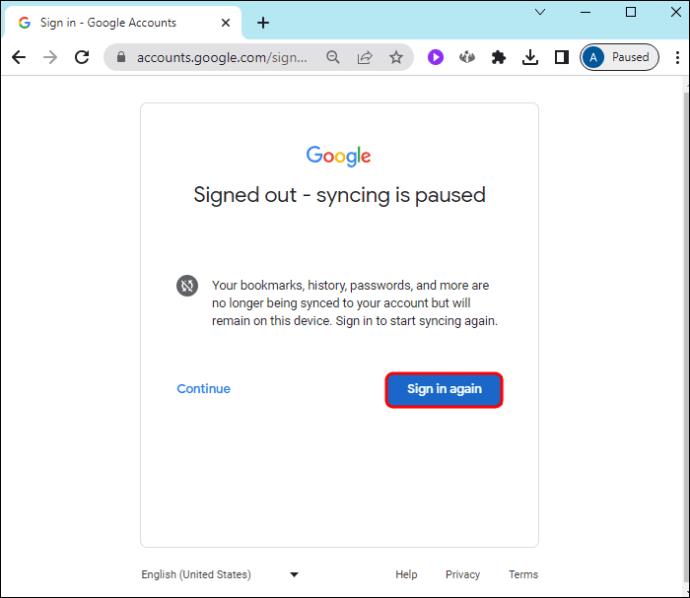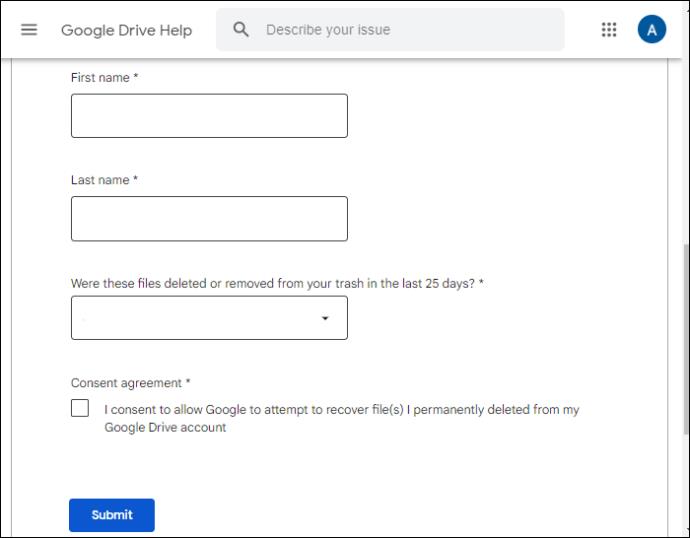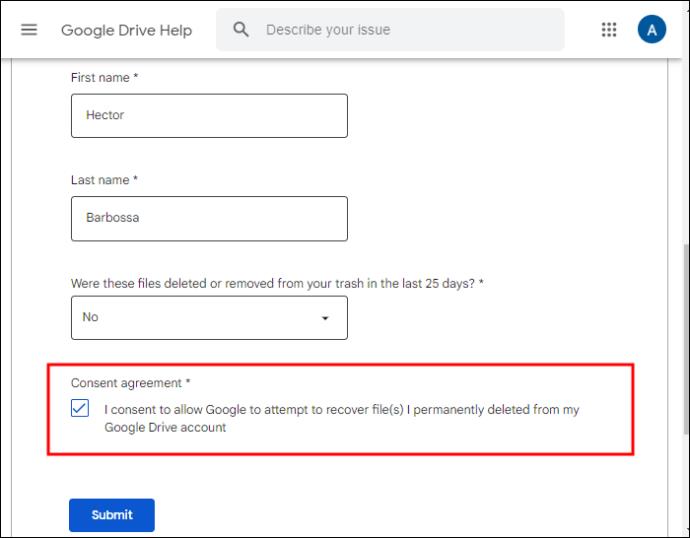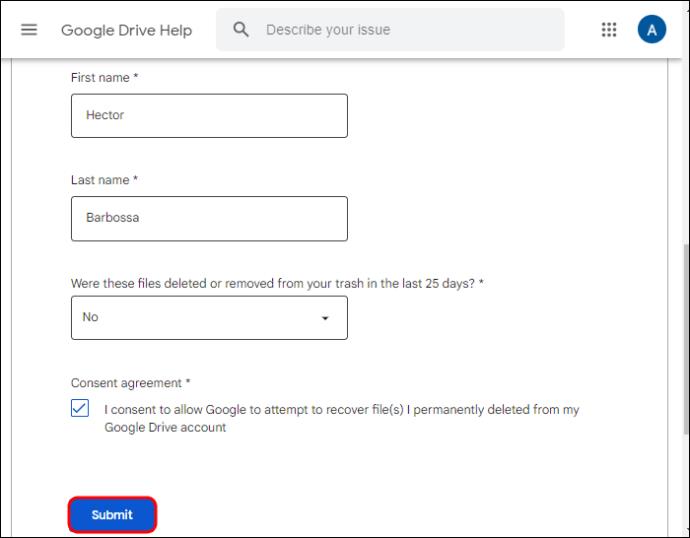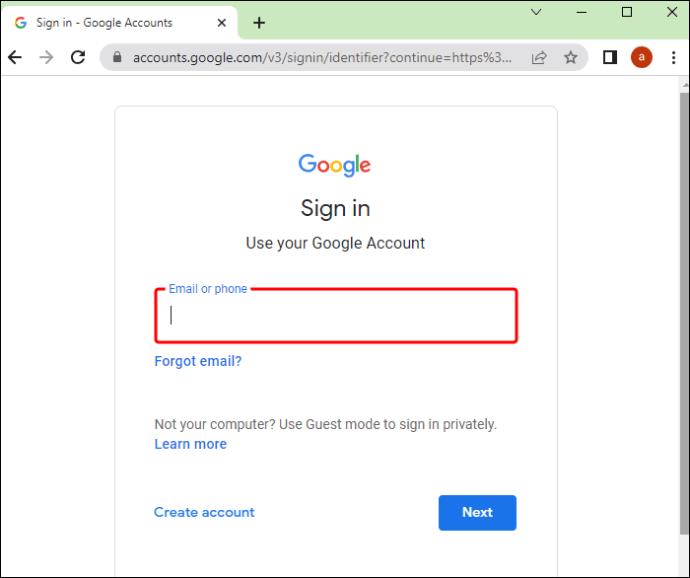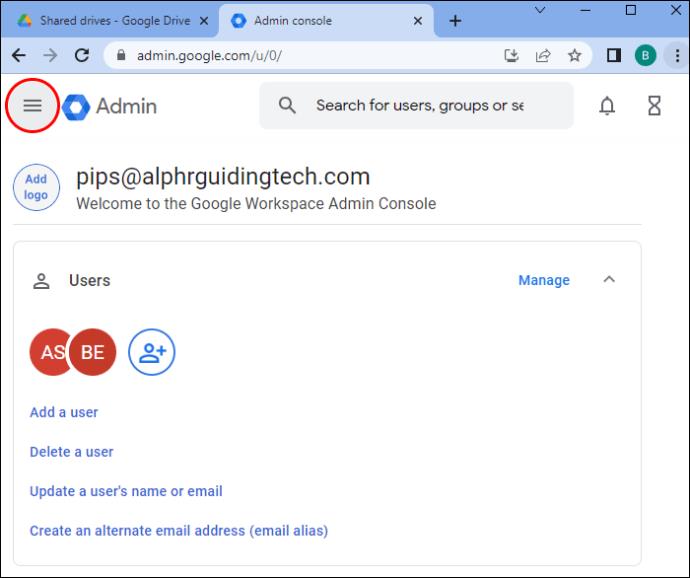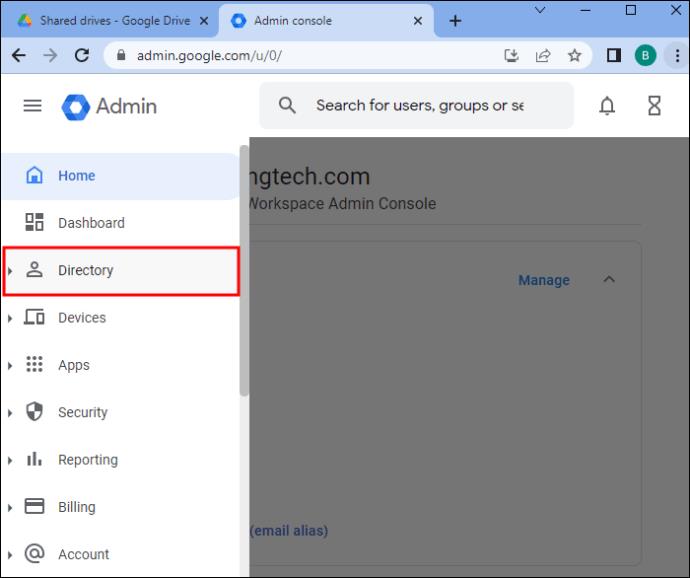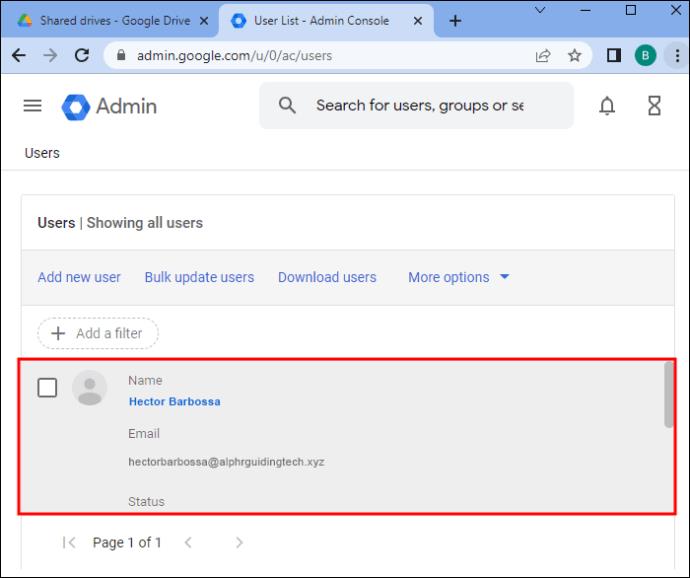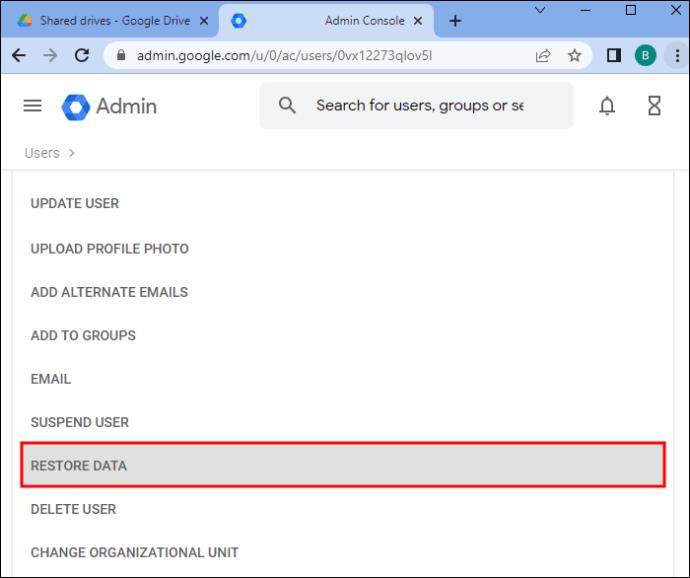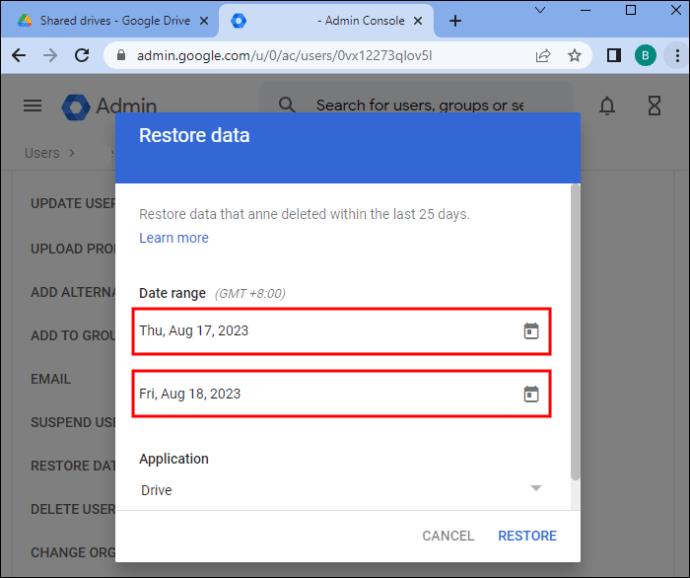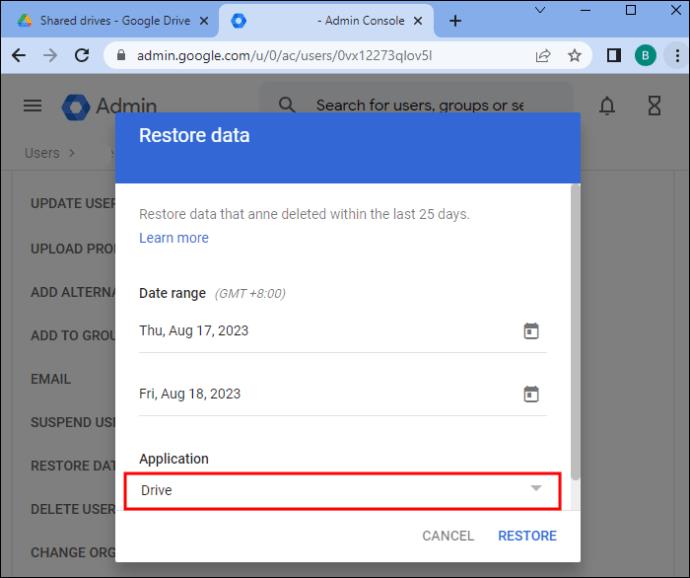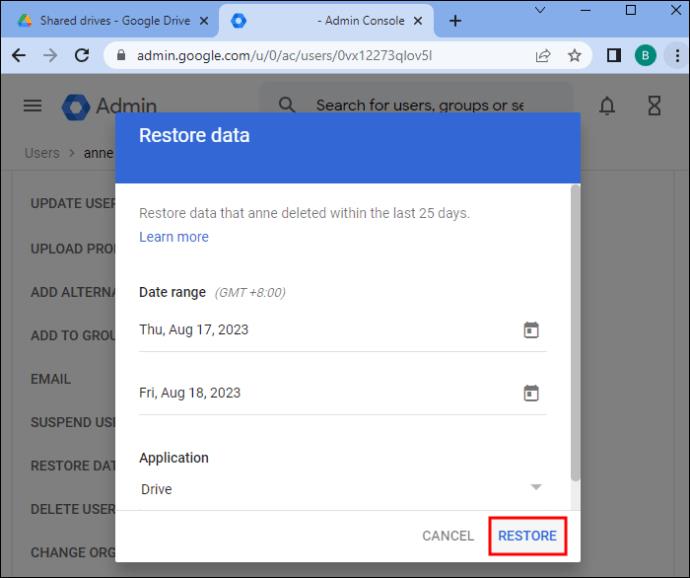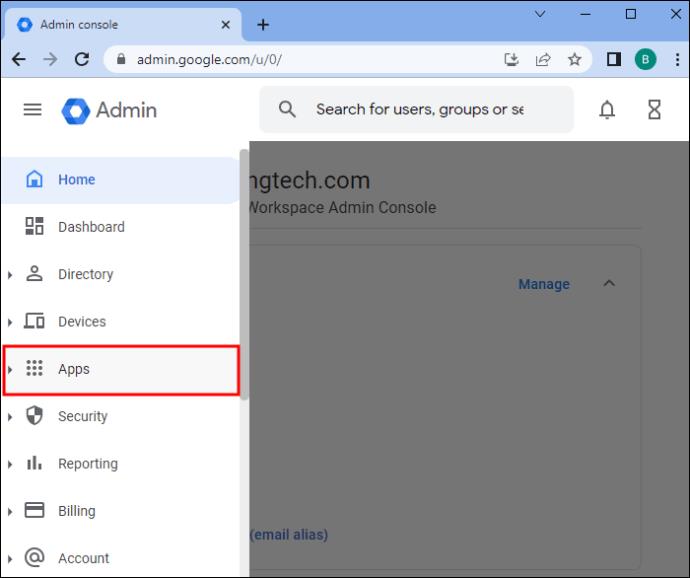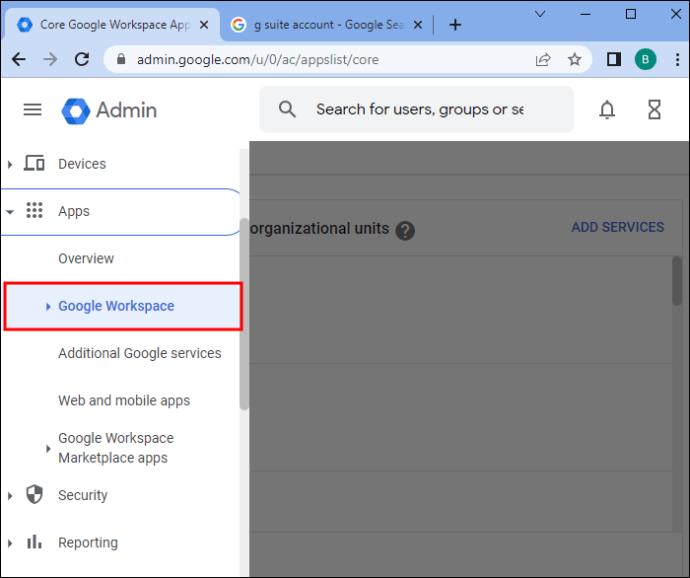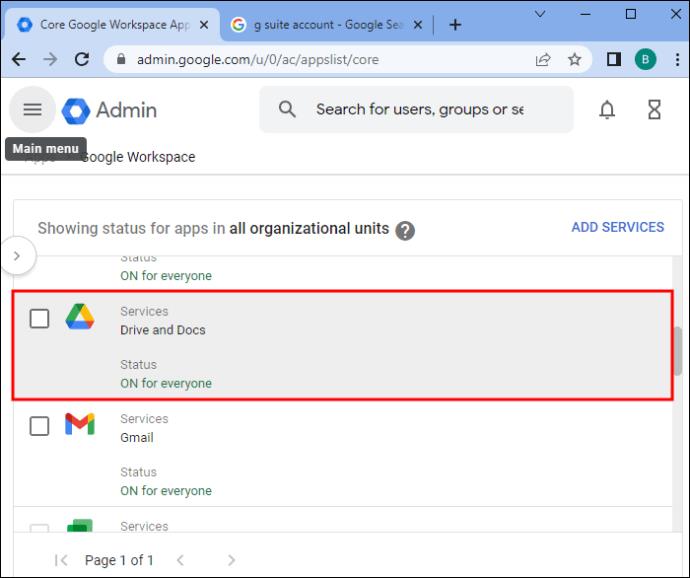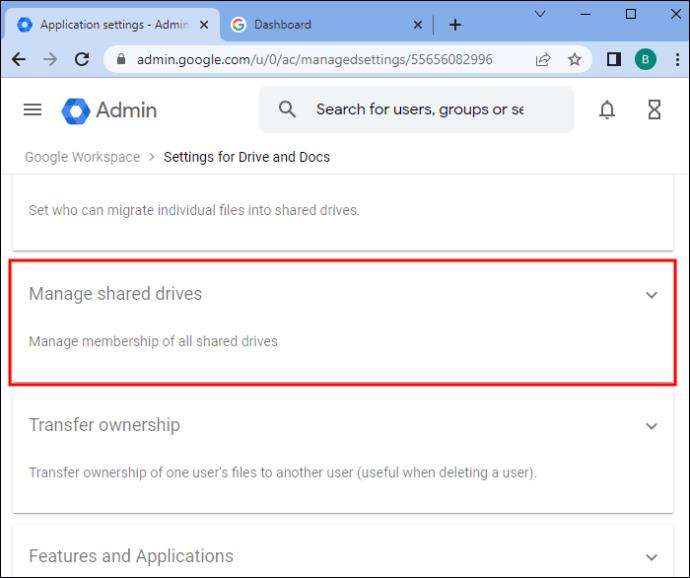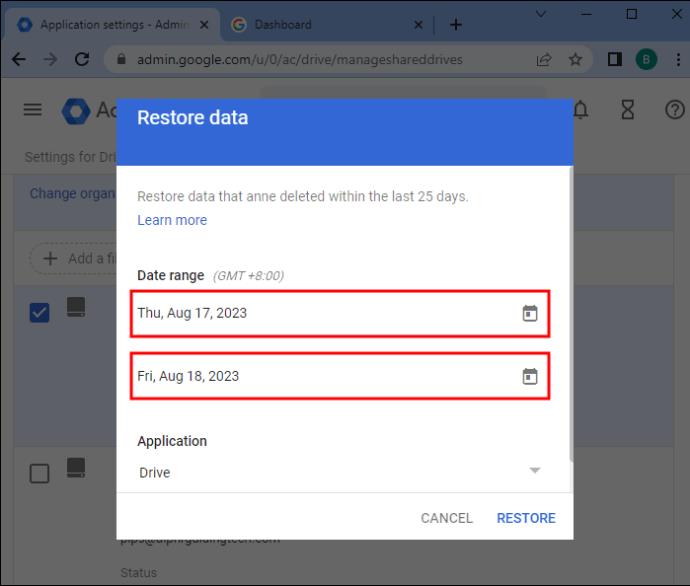Disk Google je nezbytný nástroj pro ukládání důležitých souborů a dat. Někdy může dojít k náhodnému smazání souboru nebo složky, nebo se chcete zbavit naskládaných souborů na Disku Google a smazat něco, co potřebujete.
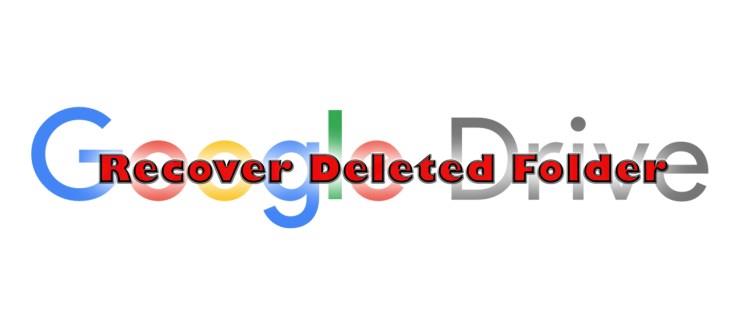
Pokud nemáte záložní úložiště pro své soubory, můžete obnovit smazané složky na Disku Google. Existuje několik způsobů, jak načíst data, a proces se liší pro osobní účty a účty ve službě Google Workspace, kde potřebujete pomoc administrátora.
Čtěte dále a dozvíte se vše, co potřebujete vědět o obnově souborů na Disku Google.
Obnovení smazané složky z koše
Pokud nechcete, aby vám místo na Disku Google zaplňovaly určité složky, můžete je smazat. Pokud nezvolíte možnost „Smazat trvale“, budou složky ve složce Koš. Položky můžete také přetáhnout na kartu Koš a přesunout je tam. Na jejich obnovení máte měsíc, poté budou trvale smazány.
Obnovte smazanou složku z počítače
Pokud používáte počítač, smazané soubory můžete obnovit takto:
- Otevřete Disk Google.

- Přihlásit se.
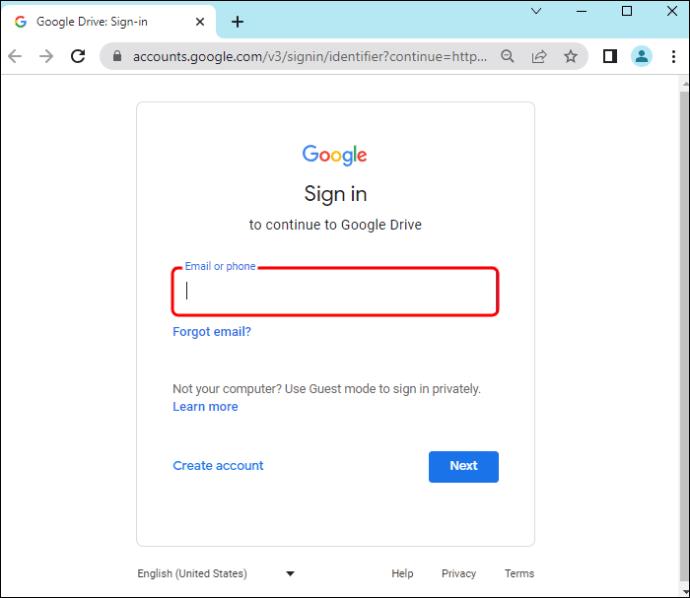
- Přejděte na ikonu koše v pravém rohu obrazovky.
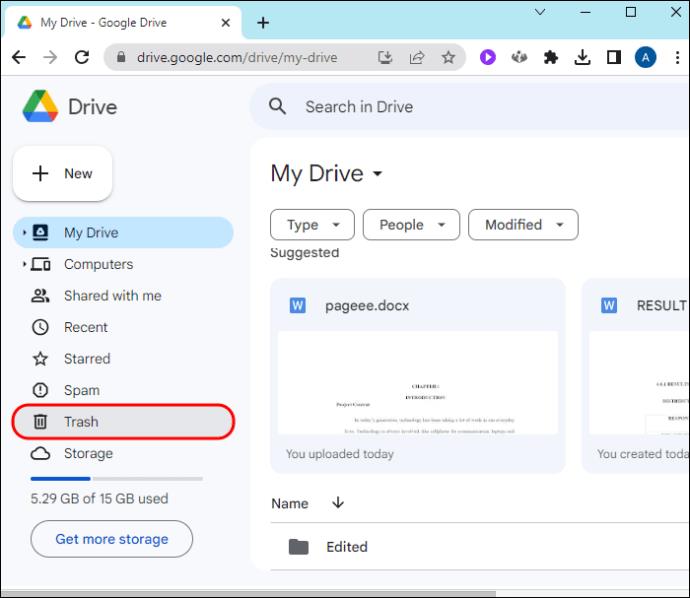
- Klepněte pravým tlačítkem myši na složku nebo jednotlivý soubor.
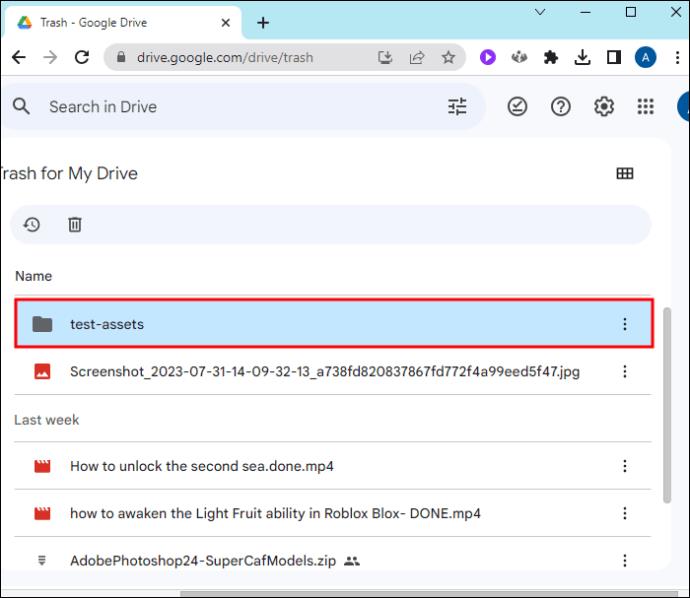
- Klepněte na „Obnovit“.
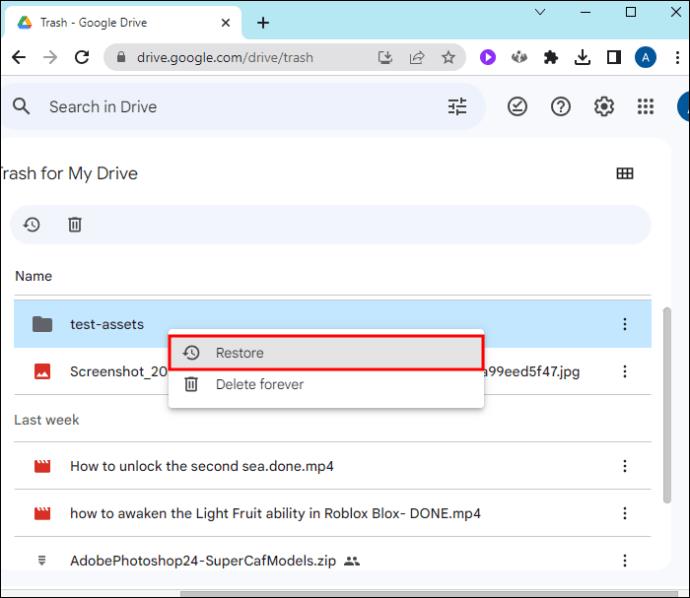
Tento proces je jednoduchý, pokud se jedná o váš osobní soubor, který jste nahráli na Disk Google, ale pokud s vámi někdo soubor sdílel a smazal, nebudete jej moci obnovit podle výše uvedených kroků. Musíte požádat majitele, aby je získal. To je však zbytečné, protože soubor můžete otevřít v koši a zkopírovat, co potřebujete.
Obnovte smazané složky na mobilních zařízeních
Takto můžete obnovit smazané složky na Disku Google na zařízení Android nebo iOS (iPad a iPhone):
- Otevřete Disk Google.
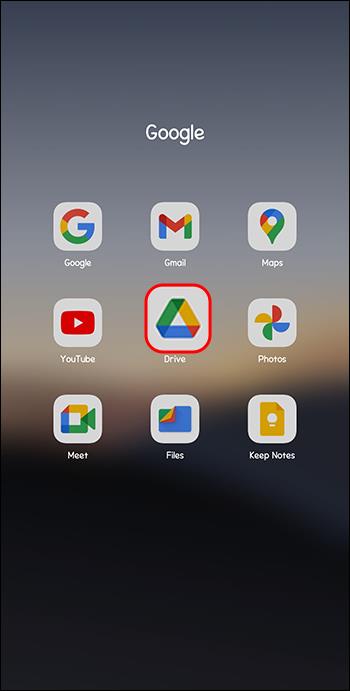
- Klepněte na tři svislé čáry v levém horním rohu obrazovky.
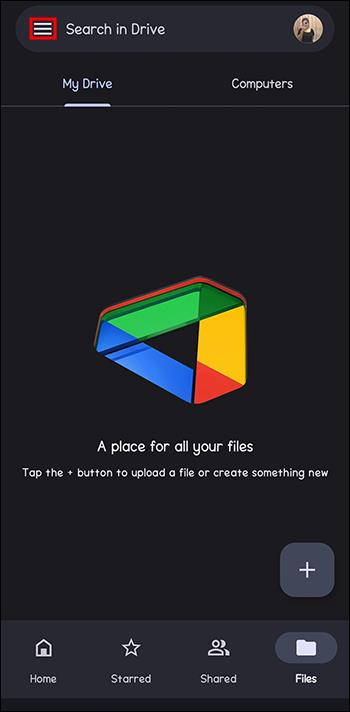
- Klikněte na možnost „Koš“.
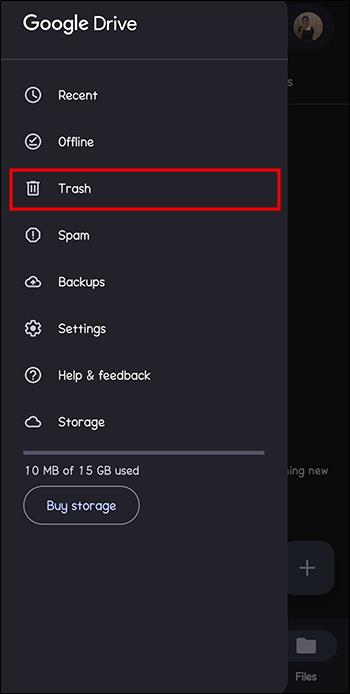
- Klepněte na tři svislé tečky vedle požadované složky.
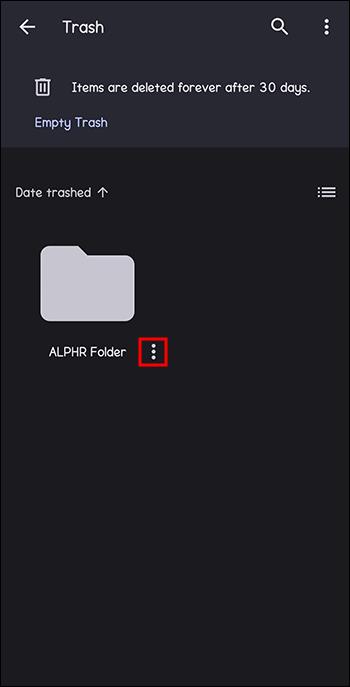
- Vyberte možnost „Obnovit“.
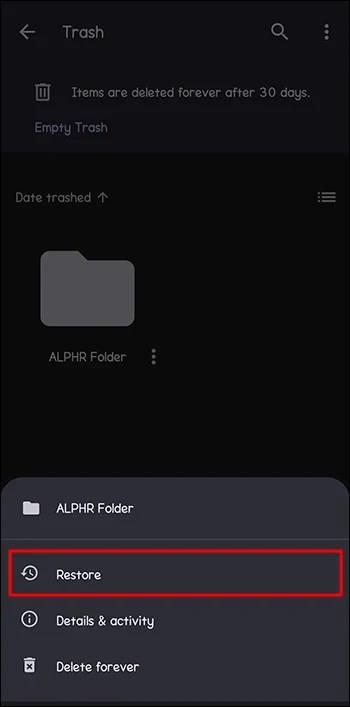
Obnovte trvale smazanou složku
Pokud jste ze svého Disku něco trvale odstranili nebo vám vypršelo 30 dní a soubory jsou nyní odstraněny z koše, nemůžete je obnovit výše uvedeným způsobem. V takovém případě musíte podat tiket u podpory Google. Takto můžete pokračovat:
- Otevřete v počítači libovolný prohlížeč.
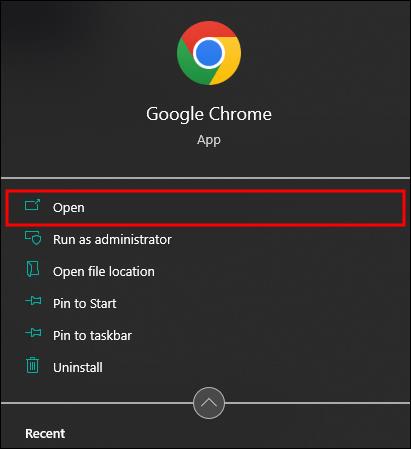
- Přejděte na stránku nápovědy Disku Google .
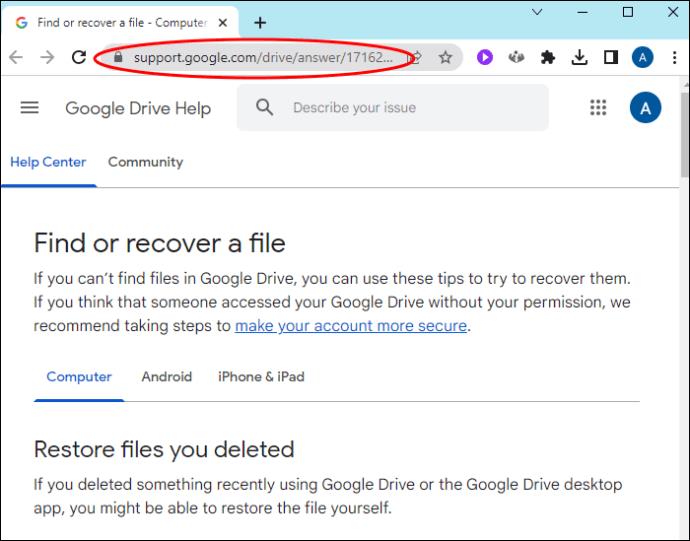
- Klepněte na tlačítko „Požádat o obnovení souboru“.
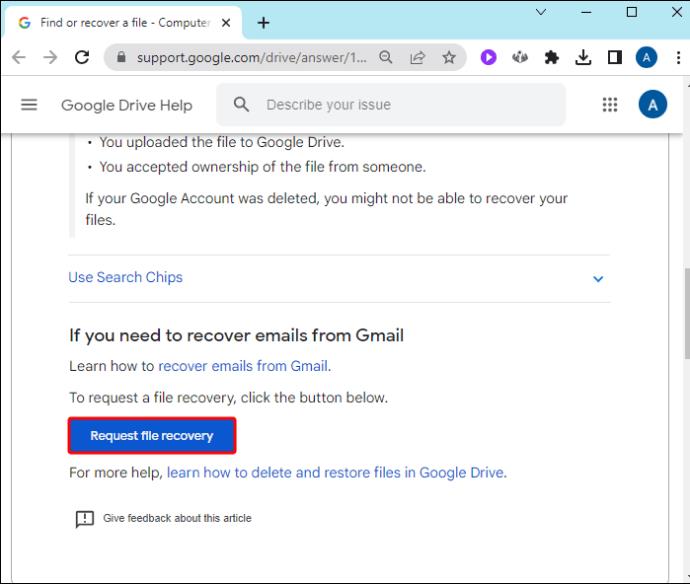
- Přihlásit se.
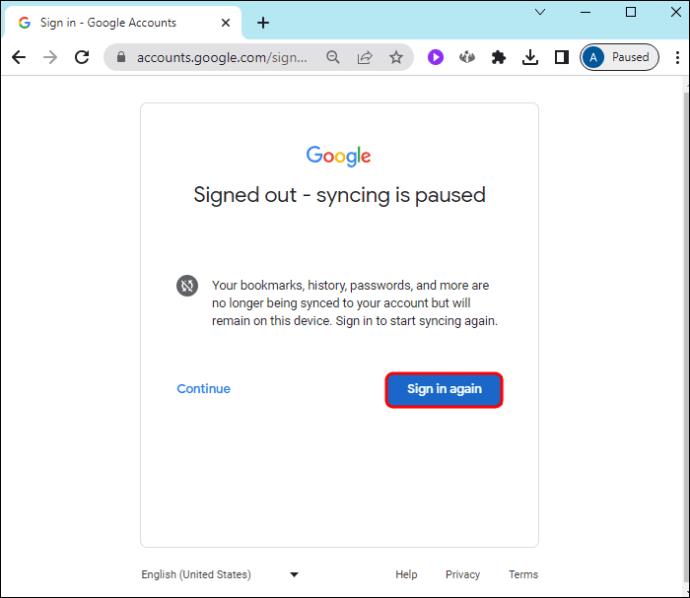
- Postupujte podle pokynů na obrazovce a zadejte požadované informace.
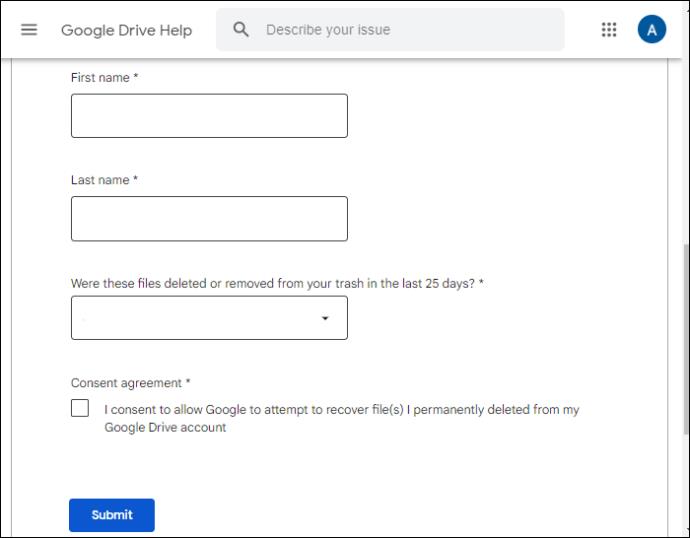
- Zaškrtnutím políčka potvrďte, že chcete obnovit smazanou složku.
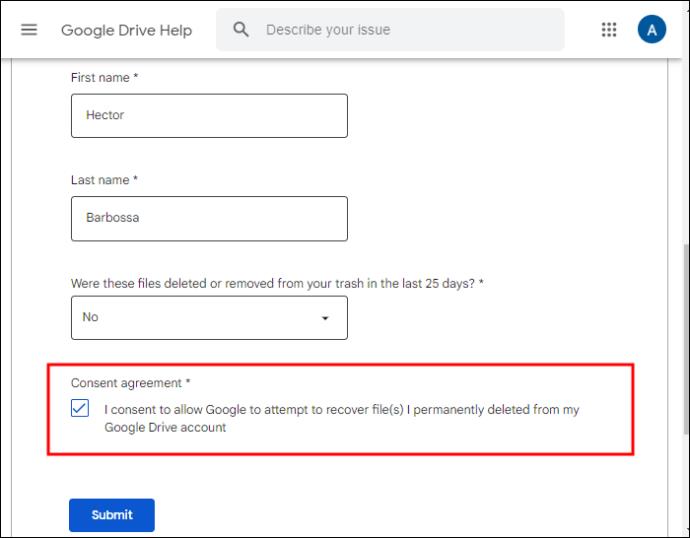
- Klepněte na „Odeslat“.
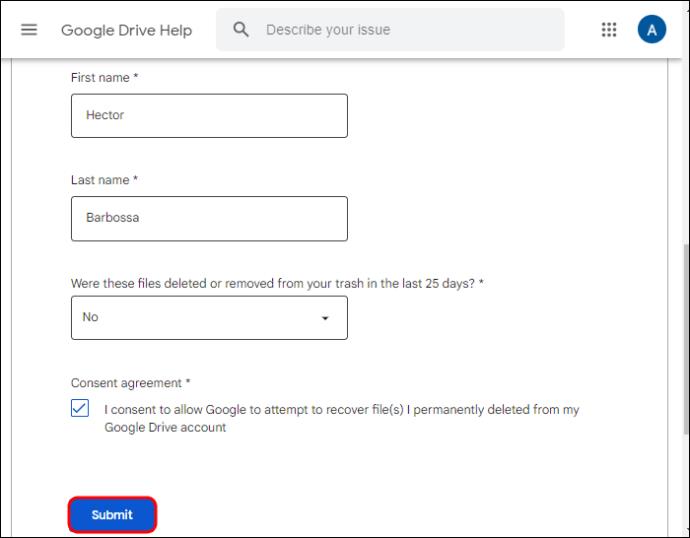
Po dokončení tiketu obdržíte dva e-maily, jeden pro potvrzení vašeho požadavku a druhý pro potvrzení obnovení souboru. Proces by neměl trvat déle než 48 hodin. Někdy problém vyřeší během několika hodin. Jak již bylo zmíněno, podpora Google vám může pomoci pouze získat vaše osobní soubory, takže buďte opatrní při mazání složek, které s vámi někdo sdílel.
Obnovit trvale smazanou složku jako správce
Pokud jste smazali soubory ze svého účtu Workspace, nemůžete kontaktovat podporu Google a obnovit je, protože to není váš Disk. V tomto případě se o načtení vašich složek může pokusit pouze správce. Mohou tak učinit do 25 dnů po smazání. Mohou však obnovit všechna data ve zvoleném období, nejen osobní složky. Takto můžete obnovit něčí data jako správce:
- Otevřete Disk Google.

- Přihlaste se jako správce.
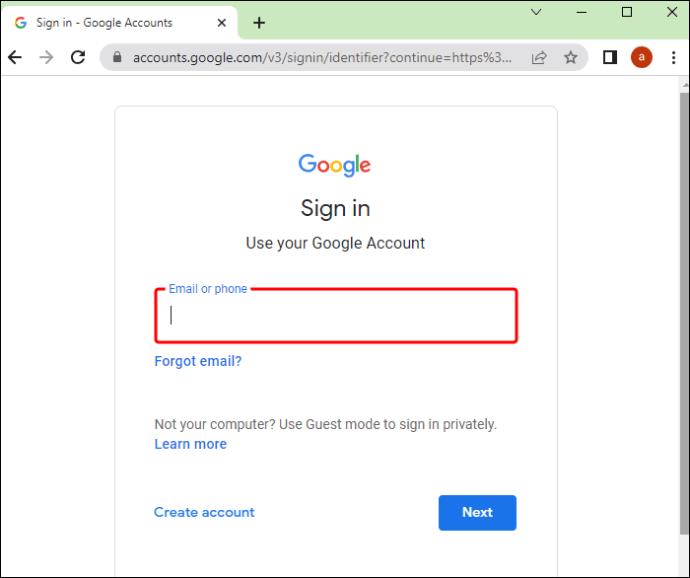
- Klepněte na tři svislé čáry.
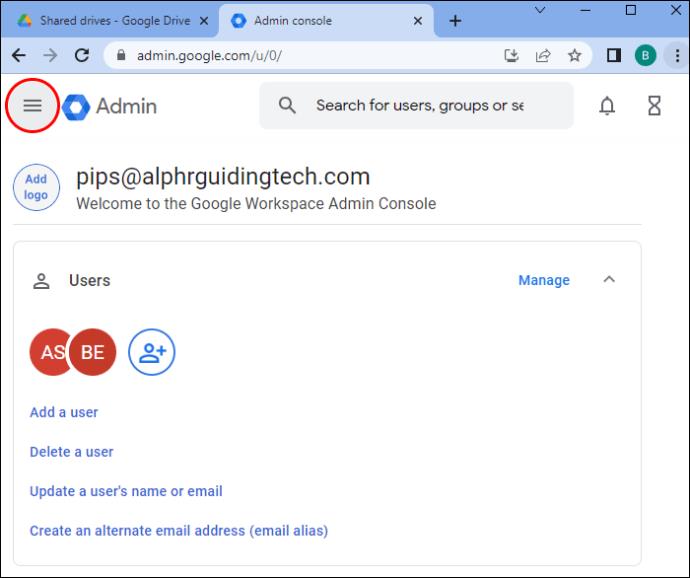
- Přejděte na „Adresář“.
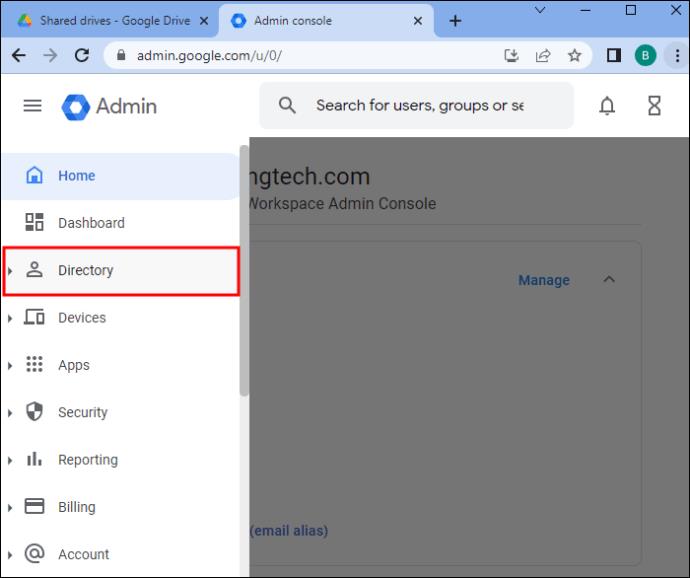
- Klikněte na „Uživatelé“.

- Vyberte uživatele, který požádal o obnovení.
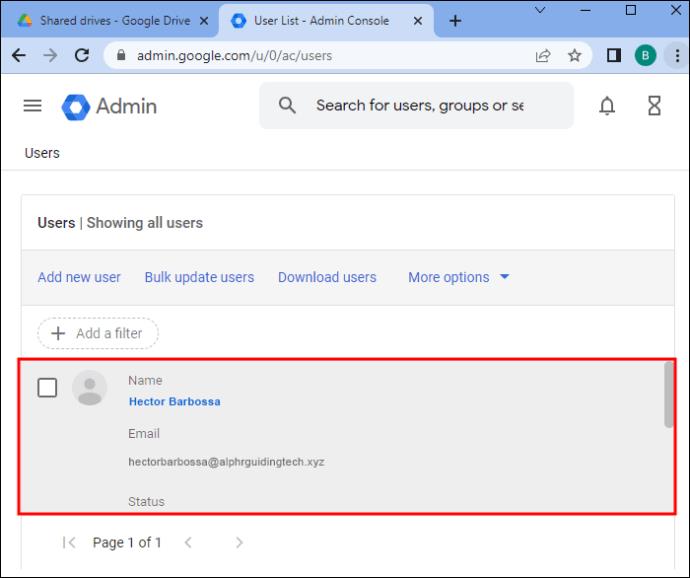
- Klikněte na možnost „Obnovit data“.
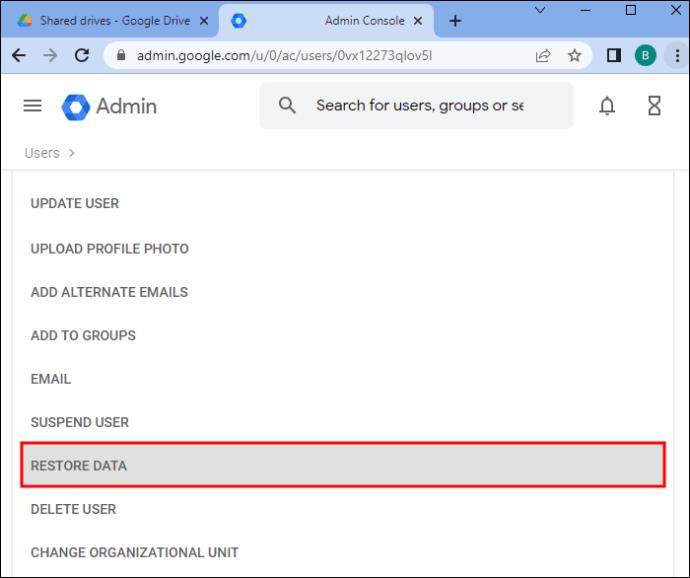
- Vyberte data.
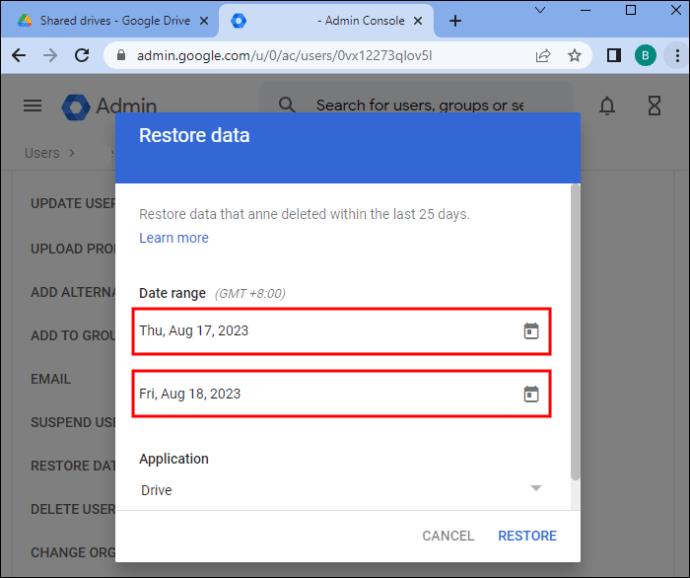
- Přejděte na „Aplikace“. V rozevírací nabídce klikněte na „Drive“.
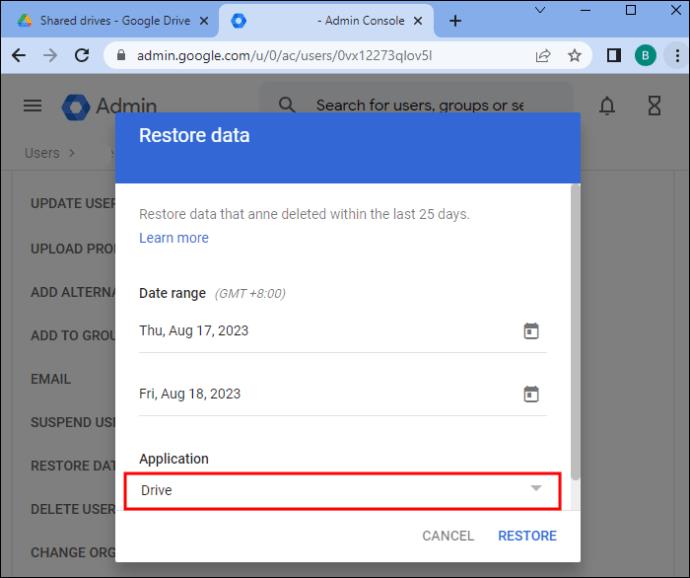
- Klepněte na možnost „Obnovit“.
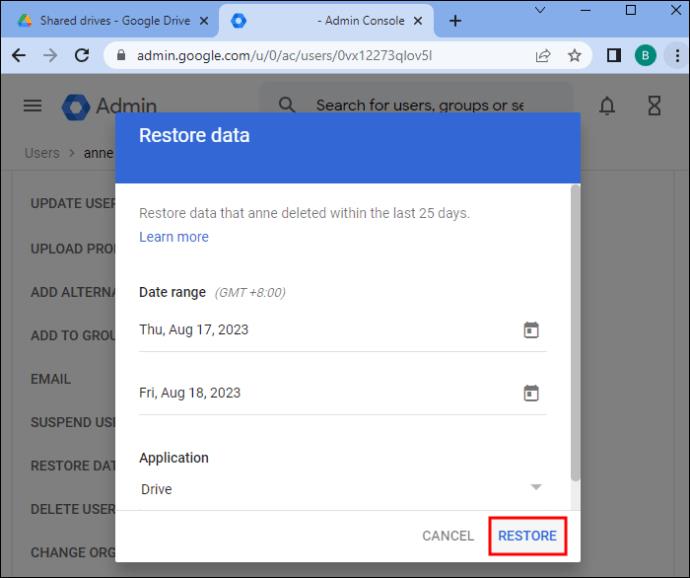
Jako správce můžete najednou provést pouze jeden proces obnovení. Pokud probíhají další, budou zastaveny. Kromě toho lze obnovit pouze některé soubory. „Moje mapy“ a „Fusion Tables“ nemohou být obnoveny správcem.
Obnovte smazanou složku pomocí týmového disku
Kromě Google Workspace můžete jako správce obnovit soubory z týmového disku, pokud někdo tento soubor před smazáním sdílel. Takto můžete pokračovat:
- Otevřete Disk Google.

- Přihlaste se pomocí svého účtu správce.
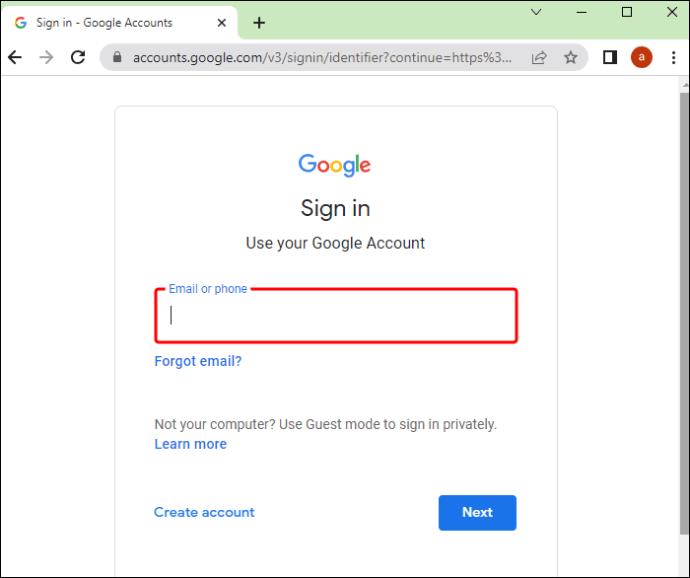
- V administrátorské konzoli Google přejděte do části Aplikace.
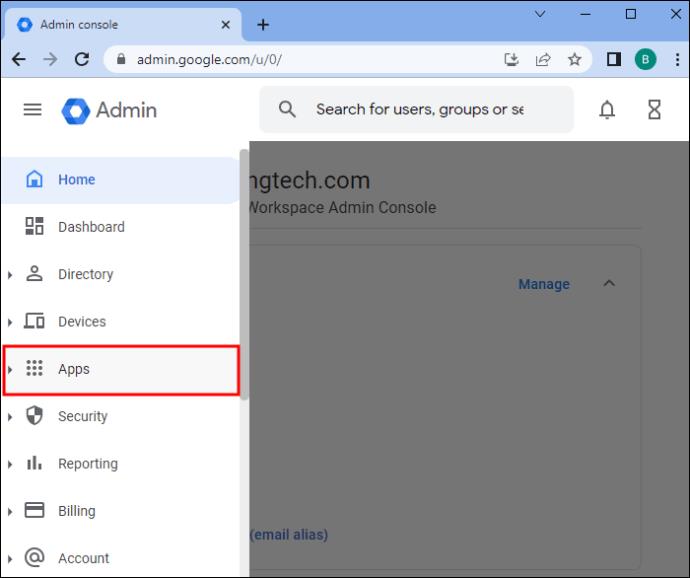
- Klepněte na „G Suite“.
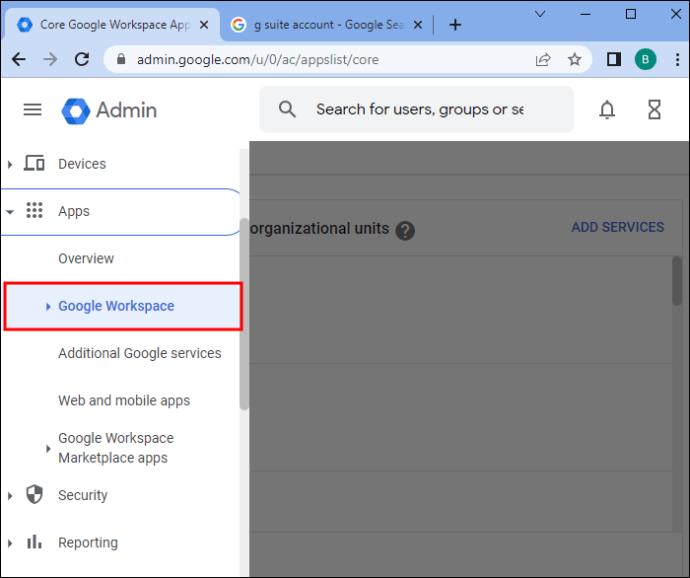
- Otevřete „Disk a dokumenty“.
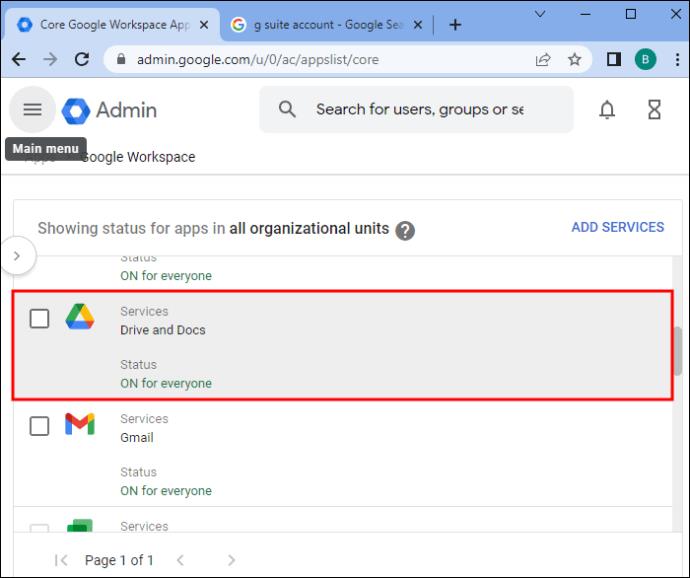
- Klikněte na možnost „Spravovat týmové disky“.
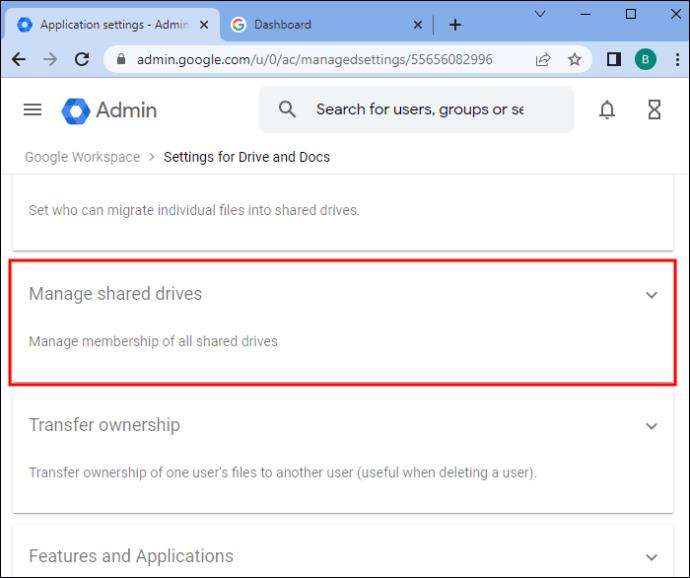
- Vyberte požadovaný soubor.

- Vyberte časové období.
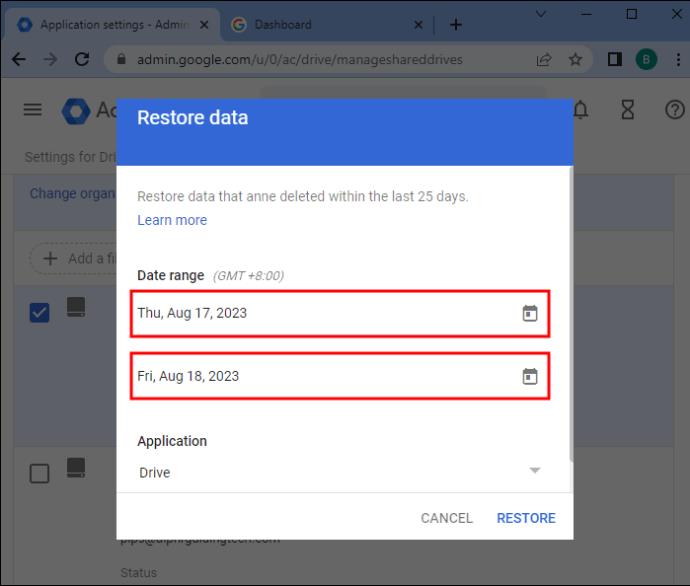
- Klepněte na „Obnovit data“.

Ukládání zásadních složek na cloud je nezbytné
Nikdy nevíte, kdy budete potřebovat soubor, který máte uložený na Disku Google. Pokud chcete uvolnit místo v cloudu a odstranit několik složek, doporučujeme mít zálohy. Pokud jste smazali něco důležitého pro vaši firmu nebo školu, můžete to rychle obnovit pomocí záloh. Disk Google uchová smazané informace pouze po určitou dobu, a přestože existují způsoby, jak obnovit trvale smazané soubory, jejich zálohování je bezpečnější řešení.
Zálohujete své soubory? Jak často odstraňujete soubory z Disku Google? Dejte nám vědět v sekci komentářů níže.