Jak získat opravu v Minecraftu

Vzrušení z výroby vašich nástrojů a zbraní v Minecraftu je bezkonkurenční. Tyto předměty však mají omezenou životnost. Naštěstí vám Minecraft poskytuje způsob

Bezobslužný vzdálený přístup AnyDesk může být jeho nejvýznamnější funkcí. Proč? Protože k připojení k zařízení nepotřebujete vzdáleného uživatele. S rychlým nárůstem počtu pracovníků v domácí kanceláři vám tato funkce usnadní práci. Nemusíte přestat pracovat, protože důležitý soubor je na vašem notebooku v kanceláři.
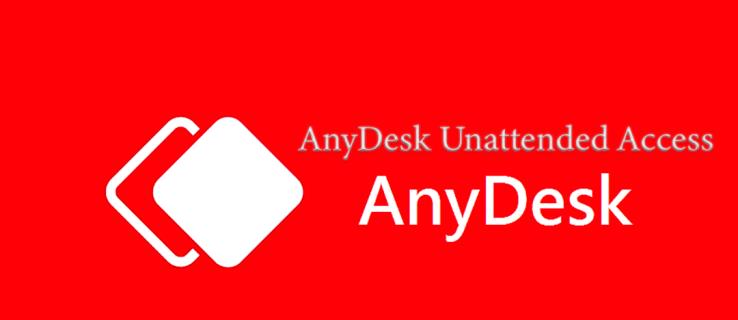
Pokud to zní jako něco, co by vám ušetřilo čas a námahu, čtěte dál. Tento článek obsahuje všechny podrobnosti, které potřebujete vědět o bezobslužném přístupu AnyDesk.
AnyDesk bezobslužný přístup
Čas změnil potřeby spotřebitelů ohledně vzdáleného přístupu. AnyDesk patří mezi značky, které se snaží přizpůsobit. Jedním ze způsobů, jak to AnyDesk udělal, je vytvoření hesla, které odstraňuje potřebu, aby vzdálený uživatel přijal požadavek na připojení.
Můžete přistupovat ke svému vzdálenému zařízení a dostat se k souborům, které potřebujete ke své práci.
Zde je návod, jak to funguje.
Slyšeli jste někdy rčení, že dva spolu nemohou chodit, pokud se nedohodnou? To je koncept AnyDesk. Nejprve musí vzdálené zařízení udělit místnímu oprávnění k přístupu. A pak ti dva musí umět komunikovat.
Aby vzdálené zařízení umožnilo přístup k místnímu počítači, musíte na oba nainstalovat AnyDesk. Poté upravte nastavení vzdáleného zařízení.
Jak budou zařízení komunikovat? Prostřednictvím AnyDesk ID generovaného vzdáleným zařízením.
I když to může znít jednoduše, existují také některé technické problémy, které je třeba řešit. Následující část vás provede všemi kroky potřebnými k získání bezobslužného přístupu.
Jak nastavit bezobslužný přístup na AnyDesk
AnyDesk bude fungovat na několika platformách – Windows, macOS, Linux, iOS a Android. Chcete-li začít, stáhněte si aplikaci AnyDesk:
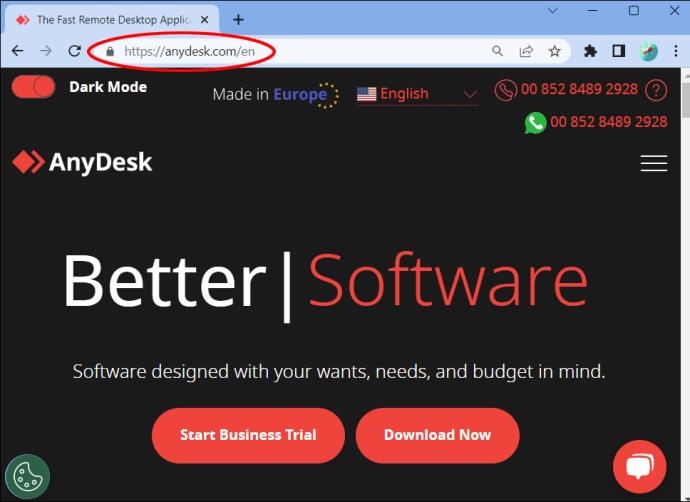
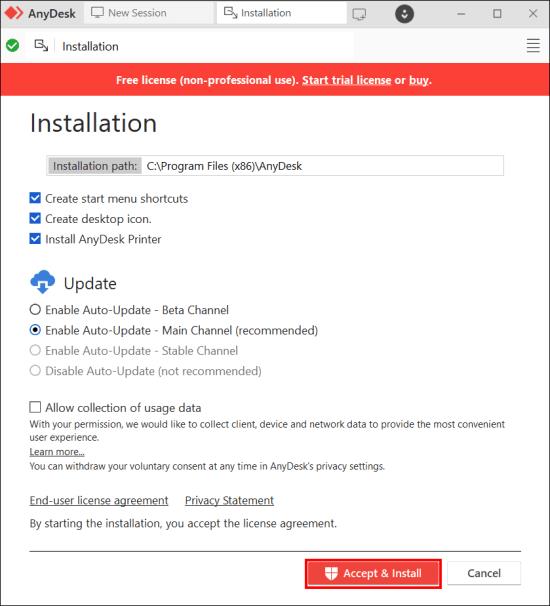
Pokud je AnyDesk připraven na obou zařízeních, budete muset nakonfigurovat vzdálený počítač tak, aby aktivoval bezobslužný vzdálený přístup. Jdete na to takto:
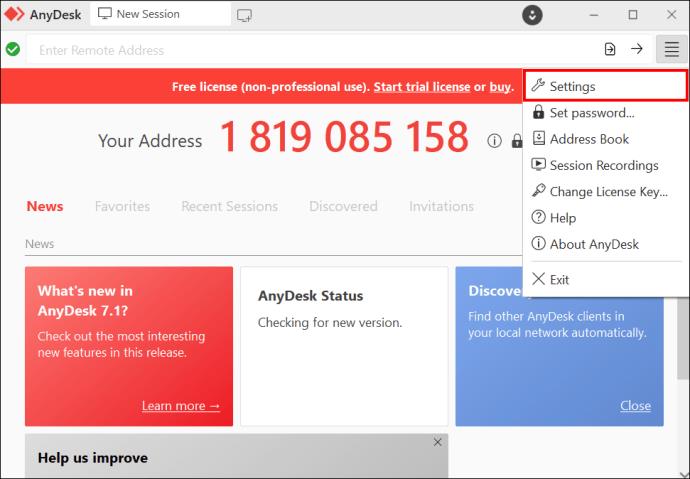
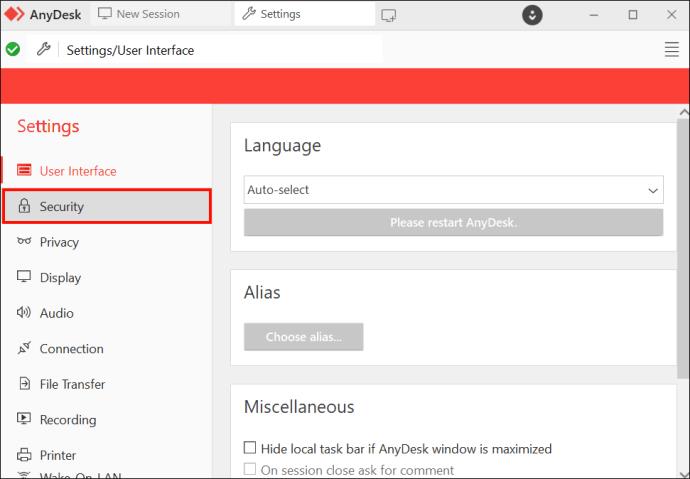
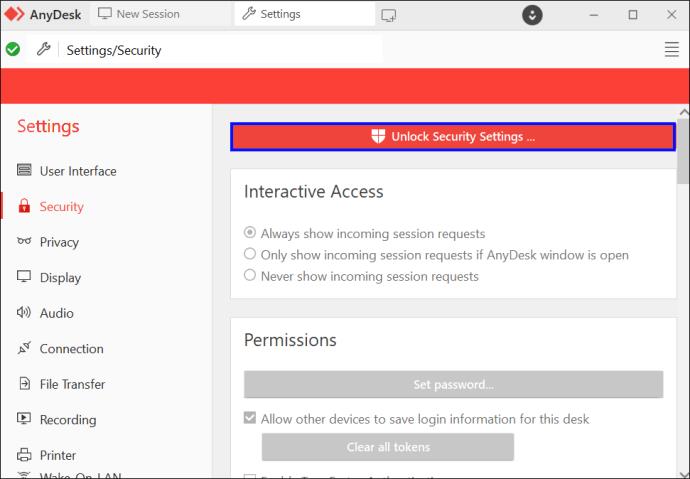
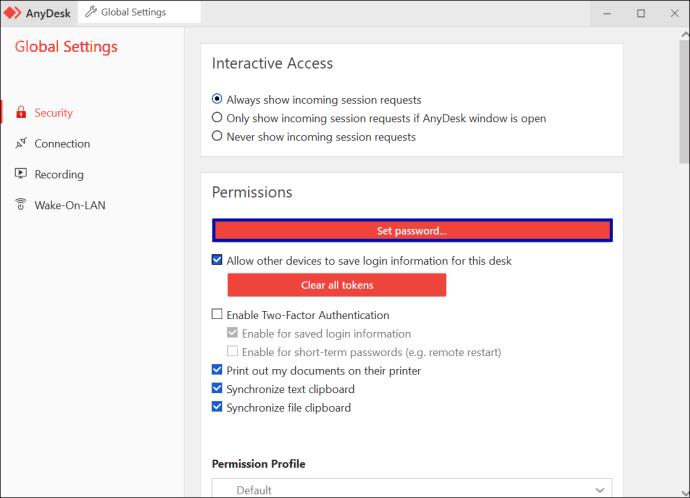
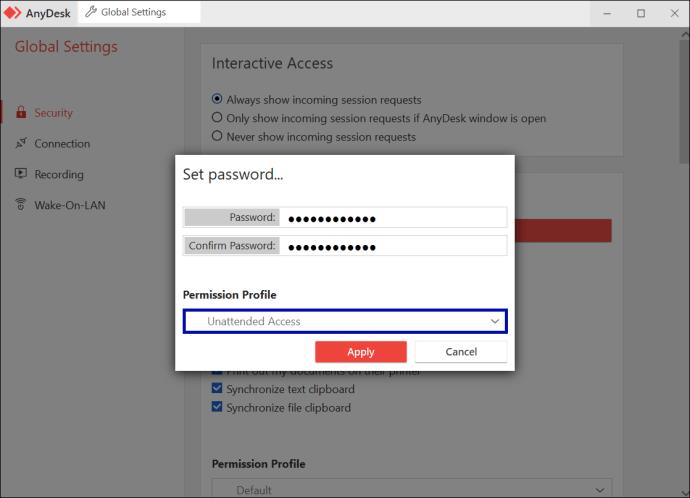
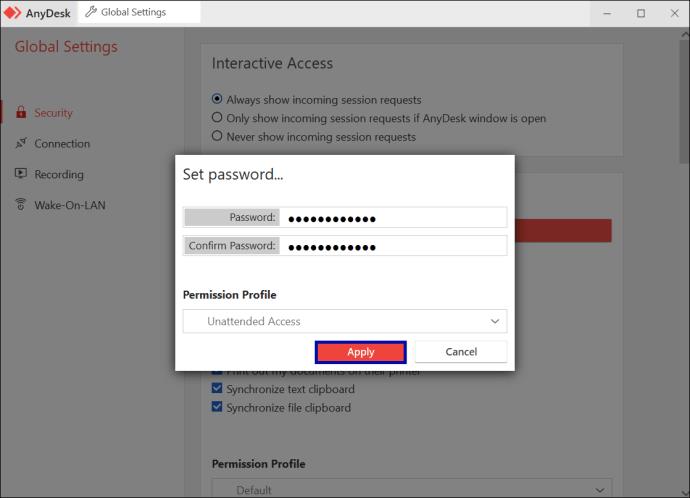
Nyní je čas na připojení zařízení.
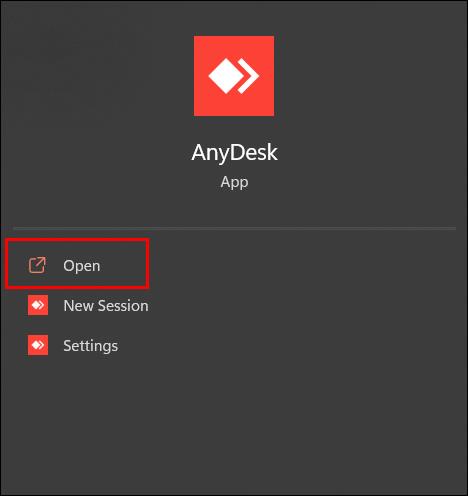
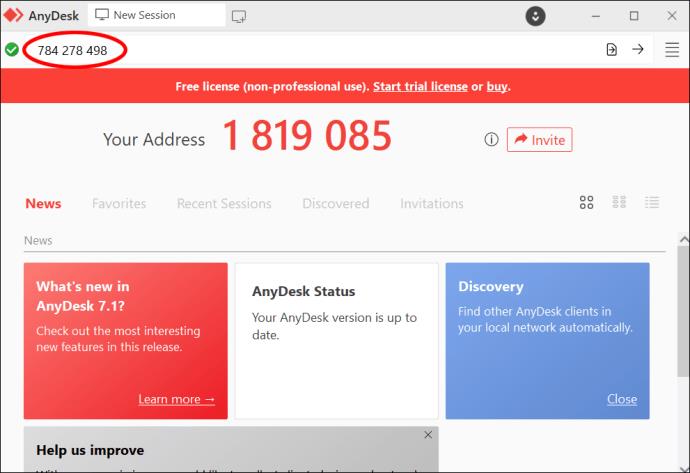
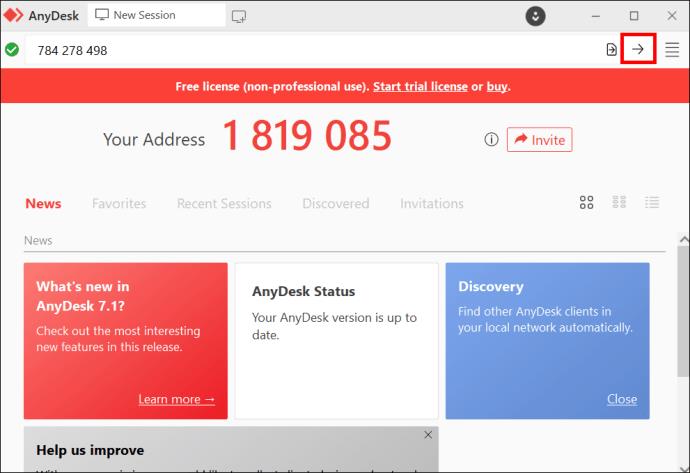
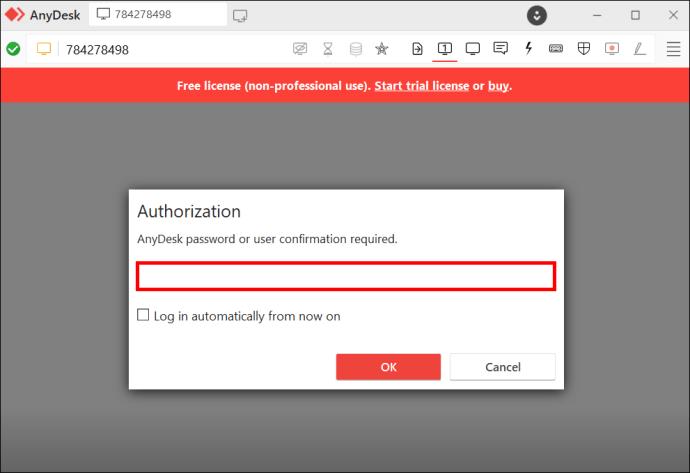
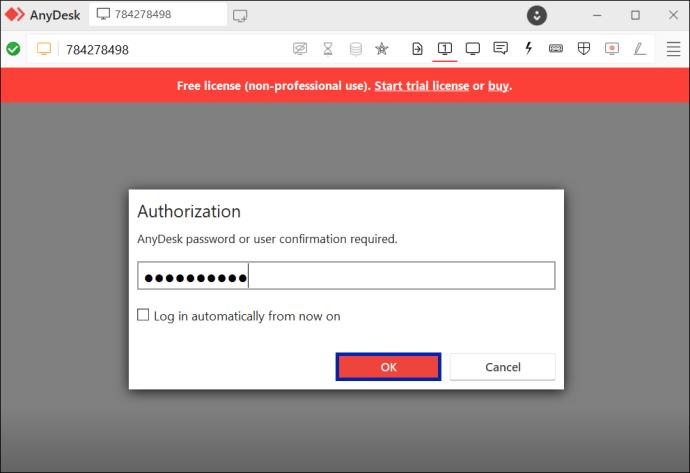
Možné problémy
Pokud budete postupovat podle výše uvedených kroků, AnyDesk by měl fungovat bez problémů. Někdy však můžete zaznamenat frustrující chyby vzdáleného přístupu bez obsluhy. Pojďme diskutovat o tom, proč k těmto chybám dochází a jak je vyřešit.
Pokud tedy někdy dojde k chybě bezobslužného přístupu, zkontrolujte, zda není příčinou některá z výše uvedených chyb.
Jak bezpečný je bezobslužný přístup AnyDesk?
Výhody bezobslužného přístupu AnyDesk jsou mnohé. Tato výsada se však neobejde bez podílu bezpečnostních rizik. Podvodníci jsou všude na internetu, a pokud získají přístup k vašemu zařízení, výsledky mohou být zničující.
Jaké bezpečnostní funkce tedy AnyDesk implementoval pro ochranu všech vašich místních a vzdálených aktivit?
Pokročilé šifrování dat
Každý uživatel bezobslužného přístupu doufá, že jeho data jsou zapečetěna a že žádné neautorizované připojení nemůže získat přístup ke vzdáleným zařízením. AnyDesk těmto obavám rozumí, a proto obsahuje protokol TLS 1.2 , který ověřuje každé připojení. Pokud AnyDesk nemůže potvrdit připojení, okamžitě jej odebere.
Oprávnění
Tato funkce přidává do vašich aktivit vrstvu zabezpečení. Můžete definovat ovládání, které dáte připojeným zařízením. Můžete také nastavit dvoufaktorové ověřování. Bez bezpečnostního klíče se třetí strany nemohou připojit k vašemu zařízení.
Režim soukromí
Nechcete, aby někdo sledoval vaše vzdálené zařízení, aby viděl, co děláte. A zde přichází na řadu režim soukromí. Umožňuje ztmavit obrazovku na vzdáleném zařízení, aby se informace nedostaly od kohokoli poblíž. Chcete-li aktivovat soukromý režim, vždy se ujistěte, že ikona na ploše v adresním řádku je tučná.
Bezpečnostní připomenutí
AnyDesk dbá na bezpečnost svých uživatelů. Na svém blogu, sociálních sítích a newsletteru vám pravidelně připomínají nejlepší bezpečnostní postupy. Díky tomu budete vždy ve střehu, abyste odvrátili zvědavé oči.
Zvyšte svou produktivitu na dálku
S AnyDesk nemusíte být nikdy fyzicky přítomni, abyste získali přístup k práci na svém zařízení. Stačí si stáhnout AnyDesk a nastavit bezobslužný přístup ze vzdáleného zařízení. A díky přísným bezpečnostním funkcím je váš přenos dat bezpečný.
Co si myslíte o bezobslužném přístupu AnyDesk? Myslíte si, že to zlepší vaši vzdálenou produktivitu? Dejte nám vědět v sekci komentářů níže.
Vzrušení z výroby vašich nástrojů a zbraní v Minecraftu je bezkonkurenční. Tyto předměty však mají omezenou životnost. Naštěstí vám Minecraft poskytuje způsob
Mobilní hraní na PC nebo Mac pomocí BlueStacks je skvělý způsob, jak rozšířit své zážitky, ale někdy vám mohou překážet ovládací prvky na obrazovce. Gamepad
Pokud jste vášnivý TikToker a často přidáváte příspěvky, abyste si udrželi své hvězdné zapojení publika, pravděpodobně používáte sekci Koncepty (nebo Tvůrce
Kde je Disney Plus k dispozici? Disney+ obsahuje všechny nejlepší klasické Disney pořady a filmy. Je to skvělá zábava pro děti nebo dospělé, kteří chtějí
Kotouče jsou velmi populární funkcí Instagramu. Umožňují uživatelům sdílet úžasná videa s dabovanými dialogy, chytlavými písničkami a dalším poutavým obsahem.
Hisense je stále populárnější značkou, pokud jde o technologii Smart TV. Vyrábí cenově výhodné LED a ULED (Ultra LED) jednotky, které
Přestože Minecraft může zpočátku vypadat jednoduše, tato bloková hra může vyžadovat mimořádné počítačové zdroje, aby fungovala hladce. Hra spoléhá na
Monitor je nejviditelnější a často nedoceněnou součástí každého počítačového systému. Zde se přehrávají vaše filmy, zobrazují se vaše tabulky a
Výchozí aplikace poskytují slušné funkce, ale nemusí odpovídat standardu. Naštěstí existuje mnoho nejlépe hodnocených aplikací, které poskytují
Postava Hestu v postavě Tears of the Kingdom se ukázala jako docela nepolapitelná. Tento tanečník Korok a nejlepší hudebník v lese Korok (podle








