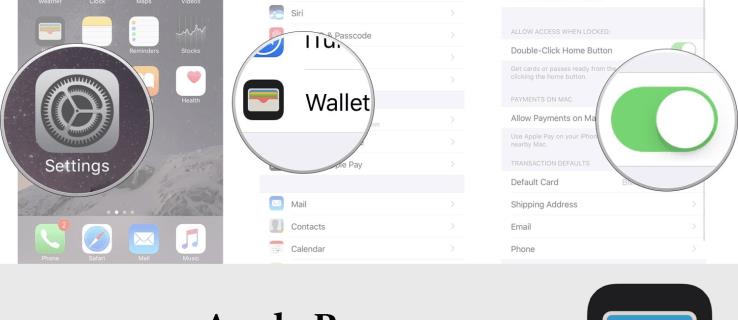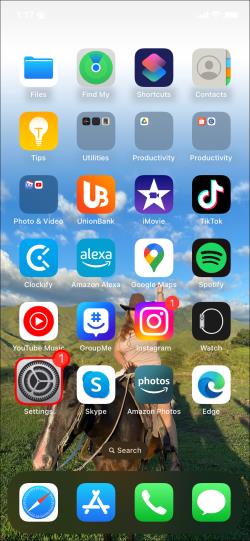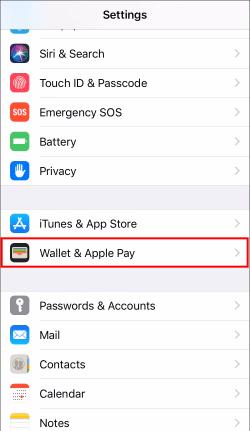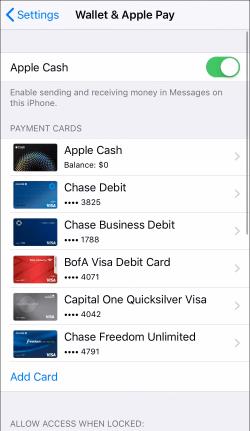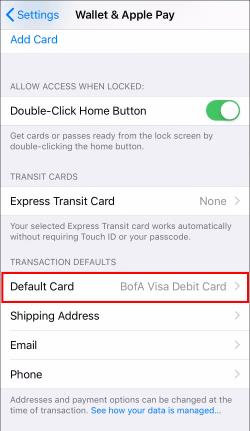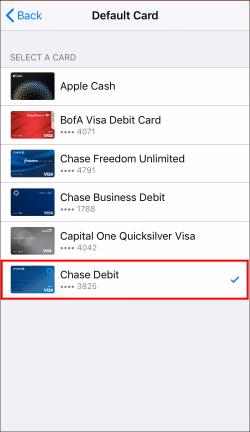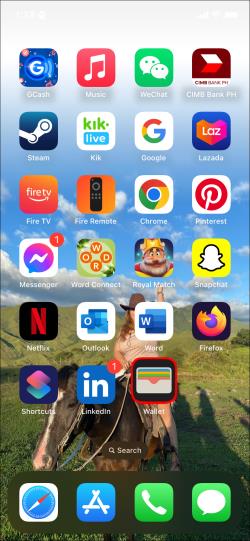První karta, kterou jste přidali do aplikace Wallet, je výchozí kartou pro platby v Apple Pay. Ale co se stane, když chcete, aby byla vaší výchozí možností jiná karta? Naštěstí je výměna věcí a výměna karet poměrně jednoduchý proces.
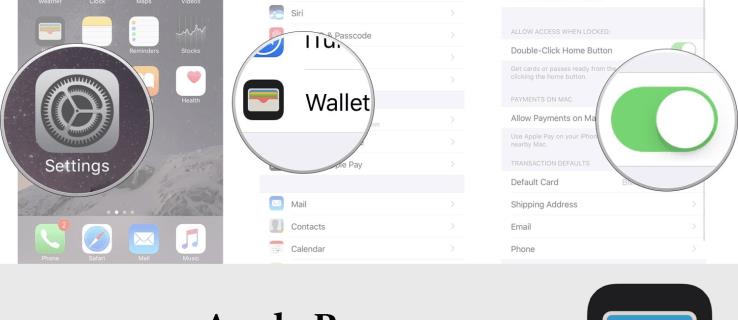
Tato příručka vysvětlí, jak změnit výchozí kartu v Apple Pay.
Výběr výchozí karty
Změna výchozí karty na Apple Pay je chytrý tah, ať už chcete získat více bodů odměn na konkrétní kartě nebo zabránit neoprávněným transakcím. Alternativně můžete raději použít kartu s nižší úrokovou sazbou nebo kartu nabízející období akce bez poplatků za nákup.
Zde je návod, jak změnit výchozí kartu na Apple Pay:
- Přejděte na svém iPhonu nebo iPadu do Nastavení .
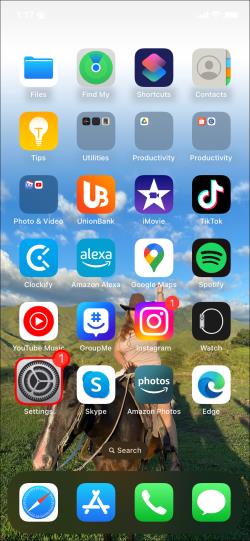
- Klepněte na Wallet & Apple Pay .
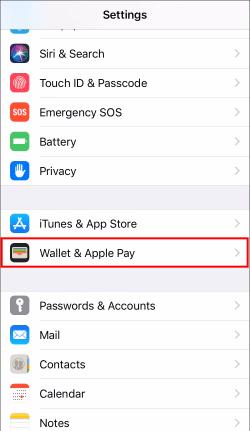
- Přejděte dolů do části Výchozí nastavení transakce .
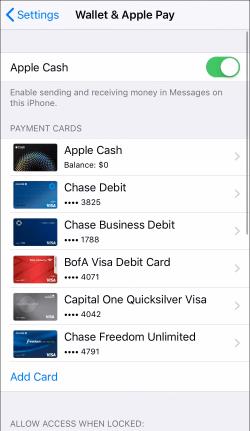
- Klikněte na Výchozí karta .
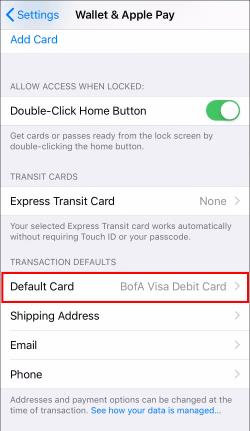
- Vyberte kartu, kterou chcete jako výchozí pro Apple Pay.
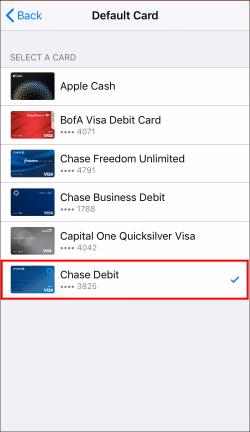
- Pokud mezi kartami hodně přepínáte, otevřete aplikaci Peněženka.
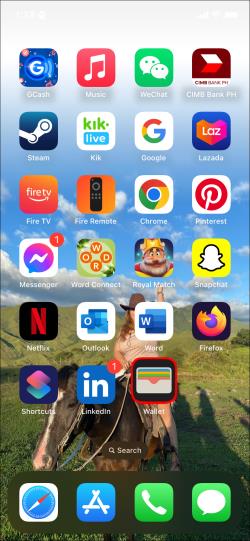
- Klepněte na požadovanou kartu a poté klepněte a podržte.
- Vytáhněte ji nahoru.
- Chcete-li tuto změnu potvrdit, ujistěte se, že požadovaná karta je nyní vaší výchozí kartou.
- Začněte používat Apple Pay se svou novou výchozí kartou.
Úprava karet
Výměna nebo odebrání karet uložených ve vaší Apple Wallet je jednoduché. To vám umožní aktualizovat údaje o kartě nebo odstranit karty, které již nejsou užitečné.
Chcete-li upravit nebo odebrat kartu, postupujte takto:
- Otevřete na svém iPhonu aplikaci Peněženka .
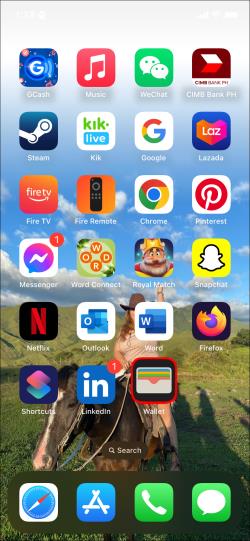
- Klepněte na kartu, kterou chcete upravit nebo smazat.
- Přejděte dolů a klepněte na Upravit kartu nebo Odebrat kartu .
- Podle pokynů na obrazovce aktualizujte údaje o kartě nebo potvrďte odebrání.
Pokud máte novou kartu se stejným číslem, ale s datem vypršení platnosti pozdějším než ta stará, můžete ji aktualizovat úpravou uložené karty. Pokud tuto kartu upravíte, bude nadále fungovat s Apple Pay.
Když z aplikace Peněženka vytáhnete kreditní kartu, bude odstraněna z Apple Pay na všech zařízeních.
Proč měnit výchozí kartu?
Zde jsou hlavní důvody, proč možná budete muset změnit výchozí kartu na Apple Pay:
- Podvodné poplatky – Pokud se na vaší výchozí kartě objeví podvodné poplatky, měli byste tuto kartu okamžitě smazat z Apple Pay a vybrat jinou výchozí kartu, abyste ochránili své účty.
- Nová karta – Když získáte novou kreditní nebo debetní kartu, musíte aktualizovat údaje o kartě ve vaší peněžence iPhone. Ujistěte se, že jsou všechny vaše karty aktuální, aby na Apple Pay správně fungovaly.
- Získejte odměny – Pokud máte několik karet odměn, zvažte změnu výchozí karty, abyste získali více bodů nebo cashback za transakce Apple Pay. Jako výchozí vyberte pro sebe nejvýhodnější kartu.
Výchozí karta bude automaticky použita pro všechny nákupy Apple Pay, takže se ujistěte, že odpovídá vašim potřebám a preferencím.
Touch ID a Face ID
Apple Pay automaticky vybere vaši výchozí kartu, ale stále musíte nákup potvrdit pomocí Touch ID nebo Face ID. To zvyšuje bezpečnost, protože pro každou transakci je vyžadován biometrický otisk prstu nebo obličeje.
Pokud nemůžete použít žádnou z těchto metod ověření, Apple Pay nebude fungovat. Když provedete platbu, váš iPhone vás vyzve, abyste přiložili prst na senzor Touch ID nebo se podívali na kameru pro Face ID. Tím ověříte svou totožnost a potvrdíte platbu.
Ověření je nutné na iPhonech, které mají povoleno buď Touch ID nebo Face ID. Na Apple Watch slouží k ověření dvojité stisknutí bočního tlačítka. Pokud se někdo jiný pokusí použít vaši výchozí kartu, nebude moci transakci dokončit.
Používání Apple Pay Online
Když provedete nákup na webu, který přijímá Apple Pay, použije se vaše první karta v Apple Wallet. To platí také pro Safari nebo jakýkoli jiný prohlížeč, když si koupíte iPhone nebo iPad.
Při placení na BestBuy.com s aktivovanou Apple Pay vám bude ve výchozím nastavení účtována tato karta Chase Visa. Na stránce se při placení zobrazí výchozí možnost platby kartou.
Před potvrzením nákupu ji můžete přepnout výběrem jiné karty. Pokud s tím nic neuděláte, použije se výchozí karta. To zajišťuje nepřerušenou online transakci prostřednictvím Apple Pay pomocí vaší vybrané primární kreditní karty.
Odstraňování problémů
Někteří uživatelé hlásili problémy se změnou výchozí karty v Apple Pay. Zde je několik řešení běžných problémů:
- Výchozí karta se po změně neaktualizuje . Zkuste aplikaci Peněženka zavřít a znovu ji otevřít, aby se obnovilo výchozí nastavení karty. Můžete také zkusit restartovat iPhone.
- Nelze odebrat kartu z Peněženky – Zkontrolujte, zda karta není aktivní na jiných spárovaných zařízeních, jako jsou Apple Watch nebo iPad. Před odstraněním z iPhone jej z těchto zařízení odeberte.
- V Peněžence chybí karta – Aby se karta mohla zobrazit v Peněžence, musí být aktivní a funkční. Pokud karta chybí nebo nefunguje, kontaktujte svou banku nebo poskytovatele karty. Možná budete muset aktualizovat údaje o kartě nebo požádat o výměnu.
- Problémy s autentizací – Ujistěte se, že vaše zařízení správně nastavilo Face ID/Touch ID a přístupové kódy. Ověřte, že používáte pravý prst/obličej, který se ověřuje během transakcí.
- Neaktuální údaje o kartě – Pokud platnost vašeho kreditu/debetu vypršela nebo se změnila, aktualizujte tyto informace prostřednictvím aplikace/webu vaší banky; odstraňte staré karty a poté do Peněženky přidejte nové.
Nejčastější dotazy
Mohu změnit svou výchozí kartu v Apple Pay pro konkrétní transakci, aniž bych ji měnil trvale?
Pro jeden nákup si můžete vybrat jinou kartu, aniž byste museli měnit svou trvalou výchozí kartu. Vaše výchozí karta však bude automaticky vybrána při příštím nákupu.
Co mám dělat, když ztratím svou výchozí kartu a potřebuji ji změnit na Apple Pay?
Pokud ztratíte svou výchozí kartu v Apple Pay, okamžitě ji odeberte z aplikace Peněženka a nastavte jinou jako výchozí. Kontaktujte také svou banku nebo vydavatele kreditní karty a nahlaste ztrátu.
Pokud změním svou výchozí kartu na Apple Pay, ovlivní to jakékoli opakované platby nebo předplatné, které jsem si nastavil s předchozí výchozí kartou?
Když změníte výchozí kartu v Apple Pay, automaticky se neaktualizují žádné opakované platby ani předplatné. Proto musíte poskytnout nové platební údaje pro každou službu nebo poskytovatele, se kterými jsou spojeni, pomocí informací o vašem novém primárním kreditním/debetním účtu.
Co se stane, když bude moje výchozí karta na Apple Pay během transakce odmítnuta?
Když je vaše výchozí karta během transakce na Apple Pay odmítnuta, budete vyzváni k výběru jiné karty, abyste mohli dokončit nákup. Můžete se také obrátit na svou finanční instituci nebo poskytovatele karty, abyste zjistili, proč byla platba zamítnuta, a opravte případné problémy.
Má změna výchozí karty v Apple Pay vliv na mé kreditní skóre?
Vaše kreditní skóre nebude ovlivněno změnou výchozí karty v Apple Pay. Spíše to, jak používáte a spravujete své kreditní karty, ovlivňuje vaše kreditní skóre, nemění výchozí kartu v Apple Pay.
Přehled procesu výměny výchozí karty Apple Pay
Změna výchozí karty v Apple Pay je jednoduchý proces. Pamatujte, že karta použitá pro vaši první transakci Apple Pay je výchozí kartou. Pokud ale chcete věci z jakéhokoli důvodu změnit, můžete to udělat rychle a pohodlně.
Už jste někdy změnili svou výchozí kartu na Apple Pay? Pokud ano, proč jste se rozhodli vyměnit karty? Dejte nám vědět v sekci komentářů níže.