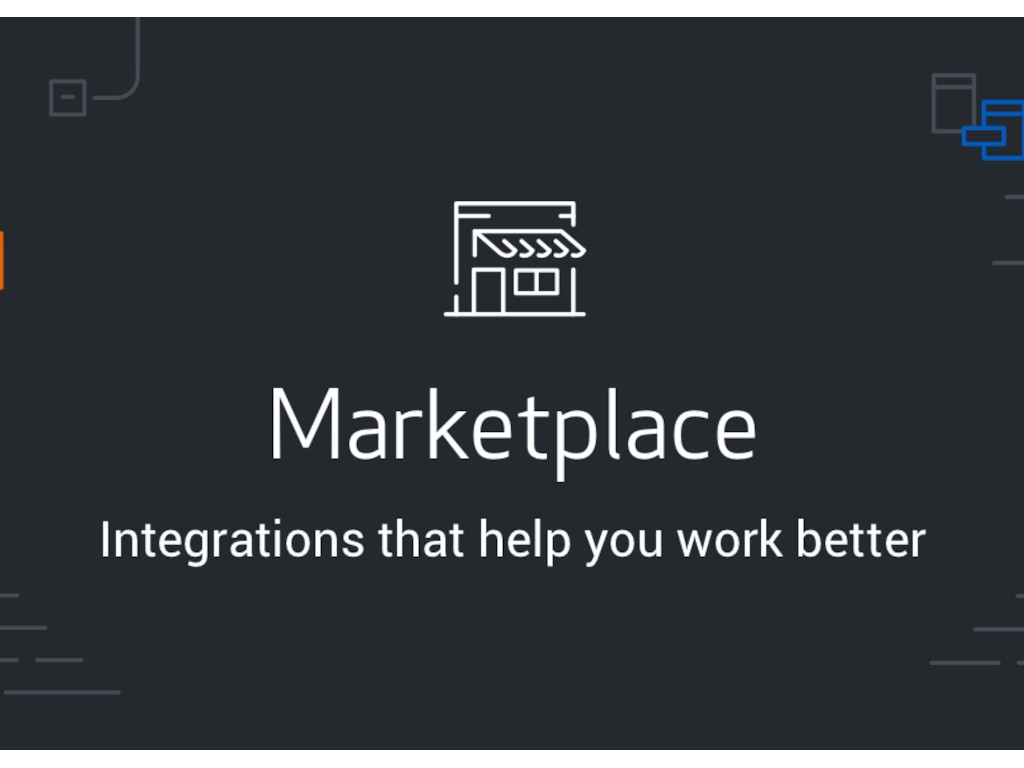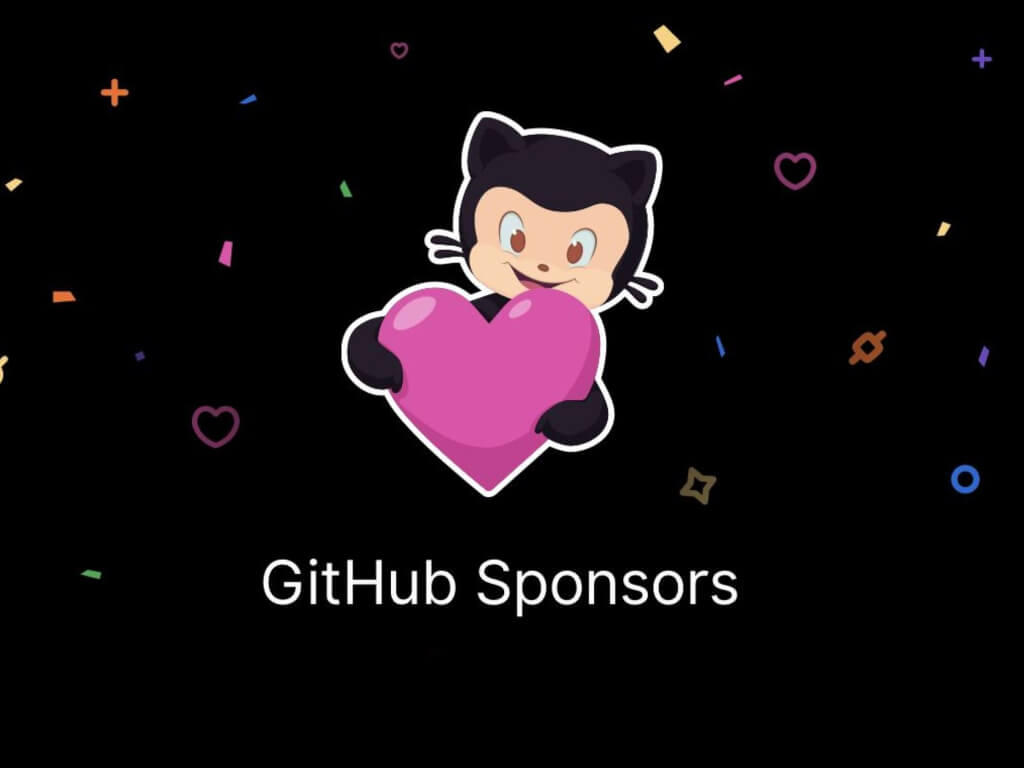Jak nainstalovat Pokemon Go na Windows 10 Mobile s PoGo UWP
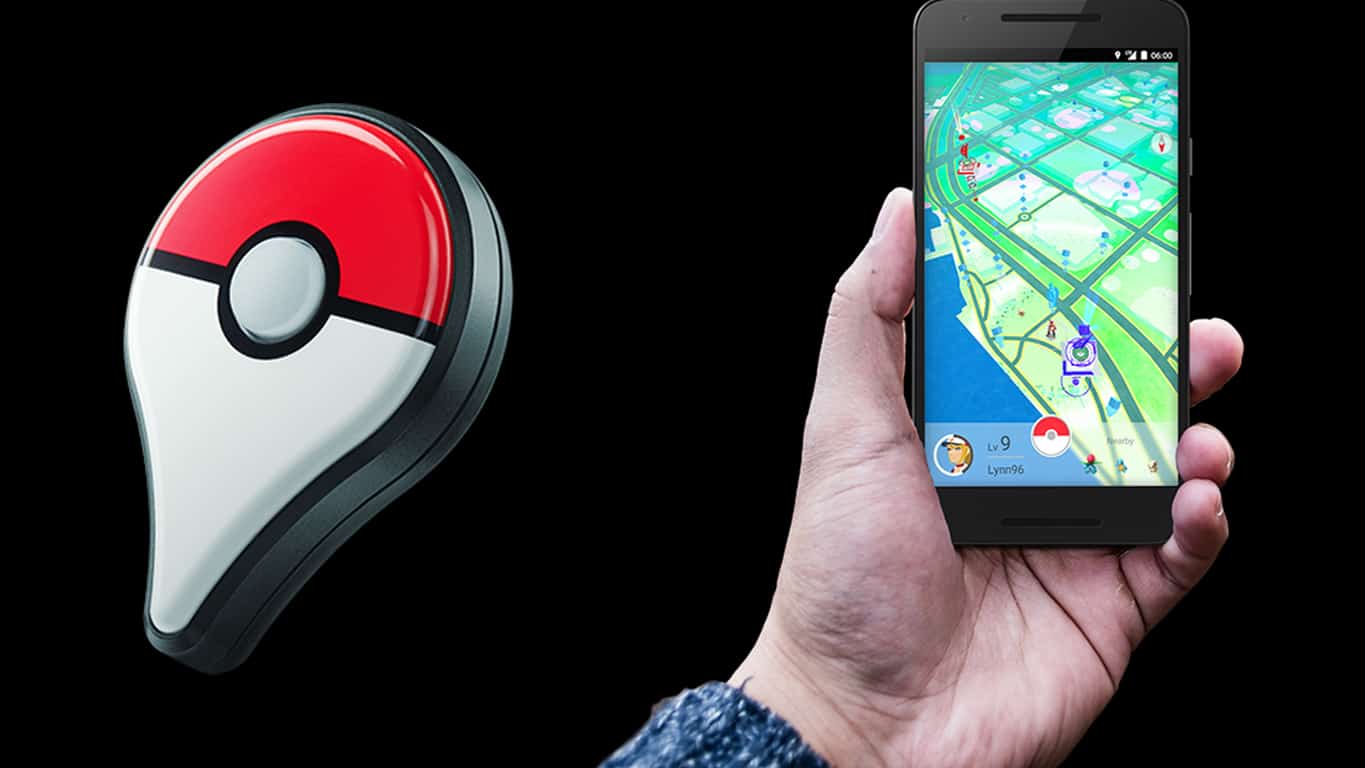
Chcete získat Pokemon Go na Windows 10 Mobile pomocí nového klienta PoGo UWP? Zde vás provedeme kroky potřebnými k jeho nastavení.
Vytvořili jste open source program pro Windows a nahráli jste ho na GitHub. Ale uvažovali jste o vydělávání peněz na tom, co jste vytvořili? Někteří by navrhovali publikovat svou aplikaci pro Windows v obchodě, jako je Microsoft Store nebo na Epic, abyste z ní mohli zpeněžit. Existuje však nový způsob, jak zpeněžit vaše výtvory s otevřeným zdrojovým kódem, a jmenuje se GitHub Sponsors.
Vytvořili jste open source program pro Windows a nahráli jste ho na GitHub. Ale uvažovali jste o vydělávání peněz na tom, co jste vytvořili? Někteří by navrhovali publikovat svou aplikaci pro Windows v obchodě, jako je Microsoft Store nebo na Epic, abyste z ní mohli zpeněžit. Existuje však nový způsob, jak zpeněžit vaše výtvory s otevřeným zdrojovým kódem, a jmenuje se GitHub Sponsors.
Sponzoři GitHub umožňují nezávislým tvůrcům open source dostávat zaplaceno za to, co dělají. Tento článek je o tom, jak začít se sponzorským programem GitHub.
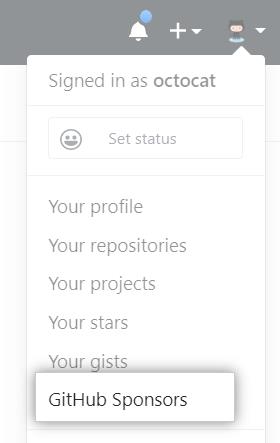
Přihlaste se ke svému účtu GitHub pomocí účtu GitHub ze svého osobního e-mailu nebo e-mailu vaší organizace. Po přihlášení přejděte do pravého horního rohu stránky, klikněte na svou profilovou fotku a poté klikněte na Sponzoři GitHubu .
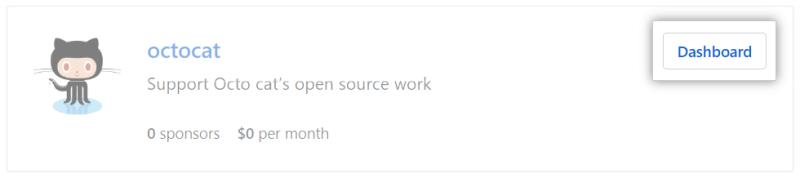
Když se zobrazí vaše sponzorované a způsobilé účty, klikněte napravo od účtu, který chcete spravovat, na Hlavní panel .
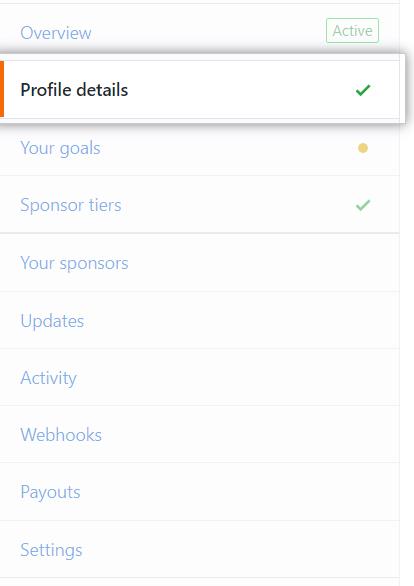
Na levém postranním panelu klikněte na Podrobnosti profilu a vyplňte sekce Krátký životopis, Úvod a Doporučená práce:
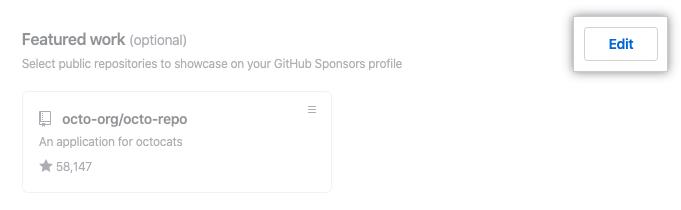
Měli byste mít svá úložiště GitHub uvedena na platformě GitHub. Volitelně si můžete vybrat úložiště, která jsou zobrazena na vašem profilu sponzorů GitHubu. Na pravé straně "Vybrané práce" klikněte na tlačítko Upravit.
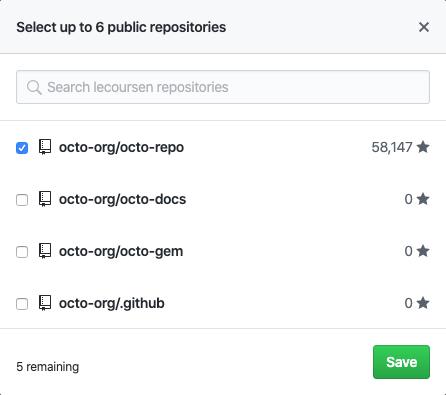
Můžete vybrat maximálně 6 úložišť, jakmile vyberete své repozitáře, které chcete ukázat svým sponzorům, klikněte na tlačítko Uložit.
Volitelně můžete vybrat možnost Opt-in, která se potenciálně zobrazuje na github.com/sponsors. To by potenciálním sponzorům poskytlo další způsob, jak najít vaši stránku sponzorů GitHubu. GitHub jim na stránce Sponzoři zobrazí váš avatar a váš krátký životopis.
Po dokončení přidávání podrobností na stránku sponzorů GitHubu můžete kliknout na Aktualizovat profil.
Chcete-li spravovat svůj sponzorský cíl. Na levém postranním panelu klikněte na Vaše cíle. Napravo od cíle klikněte na Upravit profil.
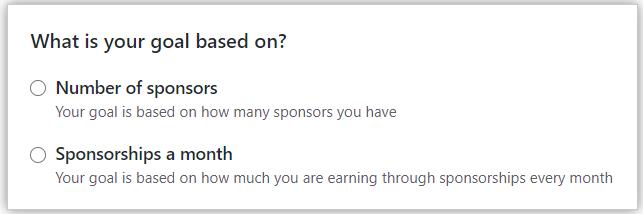
V části „Na čem je váš cíl založen?“ vyberte Počet sponzorů nebo Sponzorství za měsíc .
Zadejte počet sponzorů, které byste chtěli mít, nebo měsíční částku, na kterou se zaměřujete. V části „Popište svůj cíl“ zadejte popis svého cíle. Poté v části „Popište svůj cíl“ zadejte popis svého cíle.
Pokud jste zvolili cíl založený na sponzorství za měsíc, vyberte „Rozumím tomu, že to bude veřejně zobrazovat, kolik sponzorských prostředků každý měsíc dostanu.
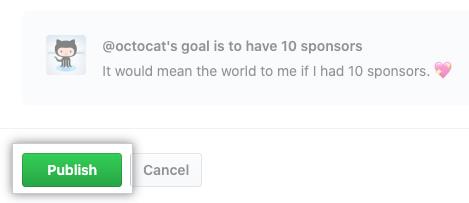
Až budete se správou svého sponzorského cíle hotovi. Nyní můžete kliknout na Publikovat .
Na levém postranním panelu klikněte na Sponzorské úrovně.

Klikněte na Přidat měsíční úroveň v pravé části stránky. Alternativně můžete pro vytvoření úrovně pro jednorázové platby kliknout na Jednorázové úrovně a poté kliknout na Přidat jednorázovou úroveň.
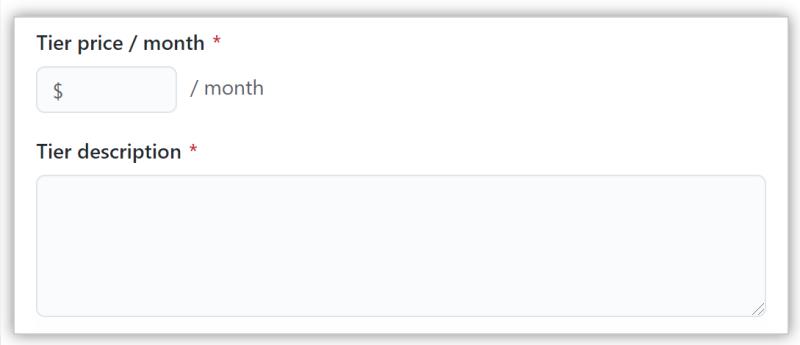
Zadejte cenu za měsíc a popis úrovně. Poté klikněte na Uložit koncept, jakmile napíšete popis úrovně.
Zkontrolujte svou úroveň a poté klikněte na Publikovat svou měsíční úroveň typu.
Vraťte se do sekce Sponzorské úrovně. Klikněte napravo od úrovně, kterou chcete upravit, a poté klikněte na Upravit.
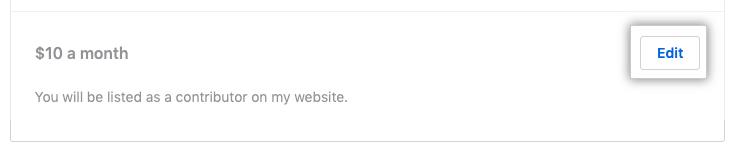
Můžete zadat cenu za měsíc a popis úrovně. Jakmile zadáte svou cenu za měsíc a popis úrovně, kterou jste vytvořili, a zkontrolovali vaši úroveň, klikněte na Aktualizovat . Pokud chcete úroveň vyřadit, klikněte na ni a poté klikněte na OK.
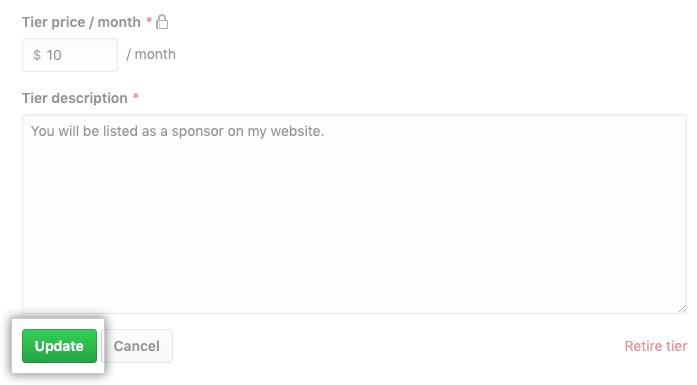
Když máte alespoň jednu úroveň, zobrazí se možnost povolit vlastní částky nad měsíční a jednorázovou úrovní. Pokud chcete sponzorům povolit, aby si nastavili výši platby, vyberte možnost Povolit vlastní částky.
Volitelně můžete povolit vlastní částky, které můžete nastavit, aby se zobrazovaly pro vlastní úrovně, zadáním částky jako výchozí nebo můžete úrovně zakázat pomocí vlastních částek.
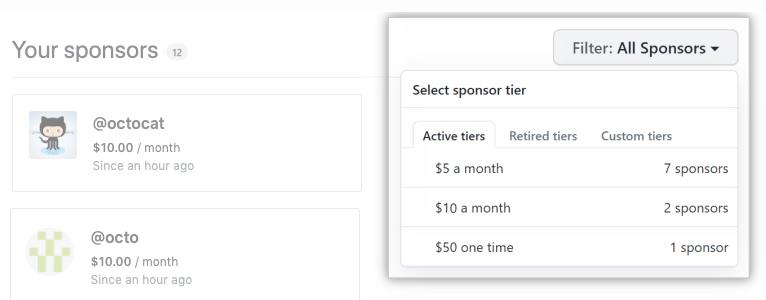
Chcete-li zobrazit a exportovat podrobné informace a analýzy o vašich sponzorech a sponzorství vašeho softwarového projektu GitHub. Své sponzory můžete filtrovat podle úrovně pomocí rozbalovací nabídky filtrů, kliknutím na Aktivní úrovně nebo Vyřazené úrovně a vybrat úroveň. Chcete-li to provést, přejděte do části Aktivita.
Chcete-li exportovat údaje o sponzorství, přejděte do části Aktivita a klikněte na Exportovat. Poté vyberte časový rámec a formát dat k exportu a Spusťte export .
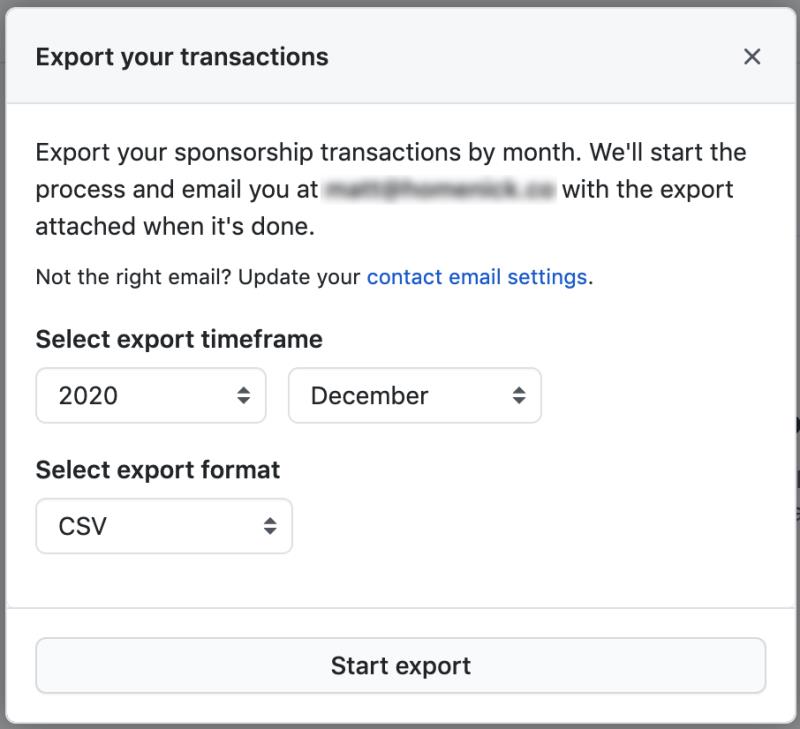
Informace z minulých a budoucích výplat si můžete prohlédnout ve Sponzorech GitHubu. Můžete také upravit a aktualizovat své bankovní údaje. Chcete-li to provést, přejděte na položku Výplaty na levém postranním panelu.
Své bankovní údaje můžete aktualizovat v části Údaje o platbách kliknutím na Upravit bankovní údaje .
Klikněte na Aktualizace na levém postranním panelu. Poté napravo od „E-mailové aktualizace vašich sponzorů“ můžete kliknout na Návrh nové aktualizace pro vaše sponzory.

Máte možnost poslat e-mail sponzorům na konkrétních úrovních pomocí rozbalovací nabídky s "Všichni sponzoři" a vybrat jednu nebo více úrovní.
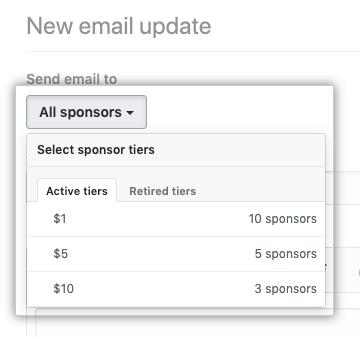
Zadejte předmět a pošlete zprávu o aktualizaci sponzorům. Poté klikněte na Publikovat .
Pokud nakládáte se sponzorovanými penězi, jako sponzorovaný vývojář nebo v organizaci, musíte odeslat daňové údaje GitHubu a jste odpovědní za vyhodnocení a placení daní odesláním digitálního formuláře W-9.
Používání sponzorů GitHub jako přispěvatele open source na GitHubu vám umožňuje získat přístup k finanční podpoře od lidí a organizací vašich sponzorů, kteří na GitHubu staví, navrhují a udržují projekty s otevřeným zdrojovým kódem. Rád bych od vás slyšel, jak sponzorům GitHub finančně prospěli vaše projekty vývoje softwaru s otevřeným zdrojovým kódem. Pokud s GitHub obecně teprve začínáte, podívejte se na naše předchozí příspěvky z našeho seriálu – Začínáme s GitHub – Hello World , Začínáme s GitHub – Základy ovládání zdrojů , Začínáme s GitHub – bezplatné vs. placené účty a Začínáme s GitHub – tipy a triky. Další informace o sponzorech GitHub zde.
Chcete získat Pokemon Go na Windows 10 Mobile pomocí nového klienta PoGo UWP? Zde vás provedeme kroky potřebnými k jeho nastavení.
Chcete zlepšit pracovní postupy GitHubu pro vývojáře pomocí aplikace GitHub Marketplace? GitHub Marketplace je místo, kde mohou vývojáři používat bezplatné i placené nástroje.
Sponzoři GitHub umožňují nezávislým tvůrcům open source dostávat zaplaceno za to, co dělají. Tento článek je o tom, jak začít se sponzorským programem GitHub.
Microsoft Teams je klíčovou platformou pro videokonference. Naučte se, jak <strong>zablokovat</strong> a <strong>odblokovat</strong> uživatele, aby byl váš chat čistý.
Všechny informace o tom, jak snadno a rychle odinstalovat aplikace nebo programy ve Windows 10. Uvolněte místo na vašem PC.
Když pracujete mimo svůj stůl, můžete získat přístup k počítači pomocí Připojení ke vzdálené ploše systému Windows. Naučte se, jak správně povolit připojení ke vzdálené ploše v systému Windows 10.
Naučte se, jak upravit profilový obrázek v Microsoft Teams a vylepšit svou online prezentaci. Získejte tipy na změnu a řešení problémů.
Zjistěte, jak zjistit, kolik hodin jste strávili hraním Fortnite. Návod krok za krokem a tipy na sledování herních statistik.
Objevilo se na obrazovce oznámení „Vaše organizace spravuje aktualizace na tomto počítači“? Zde je návod, jak se této zprávy zbavit se špičkovými řešeními.
Zjistěte, jak získat Crown Emote ve Fortnite a posuňte své herní dovednosti na vyšší úroveň. Vytvořte si strategii a získejte respekty ostatních hráčů!
Pokud se lišta nástrojů nezobrazuje v Dokumentech Google, vraťte ji zpět jejím skrytím nebo získáním oprávnění k úpravám. Pokud selžou, použijte doporučený prohlížeč.
Zjistěte, jak efektivně ukončit schůzku Google Meet jako hostitel nebo účastník, a co dělat, když chcete pokračovat ve schůzce bez hostitele.
Nechte výčitky odesílatele pryč a zjistěte, jak odstranit zprávy Slack. Zde také najdete podrobný návod pro hromadné mazání zpráv Slack.