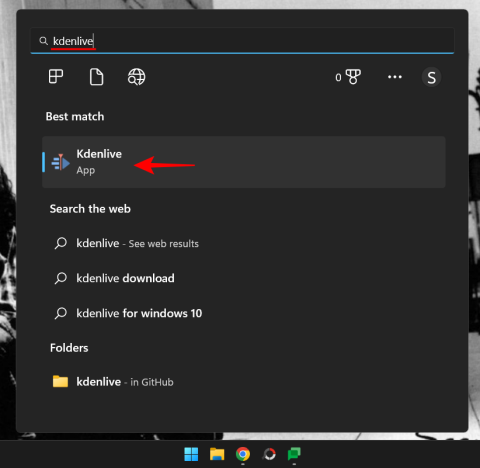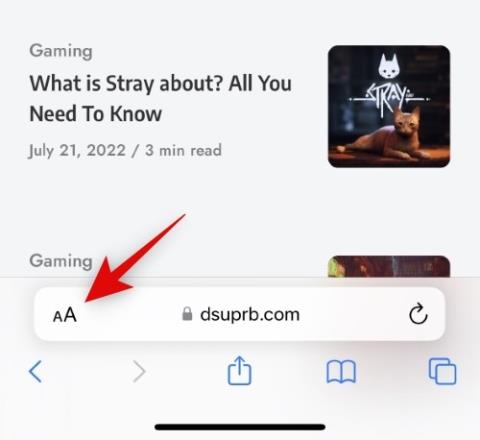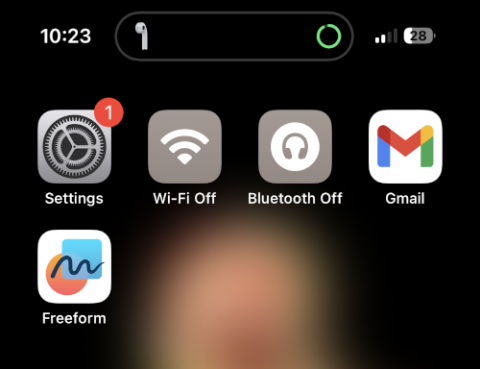Vyřešte chybu „Soubor iTunes Library.itl je uzamčen“ v iTunes
Vyřešte chybu Apple iTunes, která říká, že soubor iTunes Library.itl je uzamčen, na uzamčeném disku nebo nemáte oprávnění k zápisu pro tento soubor.
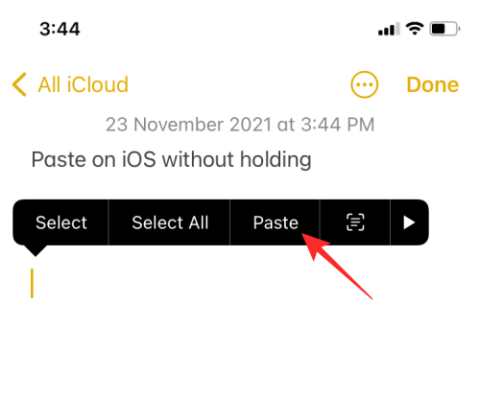
Ať už je to na Androidu nebo iOS, všichni byste znali konvenční způsob kopírování a vkládání textů – dlouze stisknete text, který chcete zkopírovat, vyberete požadovaný text přetažením kurzorů a poté text podržíte. regionu, abyste získali možnost vložit. I když je tato sada instrukcí přesně to, na co jsme napevno zvyklí, někdy můžete mít problém vložit text, který jste zkopírovali, jednoduše proto, že častěji než ne dlouhé stisknutí nebo „podržení“ prázdného textového pole vám neposkytne ' Možnost vložit.
Naštěstí existují lepší způsoby, jak vložit zkopírované texty na iOS, a v tomto příspěvku vám pomůžeme porozumět každé z těchto metod, abyste se mohli vyhnout držení nebo dlouhému stisknutí pro účely vkládání.
Metoda č. 1: Vložení provedete jedním klepnutím nebo dvojitým klepnutím
Existuje jeden jednodušší způsob, ale konvenční způsob vkládání textů na iOS. Namísto klepnutí a podržení na prázdné textové pole můžete získat možnost „Vložit“ zkopírovaný text jednoduchým klepnutím na obrazovku. Ve většině scénářů by vám jediným klepnutím na obrazovku měla kromě jiných možností poskytnout možnost „Vložit“.
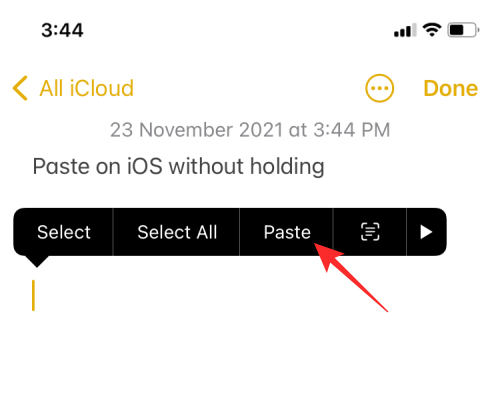
Textové pole v některých aplikacích nemusí reagovat na jediné klepnutí a v takových případech můžete dvojitým klepnutím na obrazovku získat možnost Vložit. Poté můžete zkopírovaný text vložit do vybrané oblasti výběrem možnosti 'Vložit' z bubliny, která se kolem něj objeví.
Metoda č. 2: K vložení použijte gesto tří prstů
Kromě metody klepnutí a vložení můžete použít gesta ke vložení zkopírovaného textu a dalšího obsahu ze schránky. Jakákoli úprava textu na iPhonu vyžaduje, abyste k provádění gest použili tři prsty. Než se pokusíte vložit text pomocí gest, musíte nejprve zkopírovat obsah, který chcete přesunout přes textové pole nebo část. Apple doporučuje, aby při kopírování a vkládání na iPhone pomocí gest nebyla mezi zkopírováním textu a jeho vložením dlouhá prodleva.
Jakmile zkopírujete text, který chcete vložit do jiné aplikace nebo jiných částí stejné aplikace, vyhledejte část, kam chcete text vložit. Chcete-li vložit zkopírovaný obsah na obrazovku, proveďte na obrazovce gesto roztažení nebo roztažení pomocí tří prstů (nejlépe palec + ukazováček + prostředníček nebo ukazováček + prostředníček + prsteník). Sevřením/otevřením máme na mysli použít libovolné tři prsty a oddálit každý z nich od sebe.
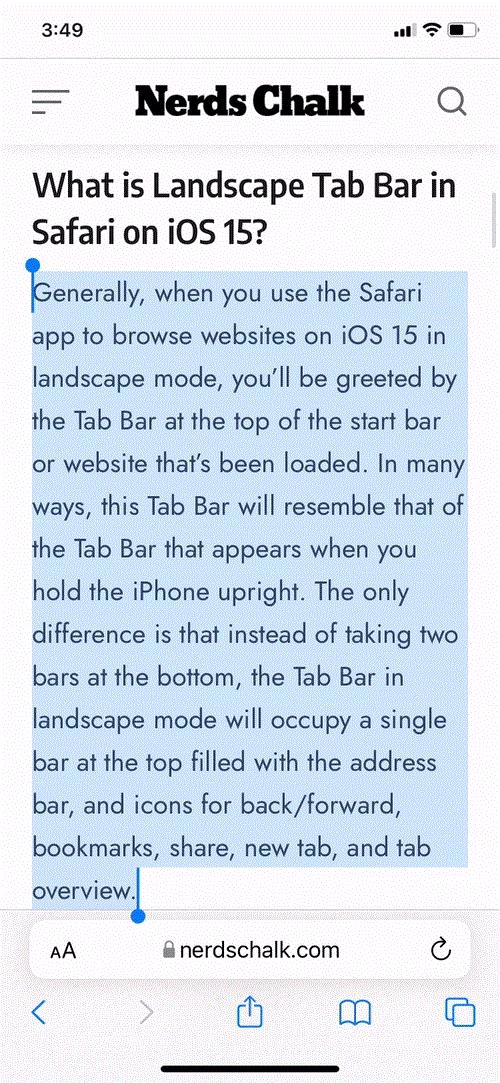
Tím okamžitě vložíte obsah ze schránky přímo do oblasti, kde jste provedli gesto roztažení. Zároveň byste měli vidět nahoře bublinu, která říká, že „vloženo z “.
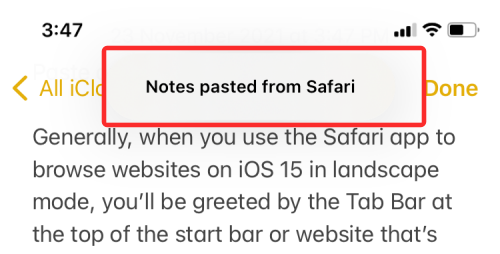
Gesto třemi prsty nepracuje pouze s texty, ale lze jej také použít ke kopírování obrázků, odkazů a dalšího obsahu ke sdílení. Vkládání obrázků bude fungovat, pokud je dotyčný obrázek z aplikace Fotky. Obrázky z jiných zdrojů, jako je webová stránka, budou při vkládání pomocí tohoto gesta převedeny na webové odkazy.
Pokud se vám nechce používat gesta více prsty, ale místo toho chcete jednodušší způsob přesouvání textů z jedné aplikace do druhé, můžete použít sdílený list svého iPhone. List sdílení vám nejen pomáhá sdílet obsah s vašimi kontakty, ale také vám umožňuje kopírovat věci z jedné aplikace do druhé. Chcete-li vložit text pomocí sdílené tabulky iOS, vyberte text, který chcete zkopírovat, a po provedení výběru na něj klepněte, abyste získali další možnosti.
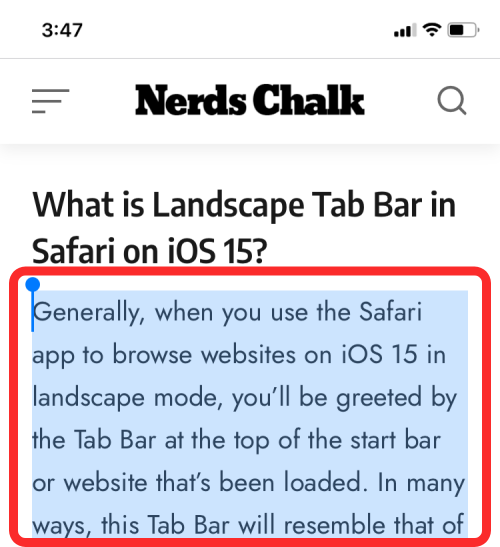
Když se objeví další možnosti, klepněte na 'Sdílet'.
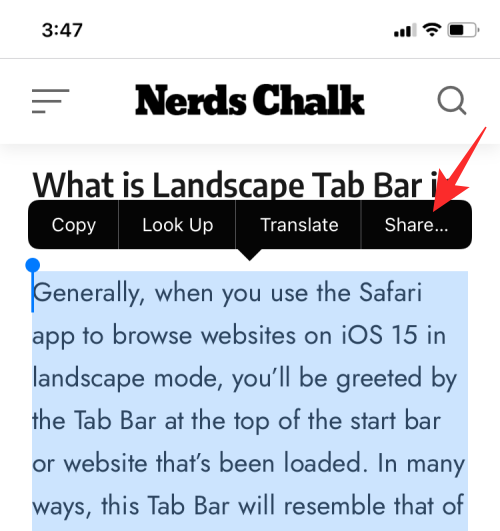
Tím se otevře tabulka sdílení iOS. Odtud vyberte aplikaci, ze které chcete vložit zkopírovaný text. Pokud se požadovaná aplikace neobjeví mezi doporučenými aplikacemi na listu sdílení, vyberte „Další“ a poté vyberte aplikaci, do které chcete text zkopírovat.
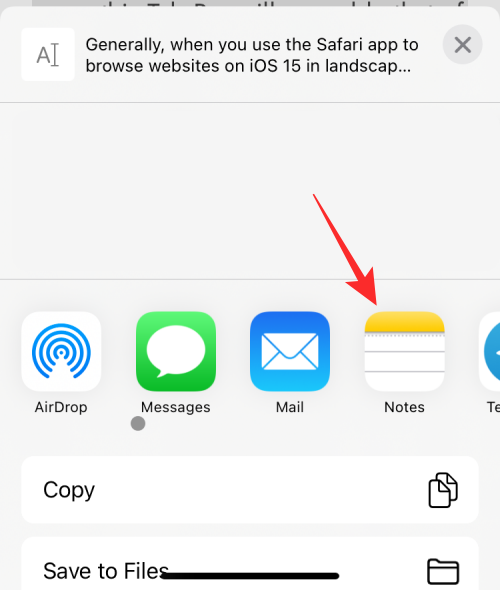
Odtud postupujte podle pokynů na obrazovce pro vložení obsahu do vybrané aplikace, protože přesouvání obsahu přes list sdílení se bude pro každou aplikaci na vašem iPhone lišit.
Například sdílením vybraného textu v aplikaci Poznámky pro iOS se dostanete na obrazovku, kde si můžete prohlédnout zkopírovaný text a také si vybrat, do které poznámky (pokud ne novou), do které chcete obsah vložit. Poté můžete konečně vložit text klepnutím na „Uložit“.
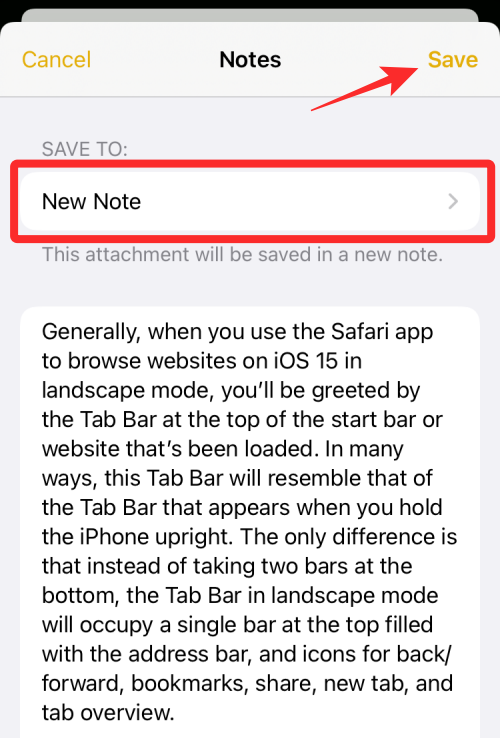
Metoda č. 4: Přetáhněte text mezi aplikacemi
S iOS 15 nyní můžete přetahovat, co chcete, z jedné aplikace do druhé s minimálním úsilím. Namísto klepnutí a podržení na aplikaci, do které chcete obsah vložit, můžete vybrat obsah (text, fotky, odkazy, videa, soubory, hlasové poznámky, zprávy a další sdílené položky) ze zdrojové aplikace a přetáhnout jej do cílovou aplikaci snadno. Tímto způsobem již nemusíte při přesouvání obsahu mezi aplikacemi záviset na schránce vašeho iPhone.
Pokud na svém iPhonu ovládáte gesta, můžete tuto novou funkci iOS 15 použít ke vkládání textu a dalších věcí do aplikace. Nejprve vyberte položku, kterou chcete přetáhnout z aplikace. Pokud chcete zkopírovat obsah bohatý na text, klepněte a podržte slovo a vyberte odstavec nebo větu, kterou chcete zkopírovat, přetažením kurzorů.
Pro netextový obsah stačí klepnutí, podržení a přetažení položky. Jakmile provedete výběr textu, klepněte a podržte text a začněte jej přetahovat. Když začnete přetahovat vybraný text, objeví se uvnitř bílé bubliny.
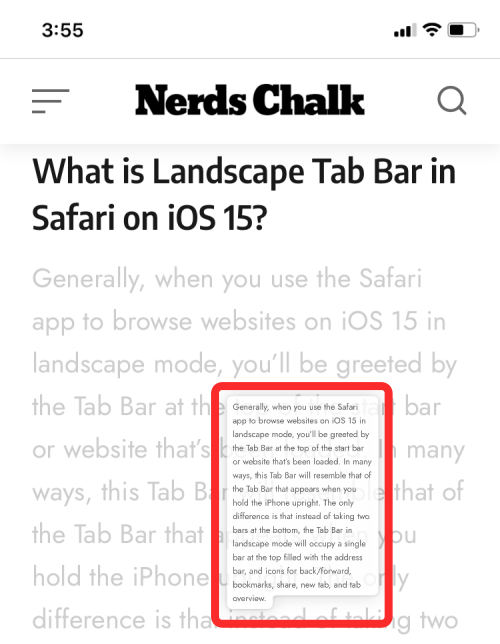
To znamená, že vámi vybraná položka je připravena k vhození, kamkoli ji chcete vložit. Když začnete přetahovat text nebo jiný obsah z jedné aplikace, nebudete moci tento prst zvednout, dokud jej nepustíte do požadované cílové aplikace.
Když je text, který chcete zkopírovat, vybrán, můžete jej přesunout do jiné aplikace tak, že nejprve přejdete na domovskou obrazovku nebo na Nedávné aplikace a poté pustíte položku tam, kde ji chcete zobrazit. S přetahovatelnou položkou stále vybranou prstem můžete druhou rukou/prsty stisknout domovské tlačítko nebo přejetím nahoru od spodního okraje obrazovky přejít na domovskou obrazovku.
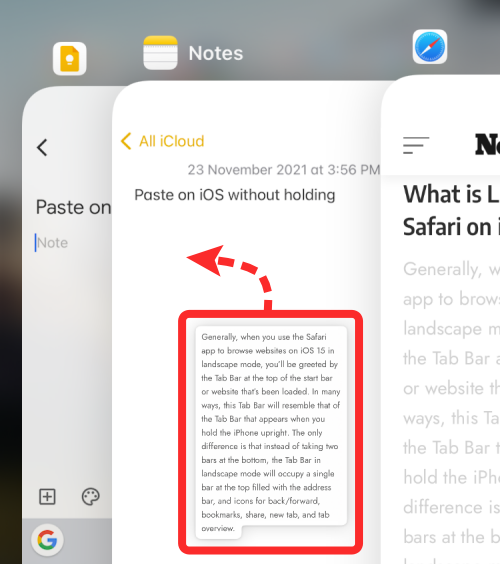
Odtud vyberte a přejděte do aplikace, do které chcete vložit zkopírovaný obsah, a dokončete proces zrušením výběru.
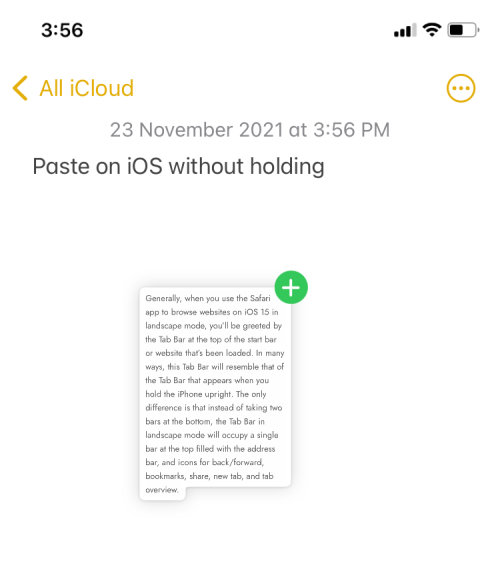
Chcete-li si udělat představu o tom, jak tato funkce přetažení funguje, zde je návod, jak vypadá kopírování textu z Twitteru do aplikace Poznámky:
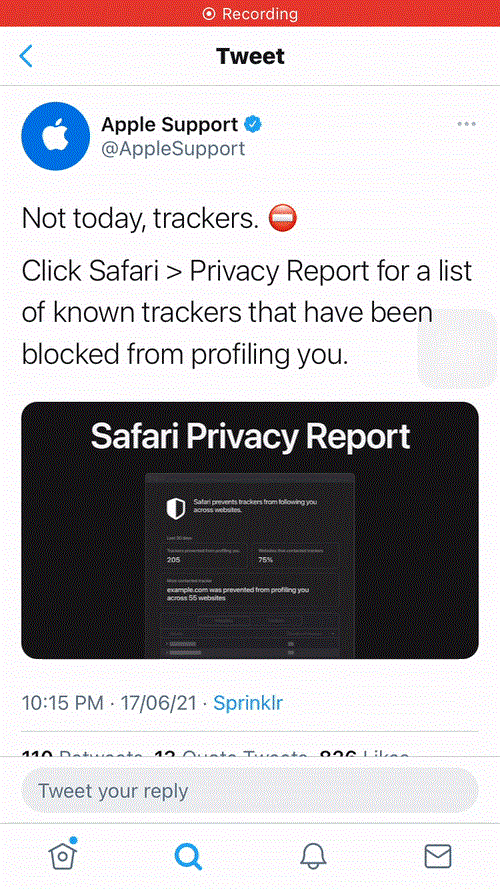
Připravili jsme také podrobný příspěvek (v odkazu níže) o tom, jak můžete používat funkci Drag and Drop na iOS 15 a jaký veškerý obsah můžete pomocí ní přesouvat mezi aplikacemi.
▶ iOS 15: Jak přetahovat obrázky, soubory, texty, odkazy a další mezi aplikacemi
To je vše, co potřebujete vědět o vkládání textu a dalšího obsahu na iPhone bez držení.
PŘÍBUZNÝ
Vyřešte chybu Apple iTunes, která říká, že soubor iTunes Library.itl je uzamčen, na uzamčeném disku nebo nemáte oprávnění k zápisu pro tento soubor.
Nemůžete přijít na to, jak opakovat skladbu nebo seznam skladeb v Apple iTunes? Ani my jsme zpočátku nemohli. Zde je několik podrobných pokynů, jak se to dělá.
Jak vytvořit moderně vypadající fotografie přidáním zaoblených rohů v Paint.NET
Použili jste Delete for me na WhatsApp k odstranění zpráv od všech? Bez obav! Přečtěte si toto, abyste se dozvěděli o zrušení funkce Delete for me na WhatsApp.
Jak vypnout otravná upozornění AVG, která se zobrazují v pravém dolním rohu obrazovky.
Obrázek vydá za tisíc slov. Někdy však musí být slova napsána explicitně, aby byla zdůrazněna a vysvětlena, nebo aby byla vaše práce jen pojmenována. Pro ty, kteří pracují s Clipchamp, je to…
Nainstalovali jste si tedy Kdenlive na Windows a chcete jej začít používat k úpravám videí. Ale naučit se navigovat v nové aplikaci se snadněji řekne, než udělá, zvláště pokud jde o úpravy videa…
Když se rozhodnete, že jste se svým instagramovým účtem skončili a chcete se ho zbavit. Zde je návod, který vám pomůže dočasně nebo trvale smazat váš Instagramový účet.
Apple v iOS 15 představil funkce zaměřené na soukromí s možností skrýt vaši IP adresu, skrýt váš e-mail a mnoho dalšího. Tyto funkce vám pomohou zachovat vaše soukromí při procházení stáží…
iPhone 14 Pro a Pro Max jsou nejnovější vlajková zařízení od společnosti Apple, která přicházejí s řadou jedinečných a nových funkcí, jako je Dynamic Island. Dynamic Island je softwarová funkce, která využívá nové dis…