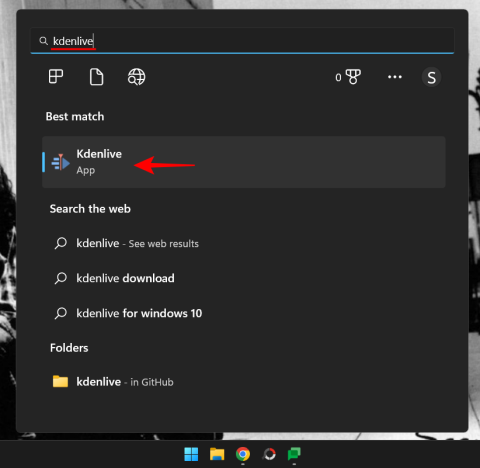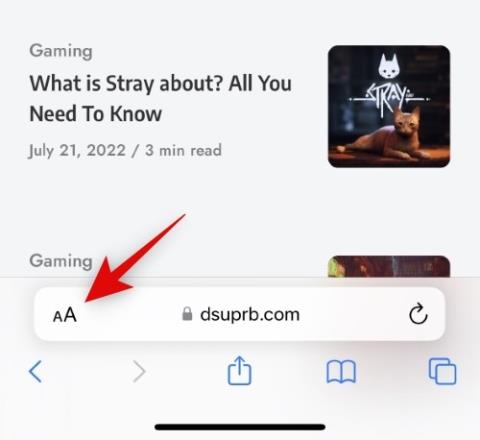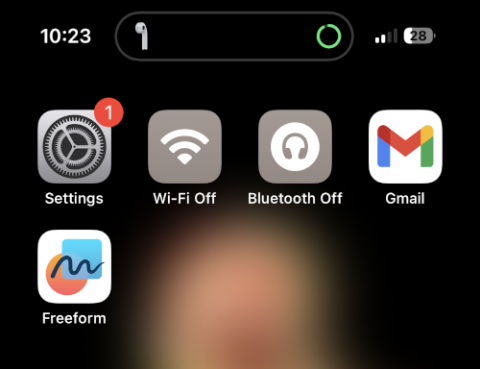Vyřešte chybu „Soubor iTunes Library.itl je uzamčen“ v iTunes
Vyřešte chybu Apple iTunes, která říká, že soubor iTunes Library.itl je uzamčen, na uzamčeném disku nebo nemáte oprávnění k zápisu pro tento soubor.
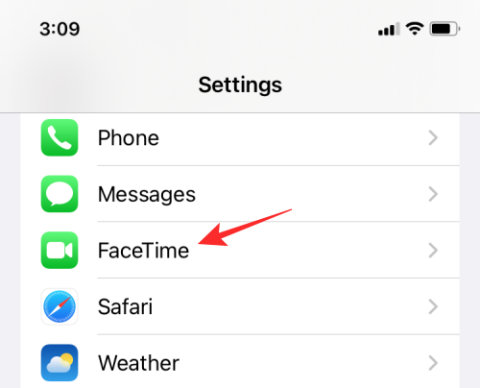
S iOS 15 Apple vymyslel nový způsob, jak učinit virtuální interakce na FaceTime zábavnější, a to vydáním nové funkce – SharePlay . Tato funkce umožňuje uživatelům streamovat obsah společně s vašimi přáteli a rodinou, se kterými se spojíte na FaceTime , a zároveň s nimi být na videohovoru.
Přestože služba SharePlay svedla lidi dohromady díky bezproblémovému společnému sledování , neobešlo se to bez problémů, protože uživatelé měli při streamování obsahu se svými přáteli pomocí této nové funkce poměrně dost problémů. Následující příspěvek vám pomůže najít řešení pro všechny problémy, se kterými jste se mohli potýkat se službou SharePlay na vašem iPhonu, iPadu a Apple TV.
Služba SharePlay měla být představena s vydáním iOS 15, ale byla spuštěna až poté, co Apple vydal aktualizaci iOS 15.1. Uživatelé se však potýkají s problémy s jeho dostupností, protože se vyskytlo několik případů ( 1 , 2 , 3 ), kdy se možnost SharePlay ve FaceTime nebo v aplikaci Nastavení nezobrazila. Pro některé uživatele, i když uživatelé vidí možnost SharePlay viditelnou v ovládacích prvcích videa FaceTime, zdá se, že k ní nemají přístup, protože se tato možnost jeví jako šedá.
Ostatní, kteří mohli skutečně používat tlačítko SharePlay uvnitř FaceTime, nebyli schopni přehrát obsah a byli zasaženi velmi pomalými časy načítání. Zdá se, že tato funkce má také svou vlastní sadu omezení, jako je dostupnost regionálního obsahu, podpora audio příslušenství třetích stran a nedostatek podpory pro streamovatelný obsah na více platformách.
Související: Jak začít, používat a ukončit Shareplay na FaceTime: Vše, co potřebujete vědět
Pokud se potýkáte s některým z výše uvedených problémů, můžete se podívat na následující opravy, které vám mohou pomoci pochopit, co se mohlo pokazit se službou SharePlay na vašem zařízení.
Než budete moci pomocí SharePlay streamovat filmy nebo hudbu, musíte se ujistit, že máte tuto funkci povolenou na svém iPhonu i na zařízeních ostatních. Ačkoli je služba SharePlay v systému iOS 15 ve výchozím nastavení povolena, je dobré se ujistit, že je zapnutá pro iPhone, ze kterého budete volat FaceTime.
Chcete-li povolit SharePlay na iOS, otevřete aplikaci Nastavení a přejděte na „FaceTime“.
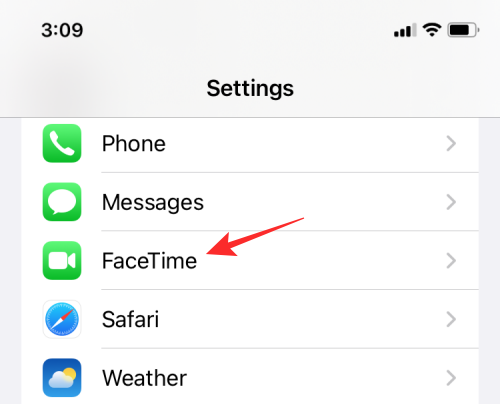
Ve FaceTime vyberte nabídku 'SharePlay'.
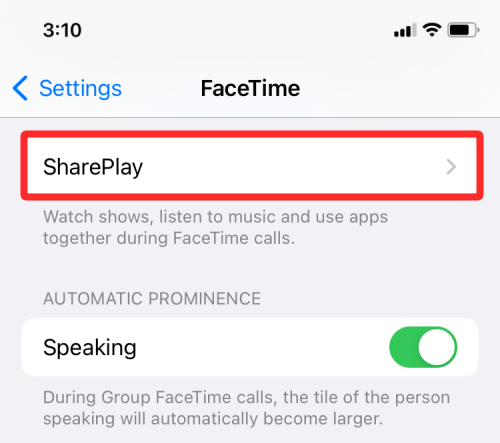
Na další obrazovce povolte přepínač vedle položky „SharePlay“, dokud se nerozsvítí zeleně. Můžete se také ujistit, že zde byly povoleny aplikace, které podporují SharePlay na vašem iPhone.
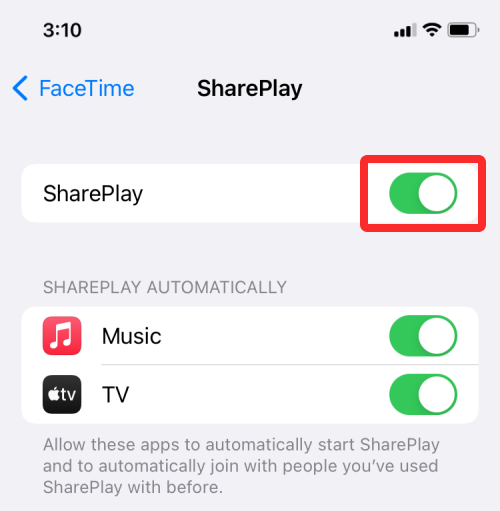
Oprava č. 2: Ujistěte se, že vy a ostatní účastníci používáte iOS 15.1 nebo novější
Když Apple poprvé oznámil SharePlay, uvedl, že uživatelé ji budou moci používat, jakmile aktualizují své iPhony na iOS 15. SharePlay však debutovalo pouze s iOS 15.1 a pokud jste svůj iPhone ještě neaktualizovali na nejnovější software, nebudete moci streamovat filmy nebo televizní pořady se svými přáteli a rodinou prostřednictvím hovoru FaceTime. Je také důležité, aby kromě vašeho vlastního iPhonu aktualizovali svá kompatibilní zařízení, jako je iPhone, iPad a Apple TV, na iOS 15.1, iPadOS 15.1 a tvOS 15.1 i ostatní účastníci hovoru FaceTime.
Chcete-li aktualizovat svůj iPhone na nejnovější firmware, přejděte do Nastavení > Obecné > Aktualizace softwaru.
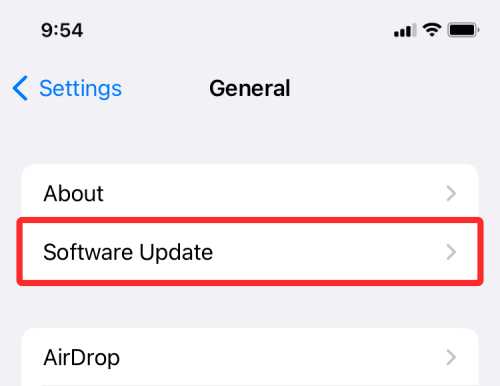
SharePlay je nejnovější funkce, která přichází do iOS a pro nezasvěcené může chvíli trvat, než se s ní naučí streamovat filmy a televizní pořady s ostatními během hovoru FaceTime. Proces nastavení zahrnuje zahájení hovoru FaceTime a následné spuštění SharePlay v aplikaci, která jej podporuje. Když otevřete streamovací aplikaci, která to podporuje, budete z ní moci SharePlay přímo ve videohovoru. Obsah ke sdílení se poté začne přehrávat na obrazovce nejen na vašem zařízení, ale i na zařízeních ostatních, kteří se připojili k vaší relaci SharePlay.
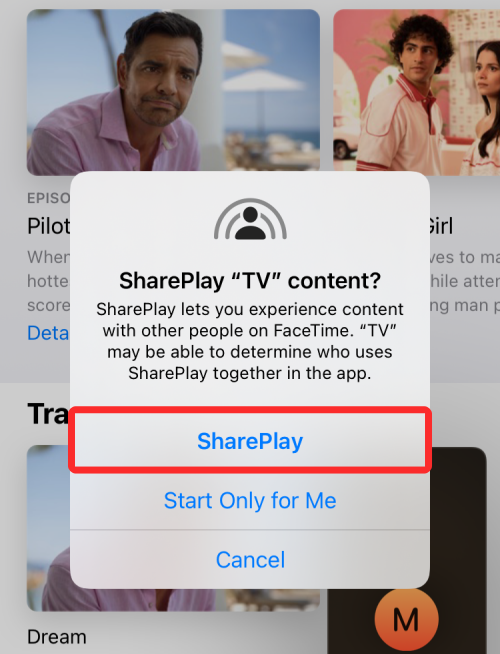
Pokud nejste hostitelem FaceTime hovoru, můžete vstoupit do SharePlay někoho jiného tím, že se k němu připojíte. Když někdo zahájí relaci SharePlay, můžete vidět, co se streamuje, v horní části obrazovky v poli ovládání FaceTime. Ve stejném poli uvidíte ikonu aplikace, která se právě přehrává, odkud můžete klepnutím na „Otevřít“ zahájit relaci SharePlay.
Níže jsme připravili podrobného průvodce, který vám pomůže pochopit celý proces SharePlay krok za krokem.
▶ Jak začít, používat a ukončit sdílení na FaceTime: Vše, co potřebujete vědět
SharePlay je funkce iOS 15, která je exkluzivní pro videohovory, které uskutečňujete prostřednictvím aplikace FaceTime. I když můžete sdílet všechny druhy médií prostřednictvím SharePlay, k telefonování a streamování obsahu s ostatními budete muset použít aplikaci FaceTime na svém iPhone. Videohovory prostřednictvím jakékoli jiné aplikace vám neposkytnou možnost SharePlay, i když aplikace pro streamování podporuje SharePlay.
Kromě toho můžete streamovat obsah z mnoha aplikací podporovaných SharePlay dostupných v App Store. Některé oblíbené aplikace, které tuto funkci podporují, jsou Apple TV+, Apple Music, Disney+, HBO Max, Hulu, Paramount+, Showtime a další. Úplný seznam aplikací, které podporují SharePlay, si můžete prohlédnout v příspěvku, který jsme propojili níže.
▶ Které aplikace podporují SharePlay?
Když během hovoru FaceTime otevřete podporovanou aplikaci, měl by se v horní části obrazovky zobrazit banner „Vyberte obsah pro SharePlay“.
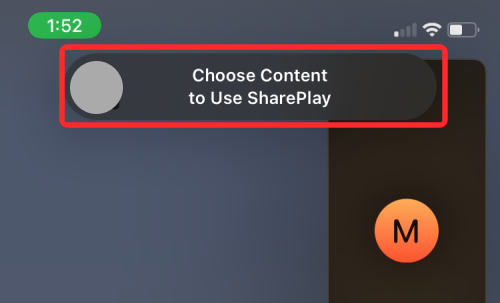
V době psaní tohoto článku nebudete moci používat SharePlay na Netflixu, Amazonu a Youtube, ale můžeme doufat, že podpora pro tuto funkci by měla dorazit brzy, jakmile bude tato funkce nadále získávat na popularitě. Pokud aplikace, která podporuje SharePlay, nefunguje na žádném z vašich zařízení, možná budete muset počkat, až vývojář aplikace spustí podporu pro váš iPad, iPhone nebo Apple TV.
Abyste mohli používat SharePlay ke společnému sledování obsahu, musíte mít aktivní předplatné streamovací služby aplikace. Totéž platí pro ostatní účastníky hovoru FaceTime, kteří se chtějí připojit k relaci SharePlay, což znamená, že každý, kdo chce sledovat obsah pomocí SharePlay, by měl být přihlášen k odběru služby streamování obsahu aplikace.
Pokud se vám nedaří vstoupit do SharePlay pro konkrétní obsah streamovaný během hovoru FaceTime, znamená to, že možná nemáte potřebné předplatné pro společné sledování filmu nebo televizního pořadu, který je streamován. Pro dobrý zážitek ze služby SharePlay je dobré zajistit, aby každý účastník hovoru byl informován o obsahu a aplikaci, které budou v budoucnu streamovány, včas před zahájením videohovoru, aby nedocházelo k prodlevě při jeho přehrávání.
Vzhledem k tomu, že SharePlay stále získává na popularitě, vývojáři aplikací pouze přidávají podporu pro tuto funkci, zatímco mluvíme, ale můžeme vidět stále více aplikací, které by měly tuto funkci brzy začít podporovat na zařízeních Apple. Kromě iOS byste měli vidět podporu pro SharePlay i na dalších zařízeních Apple, jako jsou iPad a Apple TV. Je proto důležité, abyste aktualizovali aplikaci pro streamování, která je sdílena, na nejnovější verzi z App Store.
Pokud se pokoušíte používat SharePlay na jakémkoli jiném zařízení než na vašem iPhone, měli byste se ujistit, že služba nabízí podporu SharePlay na zařízení, ze kterého ji sledujete. Vyskytly se případy, kdy uživatelé nahlásili, že aplikace podporovaná SharePlay na iPhonu nefunguje během FaceTime hovoru na Apple TV. Jediný způsob, jak se ujistit, že aplikace podporuje SharePlay na více platformách, je kontaktovat podporu služby.
Související: Jak najít Airtags, které vás sledují
Oprava č. 7: Použijte sluchátka Apple AirPods nebo Beats
Někteří uživatelé mají potíže s používáním SharePlay, když připojují svá Bluetooth sluchátka k zařízení, ze kterého se streamuje obsah. Když uživatelé připojí svá bezdrátová sluchátka během SharePlay, zobrazí se jim na obrazovkách výzva „SharePlay není podporováno“ a požádá je, aby přepnuli na reproduktor zařízení, aby se mohli připojit ke SharePlay.
Co se děje s tím, že SharePlay nepodporuje moje Bluetooth sluchátka? Zkoušel jsem také různé pupeny, ale dostal stejnou chybu. z ios
Věříme, že se to zobrazí na obrazovce uživatele, když přehrávání zvuku a videa streamovaného obsahu není synchronizované. Vzhledem k tomu, že pro Apple není možné určit latenci zvuku pro každé zařízení BlueTooth, které připojíte k iPhonu, doporučuje používat při streamování obsahu přes SharePlay sluchátka AirPods nebo Beats.
I když neexistuje žádné oficiální slovo, je možné, že Apple povoluje podporu SharePlay pouze pro stejná zvuková zařízení, která také podporují funkci Share Audio na iOS. Pokud tedy plánujete používat SharePlay s bezdrátovým zvukem, musíte připojit AirPods, AirPods Pro, AirPods Pro Max nebo tato kompatibilní zařízení Beats . Pokud to nechcete dělat, doporučujeme vám streamovat sdílený obsah pomocí vestavěných reproduktorů zařízení.
Oprava č. 8: Připojte se ke svým zvukovým zařízením před hovorem FaceTime
Pokud se stále potýkáte s problémy se zvukem během SharePlay, doporučujeme vám před zahájením hovoru FaceTime připojit kompatibilní sluchátka, která plánujete používat pro streamování. Zdá se, že to řeší problémy se zvukem pro mnoho uživatelů, kteří dříve neměli přístup k možnosti SharePlay v ovládacích prvcích FaceTime. Chcete-li dosáhnout nejlepších výsledků, musíte se před zahájením videohovoru ujistit, že všichni účastníci hovoru FaceTime také připojili svá kompatibilní zvuková zařízení ke svým iPhonům nebo Apple TV, aby bylo zajištěno plynulé streamování.
Komentář z diskuze Komentář isaacolaves z diskuze "shareplay nefunguje na ios 15.1" .
Oprava č. 9: Vypnutí/zapnutí FaceTime
Dalším způsobem, jak vyřešit problémy se SharePlay, je deaktivovat FaceTime a poté jej znovu povolit na zařízení, ze kterého jej streamujete. Chcete-li to provést, přejděte do Nastavení > FaceTime a vypněte přepínač vedle položky FaceTime a poté jej znovu zapněte.
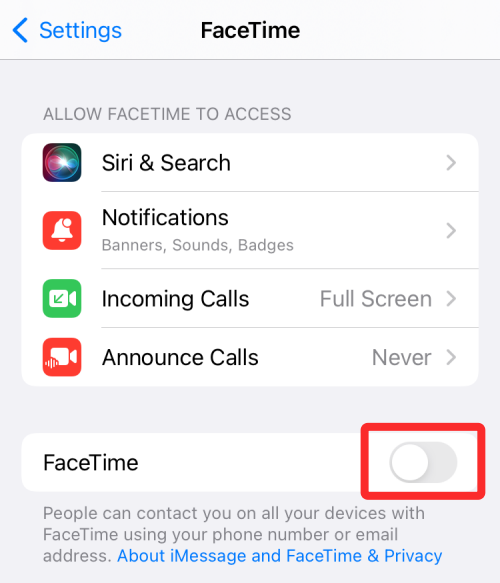
Můžete také přejít do Nastavení > FaceTime > SharePlay a zakázat/povolit také možnost SharePlay.
Zdá se, že tento krok funguje pro uživatele, kteří nemohli používat SharePlay na FaceTime a často zjistili, že funkce je během videohovoru šedá.
Oprava č. 10: Zkontrolujte připojení k internetu
Aby služba SharePlay na vašem zařízení Apple fungovala, musíte mít ve své oblasti stabilní připojení k internetu. Je to proto, že se službou SharePlay nejen streamujete obsah, ale také komunikujete s ostatními a sdílíte stream v reálném čase. Pro dobrý zážitek ze služby SharePlay by síť, ke které jste připojeni, měla mít kromě vysoce kvalitních rychlostí stahování i dobrou rychlost pingu a odesílání. Špatné připojení k internetu může výrazně narušit váš zážitek ze sledování filmů, protože nebudete na stejné vlnové délce jako ostatní v hovoru FaceTime a přehrávání na vaší obrazovce může být v některých situacích trhané.
Související: Share Focus Status Význam Vysvětleno!
Pokud patříte k uživatelům, kterým se při používání SharePlay zobrazí chybová zpráva „Tento titul není k dispozici pro SharePlay s lidmi v různých zemích nebo oblastech“, je pravděpodobné, že se nenacházíte ve stejné zemi jako ostatní v videohovor. Zdá se, že se jedná o omezení samotné SharePlay, protože se zdá, že služba funguje pouze tehdy, když je obsah streamován ze stejné oblasti.
I když Apple toto omezení vyřešil ze svých vlastních služeb Apple TV+ a Apple Music, je otázkou, zda aplikace třetích stran také umožní uživatelům streamovat stejný obsah v různých zemích. Proč? Protože streamovací služby jako Hulu, HBO Max a Disney+ nabízejí v různých zemích různý obsah, což omezuje dostupnost SharePlay.
I když můžete změnit region svého Apple ID na region svého přítele, nedoporučujeme to dělat, protože by vás to mohlo donutit zrušit stávající Apple TV, Apple Music nebo jiné předplatné, které jste si zaplatili. Změna umístění vašeho Apple ID bude vyžadovat opětovné přihlášení k odběru streamovacích služeb Apple pro zemi, do které se měníte. To se může týkat i jiných služeb třetích stran, ze kterých můžete chtít streamovat pomocí SharePlay, a to se v žádném případě nejeví jako schůdná možnost.
Oprava č. 12: Restartujte svůj iPhone
Někdy lze největší problémy vašeho iPhone vyřešit jednoduchým restartem. Restartování iPhonu vymaže služby na pozadí vašeho zařízení, resetuje jeho RAM a mezipaměť a vyřeší nekompatibilitu v systému a aplikacích. Svůj iPhone můžete restartovat podržením tlačítka napájení (nebo tlačítek pro zvýšení hlasitosti a napájení), dokud neuvidíte posuvník Vypnout. Posuňte možnost doprava a počkejte, až se váš iPhone vypne.
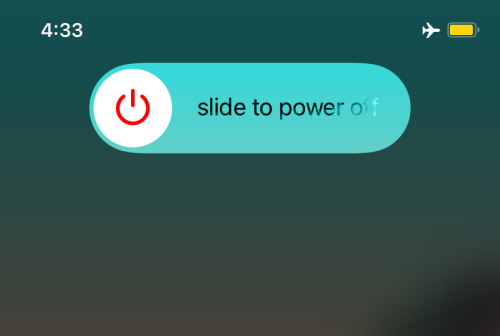
Když se zařízení úplně vypne, znovu stiskněte a podržte tlačítko Napájení, dokud se nezobrazí logo Apple, abyste zařízení restartovali.
Oprava č. 13: Obnovte nastavení sítě
Pokud žádné z výše uvedených řešení nefunguje, můžete zkusit resetovat síťová nastavení vašeho iPhone, aby služba SharePlay na vašem zařízení fungovala. Chcete-li to provést, přejděte do Nastavení > Obecné > Přenést nebo resetovat iPhone > Obnovit a z místní nabídky vyberte možnost Obnovit nastavení sítě.
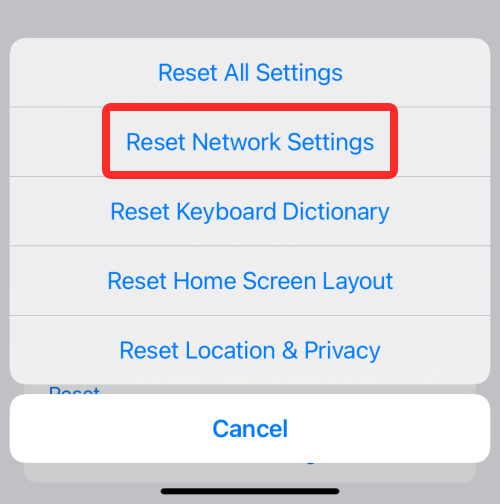
Oprava č. 14: Kontaktujte podporu Apple
V případě, že žádné z našich řešení nefunguje, může být nemožnost používat SharePlay hardwarovým problémem, s čímž vám může pomoci pouze personál společnosti Apple. Pokud je to váš případ, můžete přejít na stránku getsupport.apple.com , promluvit si s týmem podpory společnosti Apple a říct jim o problému, kterému čelíte. Můžete si také stáhnout aplikaci Apple Support na svůj iPhone nebo iPad, abyste mohli udělat totéž a dostávat okamžitá upozornění, když existuje řešení vašeho problému.
To je vše, co potřebujete vědět o řešení problému s nefunkčním Apple SharePlay.
PŘÍBUZNÝ
Vyřešte chybu Apple iTunes, která říká, že soubor iTunes Library.itl je uzamčen, na uzamčeném disku nebo nemáte oprávnění k zápisu pro tento soubor.
Nemůžete přijít na to, jak opakovat skladbu nebo seznam skladeb v Apple iTunes? Ani my jsme zpočátku nemohli. Zde je několik podrobných pokynů, jak se to dělá.
Jak vytvořit moderně vypadající fotografie přidáním zaoblených rohů v Paint.NET
Použili jste Delete for me na WhatsApp k odstranění zpráv od všech? Bez obav! Přečtěte si toto, abyste se dozvěděli o zrušení funkce Delete for me na WhatsApp.
Jak vypnout otravná upozornění AVG, která se zobrazují v pravém dolním rohu obrazovky.
Obrázek vydá za tisíc slov. Někdy však musí být slova napsána explicitně, aby byla zdůrazněna a vysvětlena, nebo aby byla vaše práce jen pojmenována. Pro ty, kteří pracují s Clipchamp, je to…
Nainstalovali jste si tedy Kdenlive na Windows a chcete jej začít používat k úpravám videí. Ale naučit se navigovat v nové aplikaci se snadněji řekne, než udělá, zvláště pokud jde o úpravy videa…
Když se rozhodnete, že jste se svým instagramovým účtem skončili a chcete se ho zbavit. Zde je návod, který vám pomůže dočasně nebo trvale smazat váš Instagramový účet.
Apple v iOS 15 představil funkce zaměřené na soukromí s možností skrýt vaši IP adresu, skrýt váš e-mail a mnoho dalšího. Tyto funkce vám pomohou zachovat vaše soukromí při procházení stáží…
iPhone 14 Pro a Pro Max jsou nejnovější vlajková zařízení od společnosti Apple, která přicházejí s řadou jedinečných a nových funkcí, jako je Dynamic Island. Dynamic Island je softwarová funkce, která využívá nové dis…