Microsoft konečně zavádí Cortanu pro IOS a Android ve Velké Británii

Microsoft konečně přináší svou digitální asistentku Cortanu pro Android a iOS ve Velké Británii. Vydání, které přichází asi rok po podobném zavedení
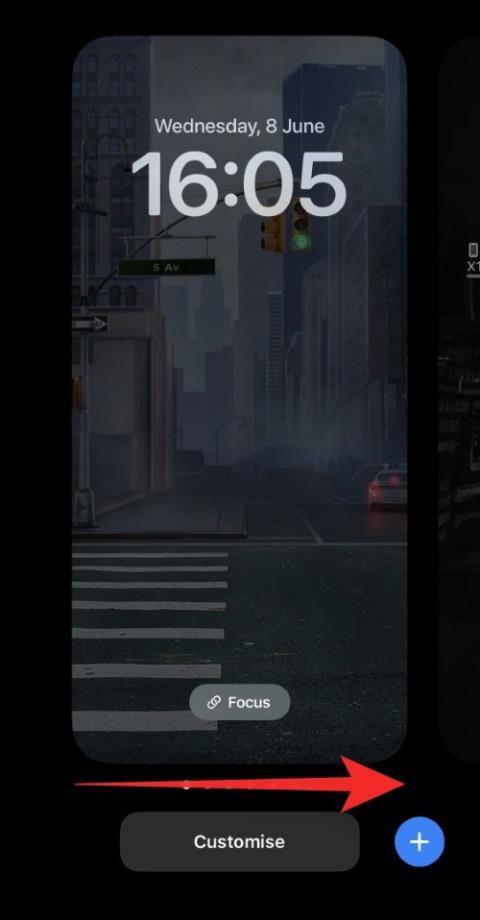
Přizpůsobené zamykací obrazovky iOS 16 byly od vydání operačního systému v módě. Uživatelé využívají novou funkci přizpůsobení, aby svým zařízením iOS dali nový život. Přizpůsobené zamykací obrazovky v systému iOS 16 vám také umožňují propojit je s konkrétními režimy ostření, abyste si ještě více přizpůsobili své zařízení. Pojďme se podívat, jak to můžete udělat na iOS zařízení.
Požadavky
Zde jsou tři požadavky na změnu režimu ostření pomocí uzamčené obrazovky.
1. Aktualizace iOS 16
Tato funkce není k dispozici v systému iOS 15 nebo starším. K tomu je třeba aktualizovat na iOS 16.
2. Vlastní zamykací obrazovka
Pokud jste ještě žádnou nevytvořili, vytvořte si ji nyní. Jednoduše odemkněte telefon a poté na zamykací obrazovce klepněte a podržte uprostřed obrazovky pro vstup do režimu úprav. Nyní klepněte na tlačítko + v pravém dolním rohu a vytvořte novou vlastní zamykací obrazovku.
3. Režim ostření.
Chcete-li nastavit režim zaostření, otevřete aplikaci Nastavení a vyberte možnost Focus. Nyní jednoduše povolte jeden z výchozích režimů zaměření, jako je Osobní, Spánek a Práce. Nebo vytvořte nový pomocí tlačítka + vpravo nahoře. Vyberte si nastavení pro svůj Focus více, jak vám vyhovuje.
Související: Jak zkopírovat předmět z videa na iPhone na iOS 16
Jak propojit přizpůsobené zamykací obrazovky se zaměřením
Zde je návod, jak můžete propojit zamykací obrazovku s režimem zaměření na iOS 16.
Metoda 1: Použití zamykací obrazovky
Klepnutím a podržením na obrazovce uzamčení přejděte na obrazovku přizpůsobení. Přejeďte a najděte zamykací obrazovku, kterou chcete propojit s režimem ostření.
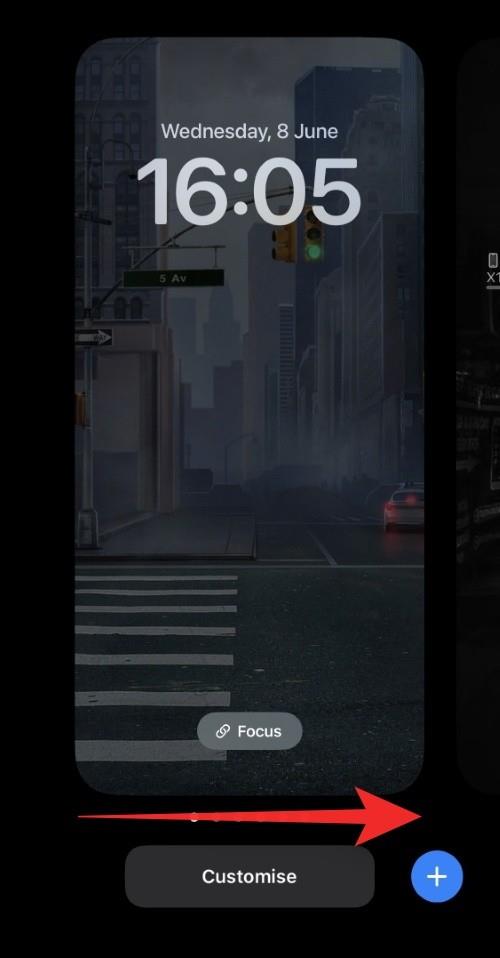
Klepněte na Zaostřit .
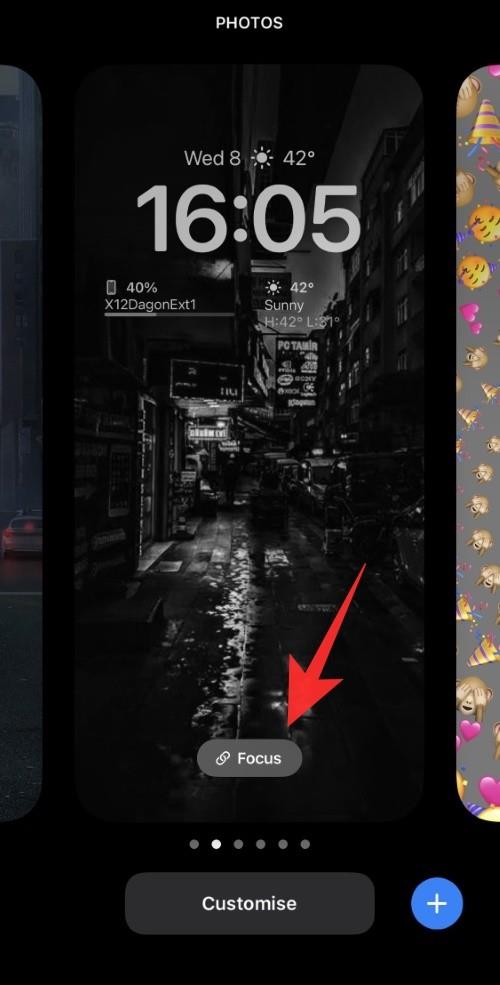
Nyní klepněte na a vyberte režim zaostření, který chcete propojit s aktuální zamykací obrazovkou.
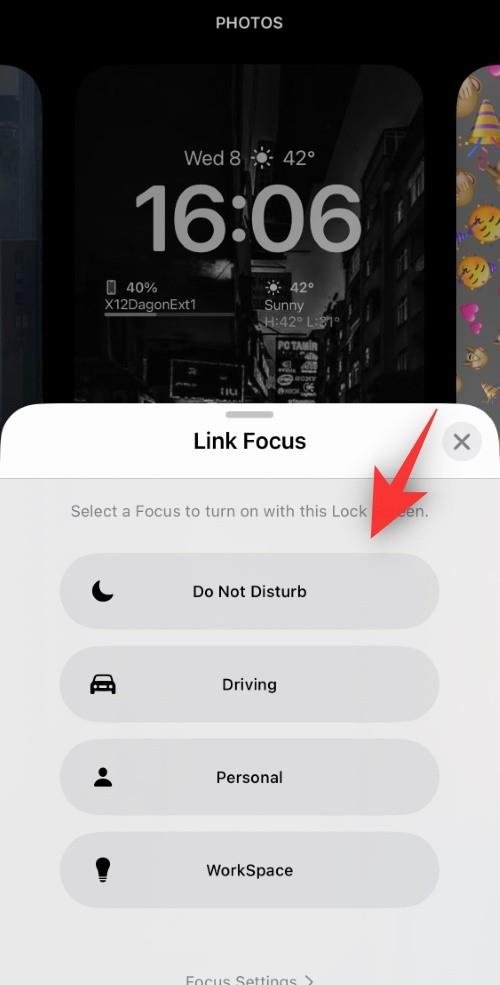
Až budete hotovi, klepněte na X.
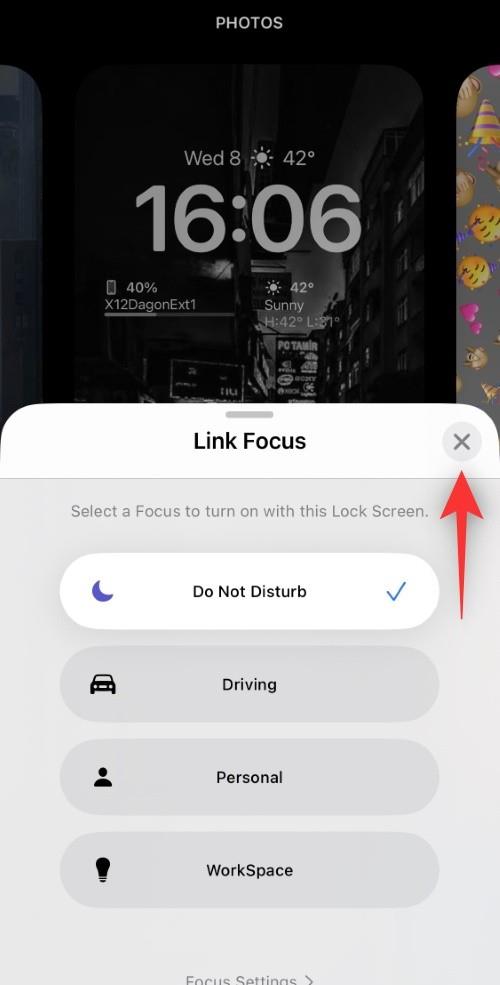
A to je vše! vybraný režim zaostření bude nyní propojen s vaší přizpůsobenou zamykací obrazovkou.
Metoda 2: Pomocí aplikace Nastavení
Otevřete aplikaci Nastavení a klepněte na Zaostřit .
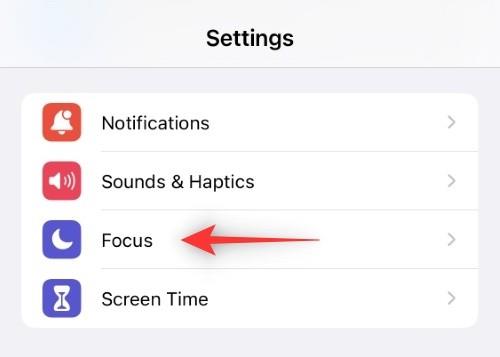
Nyní klepněte na režim zaostření, který chcete propojit s vlastní zamykací obrazovkou.
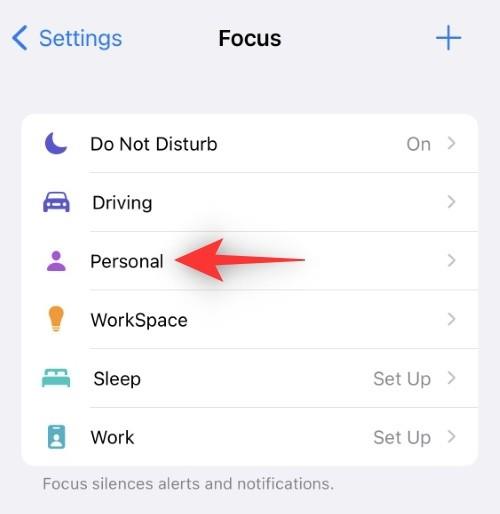
Přejděte dolů a vyhledejte PŘIZPŮSOBIT OBRAZOVKY .
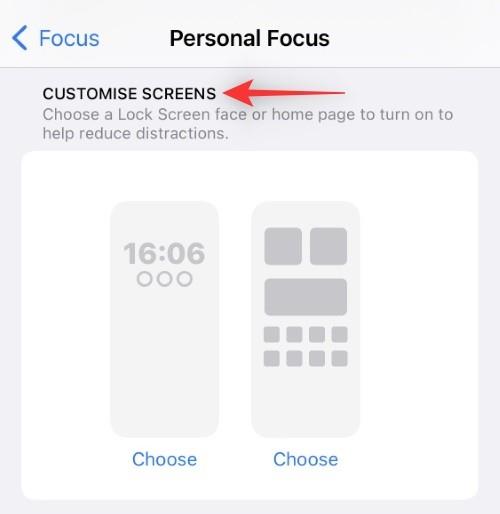
Klepněte na Vybrat pod zamykací obrazovkou.
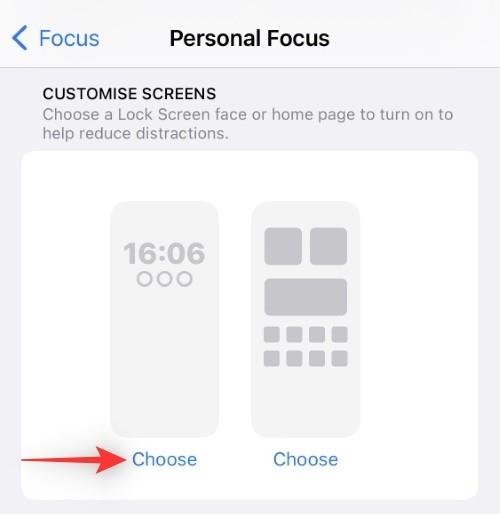
Nyní vyberte zamykací obrazovku z přizpůsobeného seznamu na obrazovce.
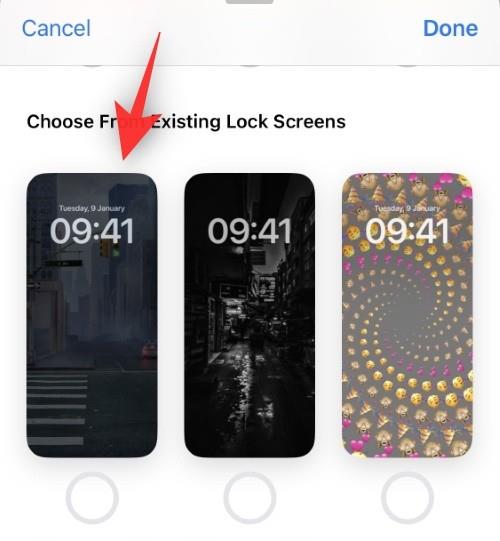
Poznámka: Novou zamykací obrazovku můžete vytvořit také klepnutím na galerie .
Klepněte na Hotovo .
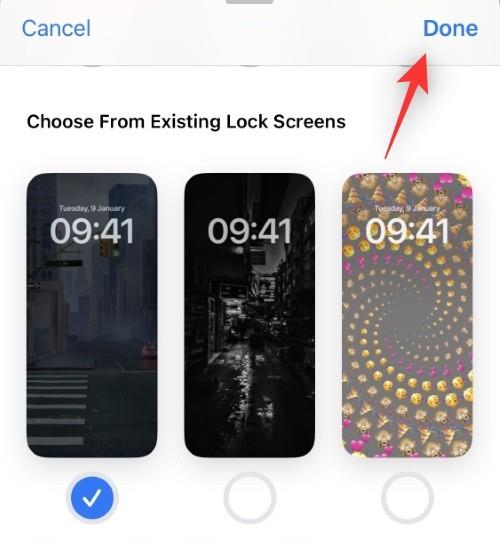
A to je vše! Vybraná zamykací obrazovka bude nyní propojena s vybraným režimem ostření.
Co se stane, když propojíte režim zaměření se zamykací obrazovkou?
Jakmile propojíte vlastní zamykací obrazovku s režimem ostření, je svázána s tímto režimem ostření. Pokaždé, když zvolíte zamykací obrazovku jako výchozí zamykací obrazovku, aktivuje se propojený režim zaostření. Pokaždé, když ručně aktivujete vybraný režim zaostření, bude vaše vlastní zamykací obrazovka nastavena jako výchozí zamykací obrazovka.
Kromě toho bude režim zaostření a zamykací obrazovka respektovat vaši automatizaci a zkratky. To znamená, že pokaždé, když se režim ostření automaticky aktivuje, nastaví vaši vlastní zamykací obrazovku jako výchozí zamykací obrazovku.
Nejčastější dotazy
Zde je několik často kladených otázek o propojení režimů zaostření a vlastních zamykacích obrazovek, které by vám měly poskytnout nejnovější informace.
Mohu nastavit vlastní zamykací obrazovky pro všechny režimy ostření?
Ano, můžete vytvořit mnoho vlastních zamykacích obrazovek podobných režimům zaostření v iOS 16. Každý z těchto režimů zaostření může mít vlastní zamykací obrazovky, které se aktivují po aktivaci režimu zaostření nebo naopak.
Budou se při synchronizaci mezi zařízeními na každém zařízení zobrazovat přizpůsobené zamykací obrazovky?
Bohužel ne, zatímco váš režim zaměření bude synchronizován mezi zařízeními, vaše přizpůsobené zamykací obrazovky jsou specifické pro zařízení, aby bylo možné lépe personalizovat. Z tohoto důvodu se změny zamykací obrazovky neprojeví na všech vašich zařízeních.
Aktivuje se výběr uzamčené obrazovky její režim ostření?
Ano, změna uzamčené obrazovky automaticky aktivuje její propojený režim zaostření. Toto je elegantní způsob, jak přepínat mezi režimy ostření přímo z uzamčené obrazovky.
Doufáme, že vám tento příspěvek pomohl snadno propojit vlastní zamykací obrazovky s režimem zaměření na vašem zařízení. Pokud narazíte na nějaké problémy nebo máte nějaké další otázky, neváhejte je napsat do komentářů níže.
PŘÍBUZNÝ
Microsoft konečně přináší svou digitální asistentku Cortanu pro Android a iOS ve Velké Británii. Vydání, které přichází asi rok po podobném zavedení
Kód chyby 5823 je specifický pro zařízení iPhone a iPad. Dochází k tomu, když se uživatelé snaží uložit záznam obrazovky.
Rychlým umístěním špendlíku do Map Google získáte přesnou polohu, kterou můžete sdílet s přáteli. Podívejte se, jak umístit špendlík Map Google na iPadOS 14, Android a Desktop.
Pokud nemůžete používat Signal na iOS, zkontrolujte aktualizace aplikací a iOS. Poté upravte oprávnění aplikace, deaktivujte režim nízké spotřeby a znovu aplikaci nainstalujte.
Pěkné řešení pro přidávání podpisů do textových zpráv na vašem Apple iPhone.
Pokud vlastníte iPhone a máte potíže s mazáním nevyžádané pošty, aktualizujte své zařízení. Poté odstraňte e-maily z koše ze serveru.
Chcete mít na svém mobilním zařízení nejnovější informace o počasí? Získejte nejlepší aplikaci počasí pro iPad z tohoto seznamu. V dnešní době se počasí umoudřilo
Potřebujete kódovat na cestách do práce nebo si chcete oprášit své kódovací dovednosti? Můžete se podívat na tyto nejlepší kódovací aplikace pro iPad.
Pokud Dropbox nemůže najít a nahrát nové fotografie z vašeho iPhone, ujistěte se, že používáte nejnovější verze aplikací pro iOS a Dropbox.
Usnadněte si čtení v Safari a zvětšete velikost; tady je jak.








