Microsoft konečně zavádí Cortanu pro IOS a Android ve Velké Británii

Microsoft konečně přináší svou digitální asistentku Cortanu pro Android a iOS ve Velké Británii. Vydání, které přichází asi rok po podobném zavedení
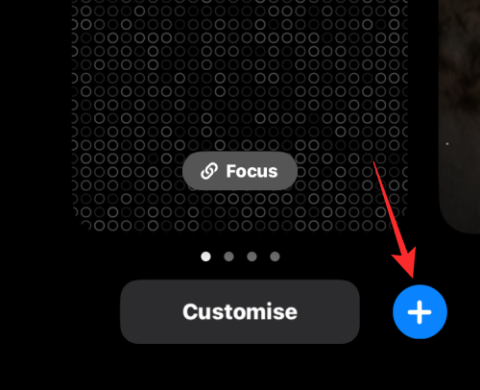
iOS 16 přináší oproti minulé verzi spoustu nových funkcí se zaměřením na to, jak váš iPhone vypadá a jak se cítí. Jedním z prvků, které se mění, je zamykací obrazovka, která byla přepracována shora dolů. Můžete změnit styl hodin a písmo , zaostřit na předmět tapety, přidat widgety , použít nové tapety z galerie Apple a další.
Mezi těmito změnami je možnost Náhodně fotografií, která vám umožní použít vybrané obrázky z vaší knihovny jako tapetu způsobem, který se bude během dne ve vámi zvoleném intervalu míchat. V tomto příspěvku vysvětlíme, o čem je Photo Shuffle a jak jej vytvořit a používat v iOS 16.
Co je to Photo Shuffle v iOS 16?
Funkce Photo Shuffle na iOS 16 umožňuje uživatelům vytvořit seznam tapet, které mohou použít na zamykací obrazovce i na domovské obrazovce. Uživatelé si mohou vybrat spoustu obrázků ze své knihovny, které bude iOS prohazovat v různých intervalech dle vlastního výběru. Můžete si buď nastavit konkrétní interval, po kterém iOS použije novou tapetu, nebo si můžete přizpůsobit Photo Shuffle tak, aby nastavilo nové pozadí pokaždé, když váš iPhone probudíte ze spánku, nebo pokaždé, když klepnete na obrazovku uzamčení.
To vše můžete udělat, aniž byste přišli o další funkce, které nabízí nová obrazovka uzamčení na iOS 16. Kdykoli můžete bez problémů zapínat a vypínat Efekt hloubky a Zoom perspektivy, používat různé barvy a styly hodin a widgety.
Související: iOS 16 Unsend Button: Kde je a jak jej používat
Jak vytvořit Photo Shuffle pro vaši zamykací obrazovku na iPhone
Existují dva způsoby, jak můžete v iOS 16 vytvořit Photo Shuffle; můžete to udělat buď přímo z obrazovky uzamčení, nebo pomocí aplikace Nastavení. Obě tyto metody a příslušné kroky vysvětlíme níže.
Metoda č. 1: Ze zamykací obrazovky
Chcete-li vytvořit náhodné přehrávání fotografií, odemkněte svůj iPhone, aniž byste opustili zamykací obrazovku.
Po odemknutí zařízení klepněte a podržte kdekoli na obrazovce uzamčení, dokud se neoddálí.
Poté s rozbalenou uzamčenou obrazovkou klepněte na ikonu + v pravém dolním rohu.
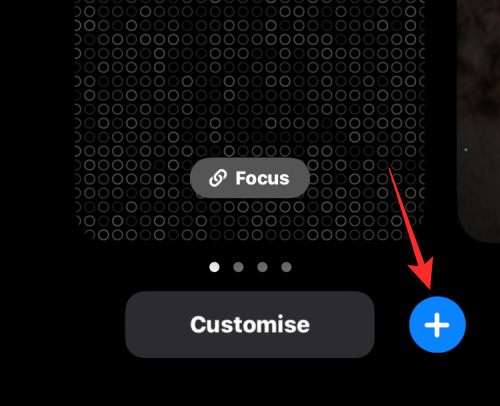
V rozbalovací nabídce Přidat novou tapetu , která se zobrazí, vyberte nahoře možnost Náhodně fotografií .
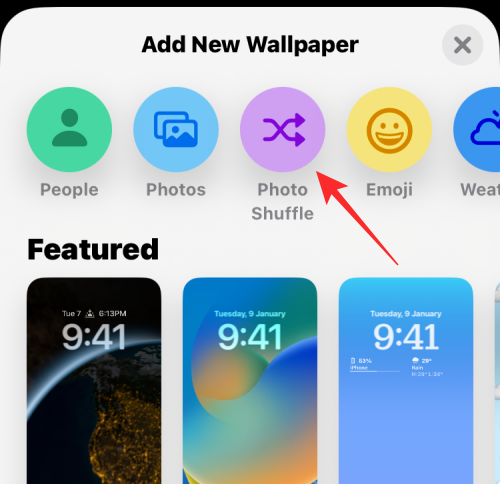
iOS 16 automaticky analyzuje a kategorizuje vaše snímky pro použití s Photo Shuffle. Nyní se vám zobrazí kategorie dostupné na vašem zařízení a ve výchozím nastavení by měly být vybrány všechny. Klepněte na a vylučte kategorie, které nechcete použít jako tapety.

Nyní klepněte na položku Frekvence náhodného přehrávání .

Klepnutím a výběrem preferované frekvence přepínejte mezi tapetami.

Klepněte na Použít doporučené fotografie .

Někdy však Photo Shuffle může trvat dlouho při zpracování vašich fotografií, zejména pokud máte na svém zařízení více než 5 000 snímků. V takových případech se zobrazí obrazovka se zprávou Photo Shuffle is Processing . Můžete klepnout na Vybrat fotografie ručně a vybrat požadované tapety. Při ručním výběru si můžete vybrat až 50 tapet.

Nyní klepněte na a vyberte fotografie, které chcete použít. Až budete hotovi, klepněte na Přidat v pravém horním rohu.

Nyní se vám zobrazí náhled zamykací obrazovky. Nastavte si zamykací obrazovku podle potřeby přidáním widgetů, přizpůsobením hodin, použitím filtrů a dalšími funkcemi.

Po dokončení klepněte na ikonu se třemi tečkami () v pravém dolním rohu.

Klepnutím a výběrem požadované frekvence změňte tapety.

Klepněte na Hotovo .

V závislosti na tom, jak jste je nastavili, bude telefon po určité době přepínat mezi vybranými obrázky.
Metoda č. 2: Z aplikace Nastavení
Můžete také použít Photo Shuffle z nastavení iOS v případě, že vám způsob #1 přijde nepohodlný. Chcete-li na zamykací obrazovku použít funkci Photo Shuffle, otevřete aplikaci Nastavení v systému iOS.
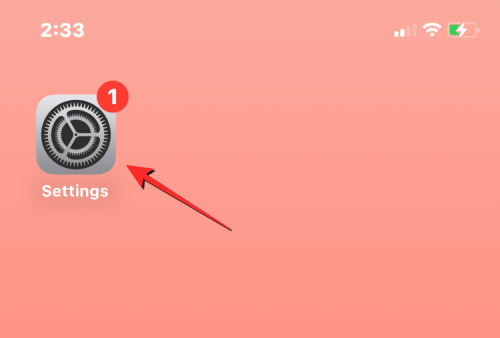
V Nastavení vyberte Tapeta .
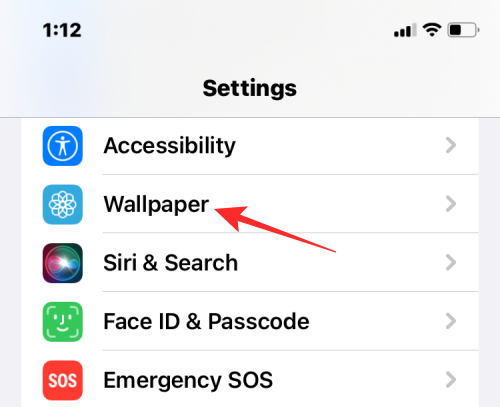
Na další obrazovce klepněte na Přidat novou tapetu .
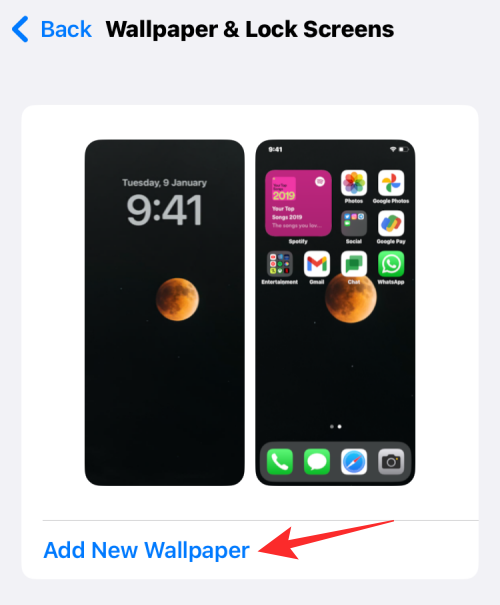
V rozbalovací nabídce „Přidat novou tapetu“, která se zobrazí, vyberte nahoře možnost Náhodně fotografií .
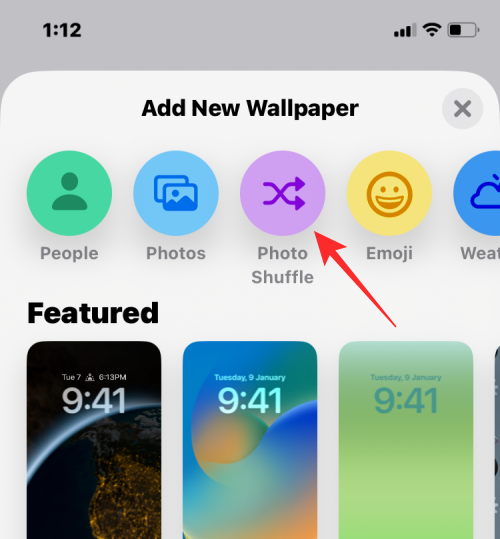
iOS 16 automaticky analyzuje a kategorizuje vaše snímky pro použití s Photo Shuffle. Nyní se vám zobrazí kategorie dostupné na vašem zařízení a ve výchozím nastavení by měly být vybrány všechny. Klepněte na a vylučte kategorie, které nechcete použít jako tapety.

Nyní klepněte na položku Frekvence náhodného přehrávání .

Klepnutím a výběrem preferované frekvence přepínejte mezi tapetami.

Klepněte na Použít doporučené fotografie .

Někdy však Photo Shuffle může trvat dlouho při zpracování vašich fotografií, zejména pokud máte na svém zařízení více než 5 000 snímků. V takových případech se zobrazí obrazovka se zprávou Photo Shuffle is Processing . Můžete klepnout na Vybrat fotografie ručně a vybrat požadované tapety. Při ručním výběru si můžete vybrat až 50 tapet.

Nyní klepněte na a vyberte fotografie, které chcete použít. Až budete hotovi, klepněte na Přidat v pravém horním rohu.

Nyní se vám zobrazí náhled zamykací obrazovky. Nastavte si zamykací obrazovku podle potřeby přidáním widgetů, přizpůsobením hodin, použitím filtrů a dalšími funkcemi.

Po dokončení klepněte na ikonu se třemi tečkami () v pravém dolním rohu.

Klepnutím a výběrem požadované frekvence změňte tapety.

Klepněte na Hotovo .

V závislosti na tom, jak jste je nastavili, bude telefon po určité době přepínat mezi vybranými obrázky.
Jak upravit Shuffle fotografií na iOS 16
iOS vám nejen umožňuje použít obrázky z vaší knihovny jako zamykací obrazovku a tapetu domovské obrazovky, ale můžete si ji přizpůsobit tak, aby se měnila v konkrétním intervalu, přidat hloubkový efekt, přiblížení perspektivy a upravit další její aspekty. Tyto změny můžete provést při prvním použití náhodného výběru fotografií, ale pokud jste tak neučinili, můžete je upravit později přímo z obrazovky uzamčení.
Chcete-li upravit Shuffle fotografií v systému iOS 16, odemkněte svůj iPhone, aniž byste opustili zamykací obrazovku, a poté klepněte a podržte kdekoli na něm.
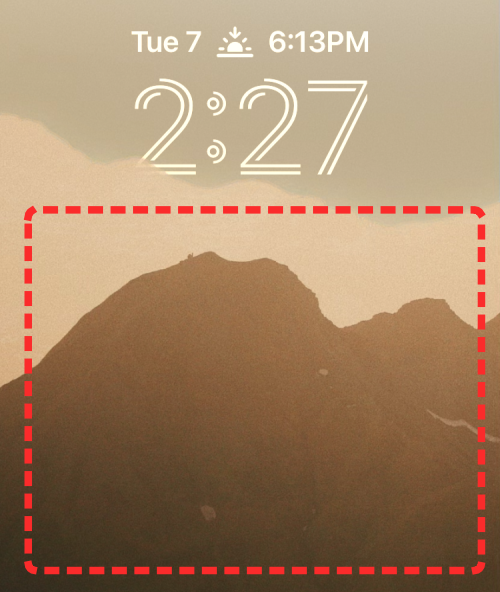
Jakmile se obrazovka uzamčení oddálí, klepněte v dolní části na Přizpůsobit .
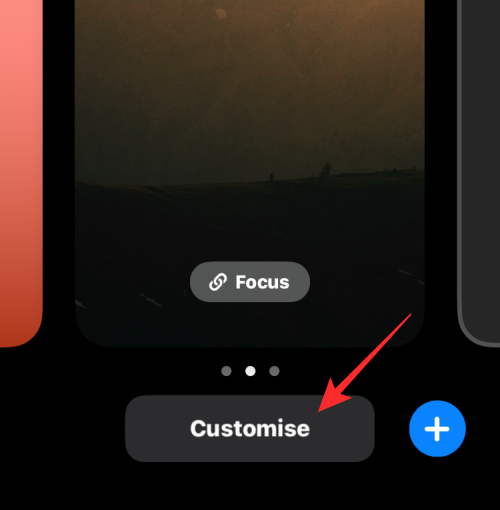
Klepnutím na obrazovku můžete změnit aktuální tapetu. Chcete-li změnit frekvenci náhodného přehrávání fotografií, klepněte na ikonu 3 teček v pravém dolním rohu.
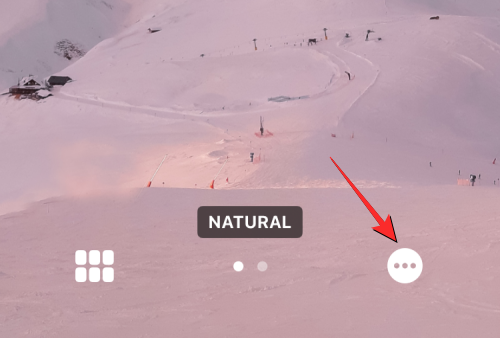
V rozbalovací nabídce, která se zobrazí, vyberte možnost Shuffle Frequency .
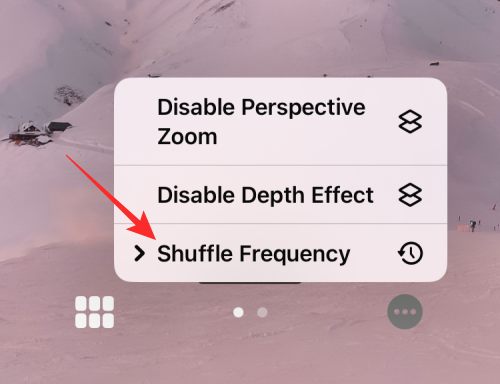
Můžete si vybrat z následujících možností podle toho, jak často chcete, aby byly obrázky promíchány:
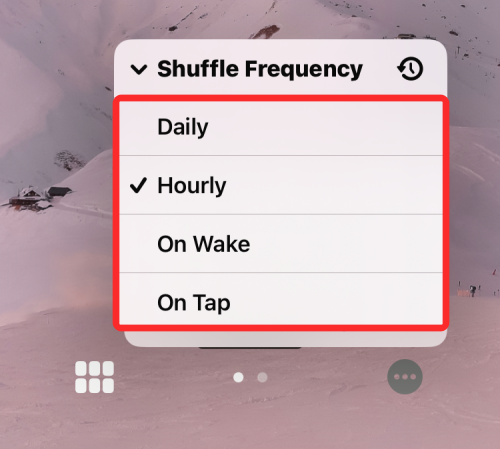
Kromě toho, jak často můžete měnit pozadí, můžete zapínat/vypínat efekt vícevrstvé fotografie v závislosti na tom, zda chcete, aby iOS dynamicky zobrazoval předměty na vašich fotografiích před digitálními hodinami, aby se vynořily. Tuto funkci můžete aktivovat nebo deaktivovat na obrazovce Přizpůsobit klepnutím na ikonu 3 teček a výběrem možnosti Povolit/Zakázat Efekt hloubky .
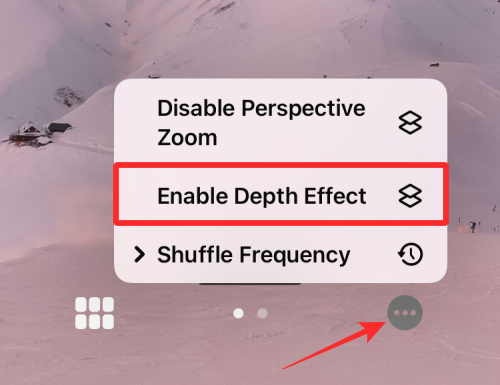
Můžete se také rozhodnout použít Perspective Zoom ze stejné rozbalovací nabídky v závislosti na tom, zda chcete, aby se tapeta pohybovala podle toho, jak držíte iPhone.
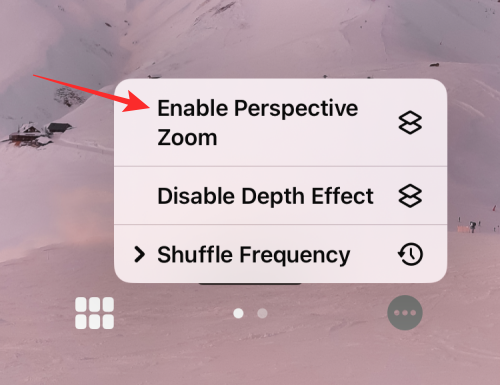
Chcete-li do aktuálního náhodného výběru fotografií přidat další obrázky, klepněte při přizpůsobení obrazovky uzamčení na ikonu mřížky v levém dolním rohu.
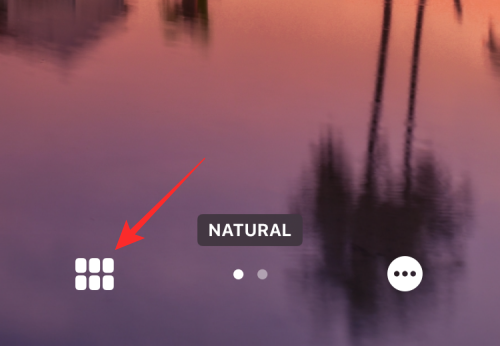
Na obrazovce, která se objeví, klepněte na Přidat fotografie a vyberte obrázky, které chcete přidat do aktuální dávky náhodného přehrávání.
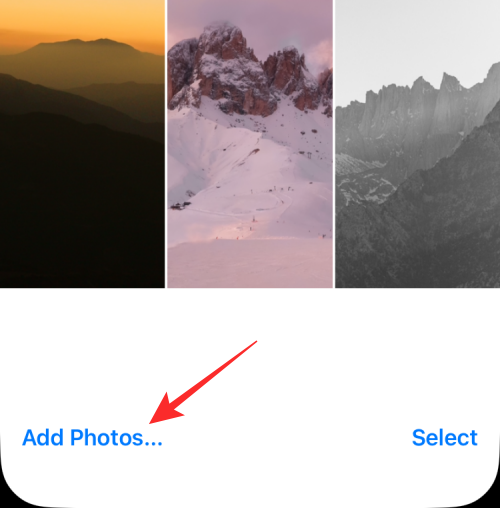
Stejně jako u jakékoli jiné tapety na iOS 16 můžete změnit styl hodin klepnutím na hodiny a přidáním widgetů na obrazovku.
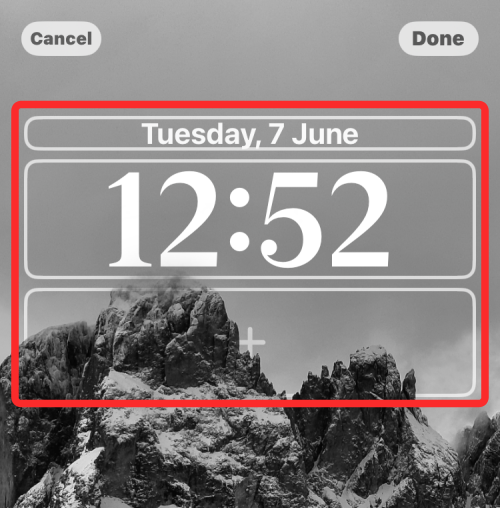
Jakmile provedete všechny tyto změny, klepněte na Hotovo v pravém horním rohu a použijte je.
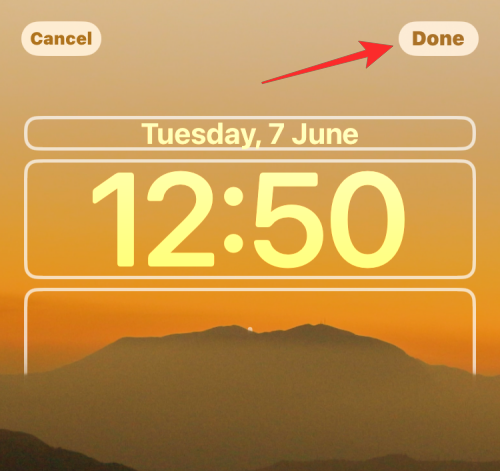
Svůj iPhone můžete nadále používat a iOS změní vaše náhodné přehrávání fotografií ve vámi zvolený čas.
To je vše, co je třeba vědět o Photo Shuffle na iOS 16.
Související: iOS 16: Jak povolit režim vývojáře na iPhone pomocí aplikace Nastavení
Microsoft konečně přináší svou digitální asistentku Cortanu pro Android a iOS ve Velké Británii. Vydání, které přichází asi rok po podobném zavedení
Kód chyby 5823 je specifický pro zařízení iPhone a iPad. Dochází k tomu, když se uživatelé snaží uložit záznam obrazovky.
Rychlým umístěním špendlíku do Map Google získáte přesnou polohu, kterou můžete sdílet s přáteli. Podívejte se, jak umístit špendlík Map Google na iPadOS 14, Android a Desktop.
Pokud nemůžete používat Signal na iOS, zkontrolujte aktualizace aplikací a iOS. Poté upravte oprávnění aplikace, deaktivujte režim nízké spotřeby a znovu aplikaci nainstalujte.
Pěkné řešení pro přidávání podpisů do textových zpráv na vašem Apple iPhone.
Pokud vlastníte iPhone a máte potíže s mazáním nevyžádané pošty, aktualizujte své zařízení. Poté odstraňte e-maily z koše ze serveru.
Chcete mít na svém mobilním zařízení nejnovější informace o počasí? Získejte nejlepší aplikaci počasí pro iPad z tohoto seznamu. V dnešní době se počasí umoudřilo
Potřebujete kódovat na cestách do práce nebo si chcete oprášit své kódovací dovednosti? Můžete se podívat na tyto nejlepší kódovací aplikace pro iPad.
Pokud Dropbox nemůže najít a nahrát nové fotografie z vašeho iPhone, ujistěte se, že používáte nejnovější verze aplikací pro iOS a Dropbox.
Usnadněte si čtení v Safari a zvětšete velikost; tady je jak.








