Microsoft konečně zavádí Cortanu pro IOS a Android ve Velké Británii

Microsoft konečně přináší svou digitální asistentku Cortanu pro Android a iOS ve Velké Británii. Vydání, které přichází asi rok po podobném zavedení
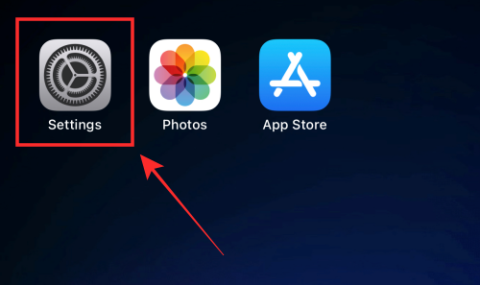
Widgety na zamykací obrazovce vám umožňují rychle nahlédnout do stavu aplikace nebo události, která vás zajímá. Od počasí po živé aktivity vám nový iOS 16 umožňuje přidat na zamykací obrazovku různé widgety.
Zásuvka widgetů však pojme pouze tolik widgetů najednou; a musíte odstranit aktuálně aktivní widget, než budete moci přidat nový. Nebo můžete chtít udržovat zamykací obrazovku úhlednou bez jakýchkoli widgetů. Ať už je důvod jakýkoli, skutečně existují způsoby, jak se zbavit widgetů na obrazovce uzamčení. V tomto příspěvku vám ukážeme, jak odstranit některé nebo všechny widgety z obrazovky uzamčení.
Jak odstranit widgety z obrazovky uzamčení na iPhonu nebo iPadu
Existují 4 způsoby, jak opravit nepořádek widgetů na zamykací obrazovce – jednou z nich je ruční odstranění widgetů z obrazovky uzamčení v Nastavení. Za druhé, můžete odebrat widgety pomocí možnosti přizpůsobení obrazovky uzamčení. Třetí možností je přepnout na zamykací obrazovku, která nemá žádné zbytečné widgety, zatímco poslední způsob lze použít k odstranění tapety zamykací obrazovky zcela spolu s widgety.
Nyní se podíváme na kroky.
Metoda 1: Pomocí aplikace Nastavení
Otevřete na svém iPhonu aplikaci Nastavení .
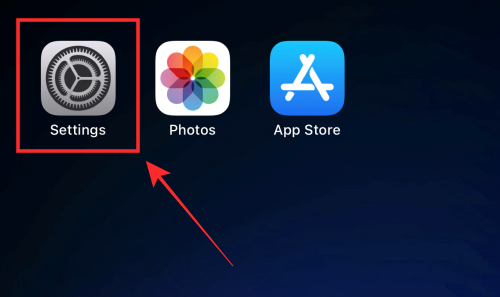
Z možností klepněte na Tapeta .
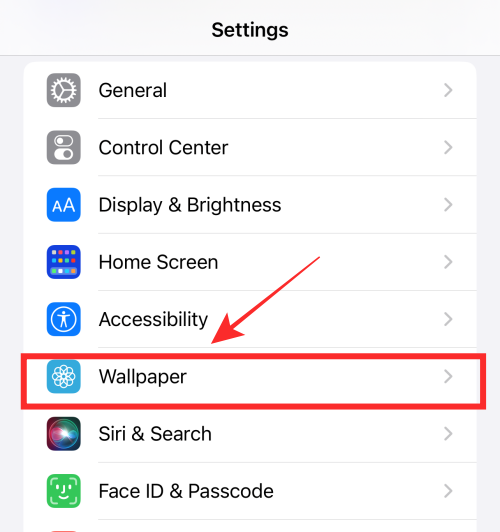
Klepněte na náhled zamykací obrazovky.
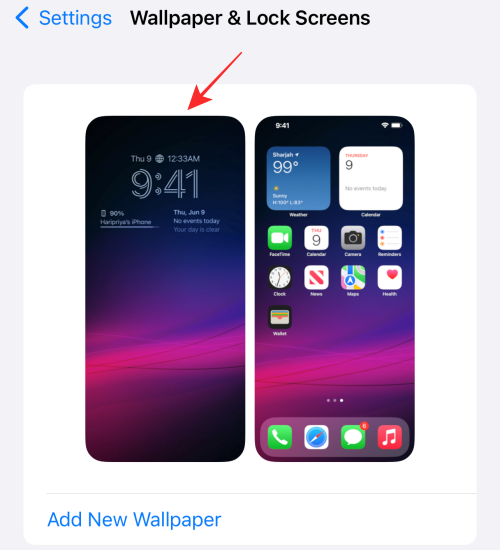
Klepněte na pole widgetu pod hodinami na obrazovce uzamčení.
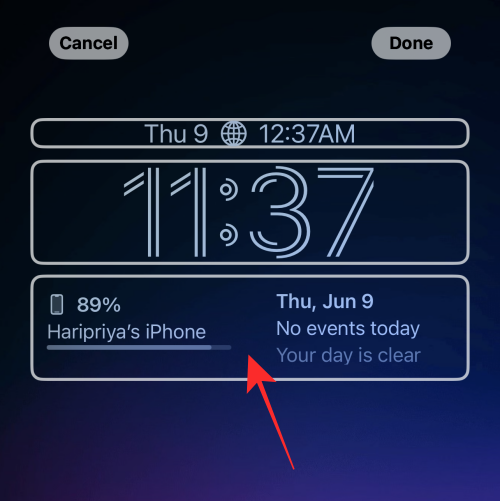
Klepněte na ikonu mínus (-) v levé horní části widgetu.
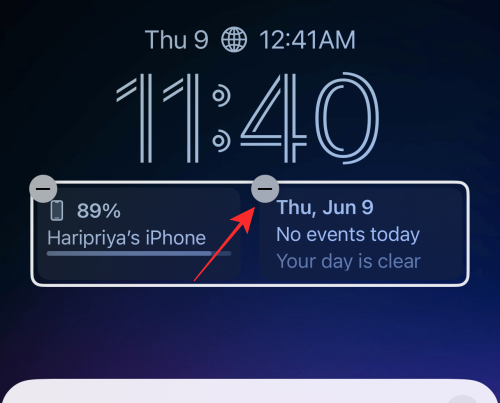
Stejným způsobem můžete odstranit všechny widgety v bloku.
Tip: Pokud ikona mínus (-) nereaguje na klepnutí, zkuste klepnout co nejblíže k ikoně, ale trochu dolů a správně na místo.
Klepněte na ikonu X v rozbalovací nabídce.
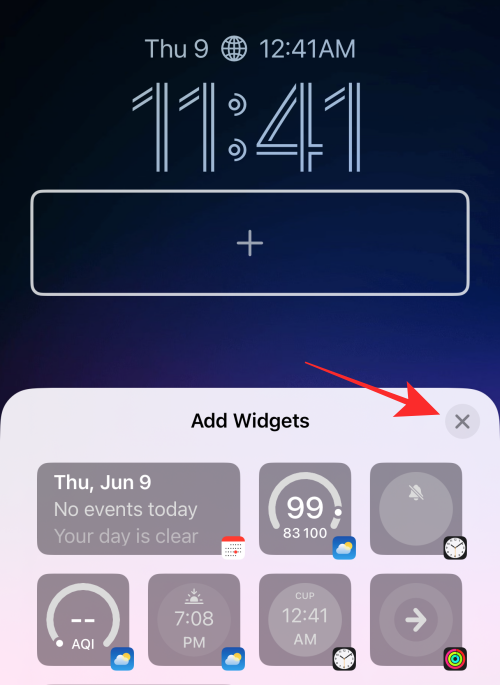
Klepnutím na Hotovo v pravém horním rohu uložíte změny.

To je vše, co potřebujete k odstranění jakéhokoli widgetu z bloku widgetů na obrazovce uzamčení.
Související: iOS 16: Co je později v Apple Mail a jak to používat
Metoda 2: Ze zamykací obrazovky
Nejprve odemkněte telefon pomocí Face ID , ale zatím nepřecházejte na domovskou obrazovku. Za tímto účelem jednoduše stiskněte boční tlačítko , ukažte svůj obličej iPhonu a nechte odemknout zamykací obrazovku. Nyní dlouze stiskněte kdekoli na odemčené zamykací obrazovce.

Dole klepněte na Přizpůsobit .
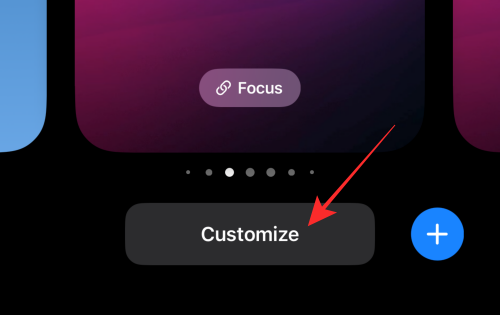
Klepnutím na řádek widgetů jej zvýrazníte a získáte tlačítka pro odstranění.
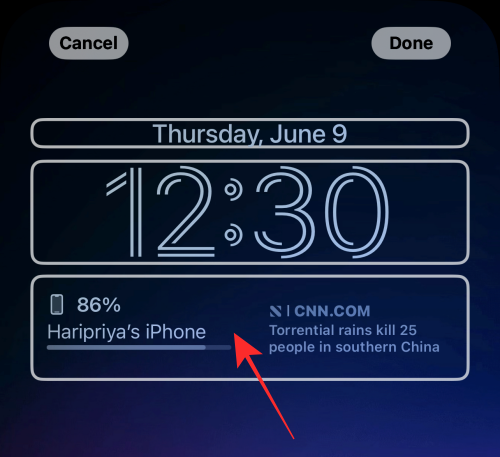
Klepnutím na ikonu mínus (-) na widgetu ručně odstraníte widget.
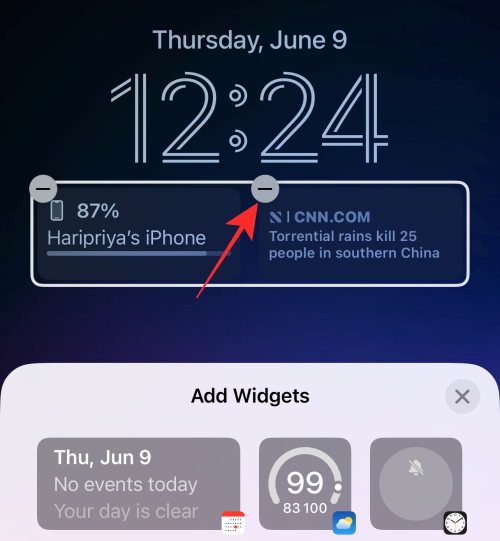
Jakýkoli widget v bloku widgetů můžete odebrat klepnutím na ikonu mínus (-) .
Klepněte na ikonu X v rozbalovací nabídce .
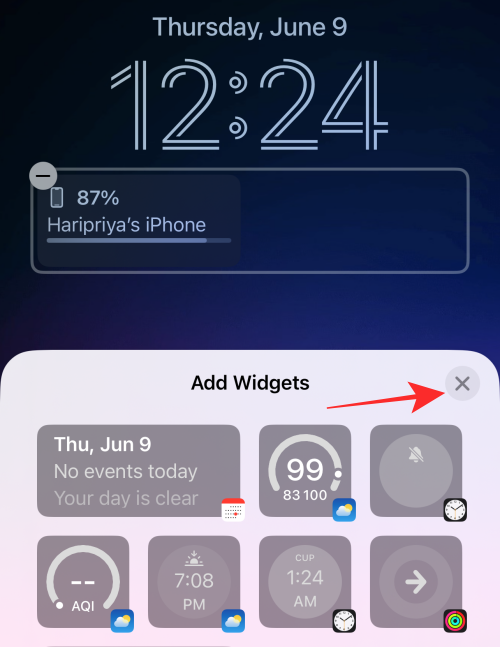
Klepnutím na Hotovo v pravém horním rohu uložíte změny.

Metoda 3: Vyberte zamykací obrazovku bez widgetu
Poslední metodu lze nazvat hack. Místo odstranění widgetů na jedné zamykací obrazovce můžete jednoduše přepnout na jiný profil zamykací obrazovky. Pokud jste někdo, kdo má více „profilů“ zamykací obrazovky, aby vyhovoval vašim různým rolím ve společnosti, pak je snazší přepínat zamykací obrazovku podle vašich okolností, než se snažit, aby jedna zamykací obrazovka definovala vše.
Zde je návod, jak to udělat.
Nejprve odemkněte telefon pomocí Face ID , ale zatím nepřecházejte na domovskou obrazovku. Za tímto účelem jednoduše stiskněte boční tlačítko , ukažte svůj obličej iPhonu a nechte odemknout zamykací obrazovku. Nyní dlouze stiskněte kdekoli na odemčené zamykací obrazovce.

Na rozbalené obrazovce přejeďte prstem doleva nebo doprava z aktuálně vybrané zamykací obrazovky a vyberte jinou zamykací obrazovku.
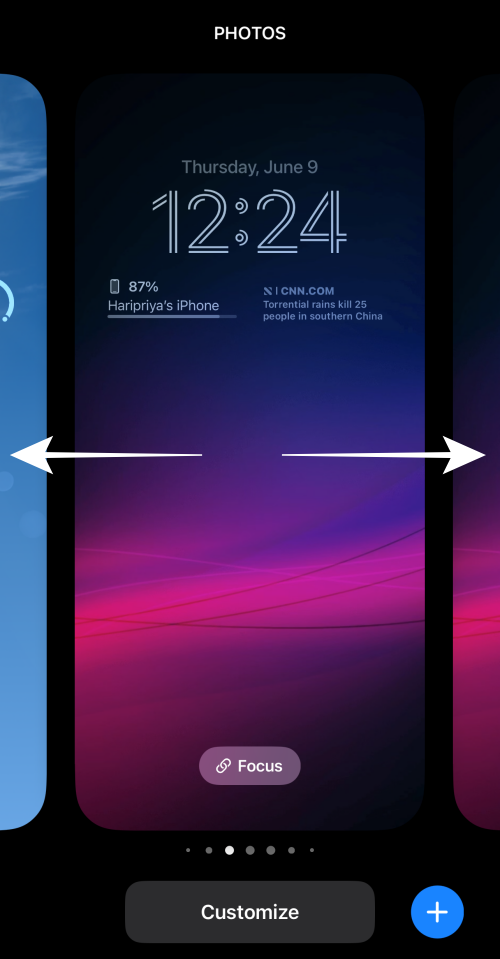
Přejetím prstem najděte obrazovku uzamčení bez jakýchkoli widgetů nebo pouze ty widgety, které chcete, a klepnutím na obrazovku uzamčení ji nastavte jako novou obrazovku uzamčení.
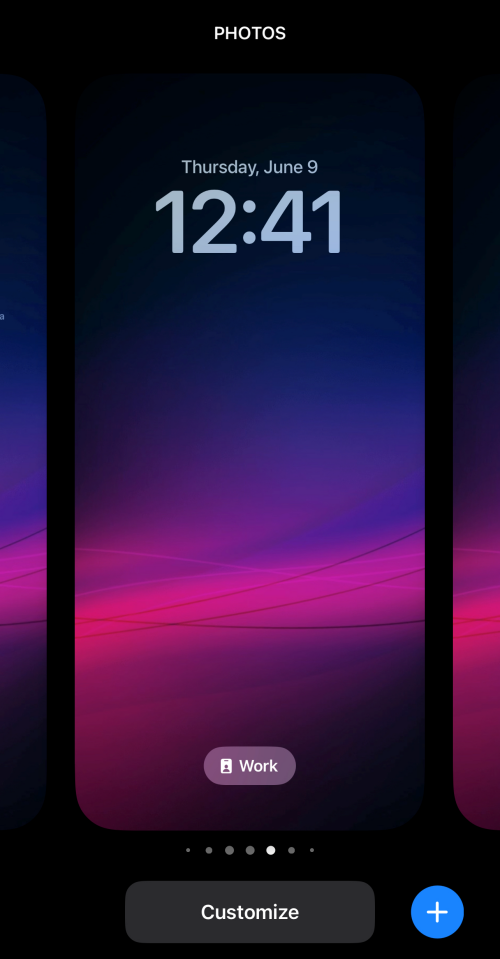
Metoda č. 4: Odstraňte zamykací obrazovku s widgety
Pokud hledáte snazší způsob, jak odstranit widgety z obrazovky uzamčení, můžete to udělat odstraněním samotné zamykací obrazovky z vašeho iPhone. Chcete-li to provést, odemkněte telefon pomocí Face ID , ale zatím nepřecházejte na domovskou obrazovku. Za tímto účelem jednoduše stiskněte boční tlačítko , ukažte svůj obličej iPhonu a nechte odemknout zamykací obrazovku. Nyní dlouze stiskněte kdekoli na odemčené zamykací obrazovce.
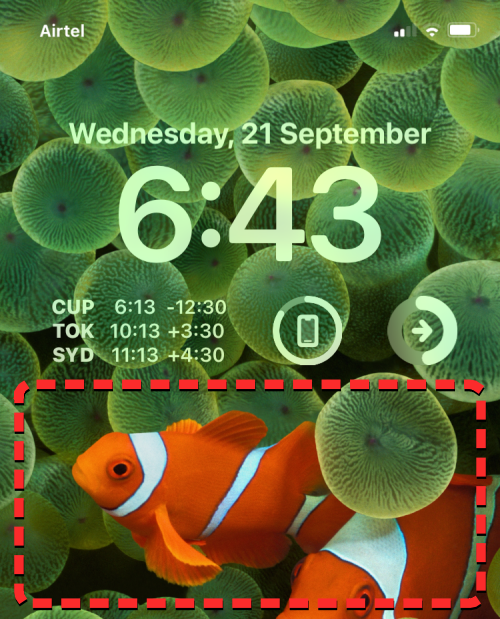
Když zamykací obrazovka přejde do režimu úprav, uvidíte svou aktuální zamykací obrazovku jako náhled mezi ostatními zamykacími obrazovkami. Chcete-li smazat tuto zamykací obrazovku, přejeďte prstem nahoru po náhledu aktuální tapety a zobrazte další možnosti.
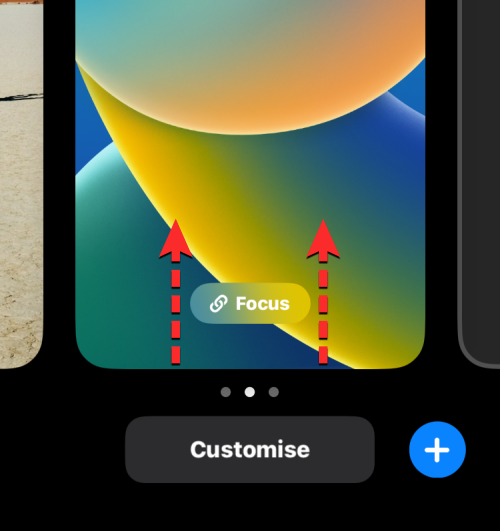
Poznámka : Gesto sipe-up funguje pouze v případě, že máte do sbírek zamykací obrazovky přidánu další tapetu. Pokud se pokoušíte odstranit jedinou zbývající tapetu uzamčené obrazovky z vašeho iPhone, nebudete moci na této tapetě provést gesto přejetí.
Pod vybranou tapetou nyní uvidíte červeně zbarvenou ikonu koše. Klepnutím na ikonu koše trvale odstraníte tapetu uzamčené obrazovky z vašeho iPhone.
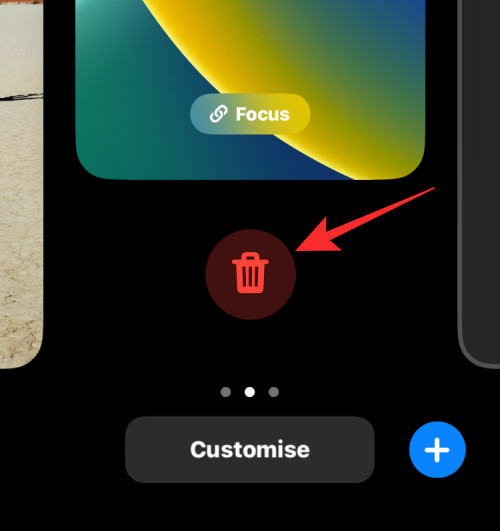
Chcete-li potvrdit svou akci, klepněte na Odstranit tuto tapetu ve výzvě, která se zobrazí ve spodní části.
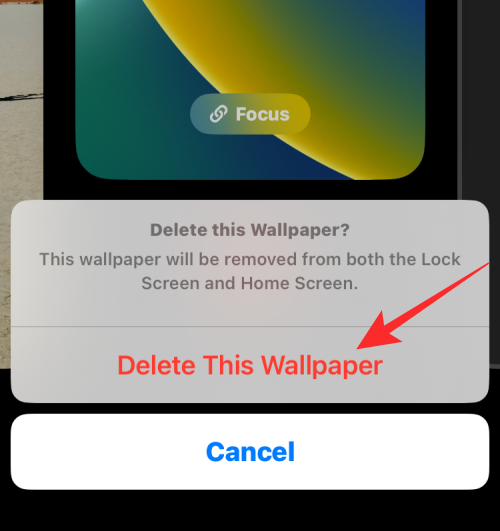
Vybraná tapeta bude nyní odstraněna z obrazovky úprav spolu s widgety, které se na ní nacházely. iOS nyní načte vaši předchozí tapetu na obrazovce uzamčení, ale můžete přejetím doleva/doprava vybrat jinou tapetu nebo ji přidat klepnutím na ikonu + v pravém dolním rohu.
Jak resetovat widget Kalendář v widgetu Datum a čas
Zde je malý tip, pokud chcete odstranit jakýkoli widget přidaný do prvku „kalendář“ nad prvkem „čas“ ve widgetu „datum a čas“.
Klepněte do bloku kalendáře.
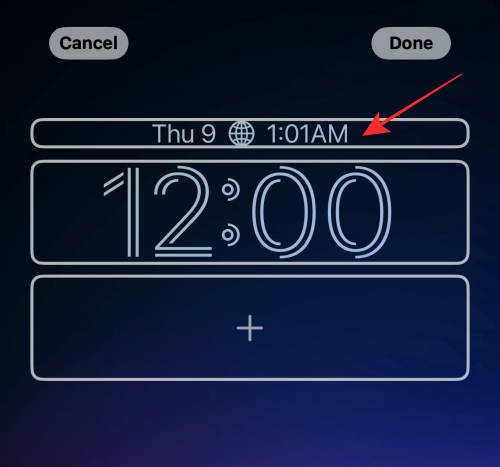
V Kalendáři klepněte na Datum .
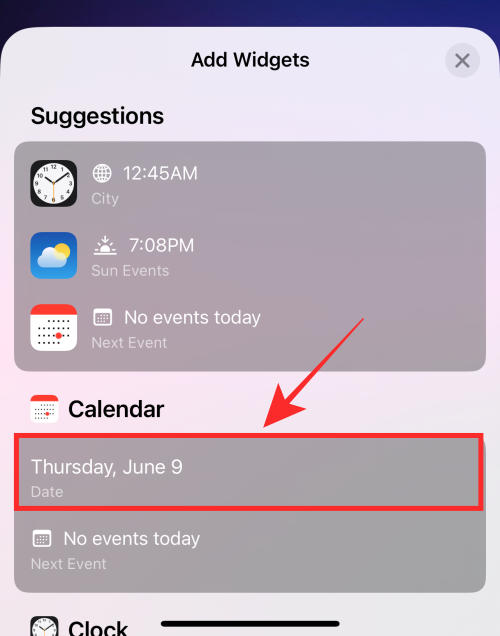
To je vše, prvek kalendáře bude nyní obnoven pouze na informace „den“ a „datum“ bez dalších doprovodných widgetů.
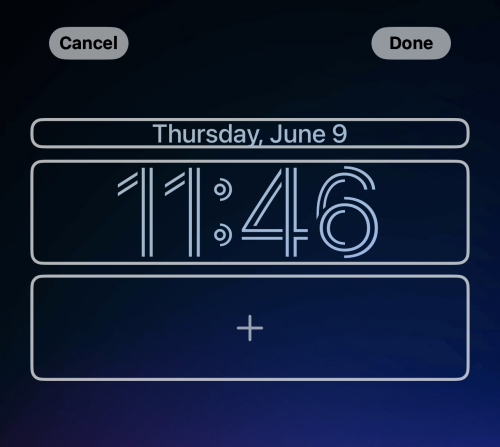
Ujistěte se, že klepnete na Hotovo v pravém horním rohu editoru zamykací obrazovky, abyste změny uložili.
To je ono, lidi! Pokud máte nějaké návrhy nebo zpětnou vazbu, dejte nám vědět v komentářích!
PŘÍBUZNÝ
Microsoft konečně přináší svou digitální asistentku Cortanu pro Android a iOS ve Velké Británii. Vydání, které přichází asi rok po podobném zavedení
Kód chyby 5823 je specifický pro zařízení iPhone a iPad. Dochází k tomu, když se uživatelé snaží uložit záznam obrazovky.
Rychlým umístěním špendlíku do Map Google získáte přesnou polohu, kterou můžete sdílet s přáteli. Podívejte se, jak umístit špendlík Map Google na iPadOS 14, Android a Desktop.
Pokud nemůžete používat Signal na iOS, zkontrolujte aktualizace aplikací a iOS. Poté upravte oprávnění aplikace, deaktivujte režim nízké spotřeby a znovu aplikaci nainstalujte.
Pěkné řešení pro přidávání podpisů do textových zpráv na vašem Apple iPhone.
Pokud vlastníte iPhone a máte potíže s mazáním nevyžádané pošty, aktualizujte své zařízení. Poté odstraňte e-maily z koše ze serveru.
Chcete mít na svém mobilním zařízení nejnovější informace o počasí? Získejte nejlepší aplikaci počasí pro iPad z tohoto seznamu. V dnešní době se počasí umoudřilo
Potřebujete kódovat na cestách do práce nebo si chcete oprášit své kódovací dovednosti? Můžete se podívat na tyto nejlepší kódovací aplikace pro iPad.
Pokud Dropbox nemůže najít a nahrát nové fotografie z vašeho iPhone, ujistěte se, že používáte nejnovější verze aplikací pro iOS a Dropbox.
Usnadněte si čtení v Safari a zvětšete velikost; tady je jak.








