Microsoft konečně zavádí Cortanu pro IOS a Android ve Velké Británii

Microsoft konečně přináší svou digitální asistentku Cortanu pro Android a iOS ve Velké Británii. Vydání, které přichází asi rok po podobném zavedení
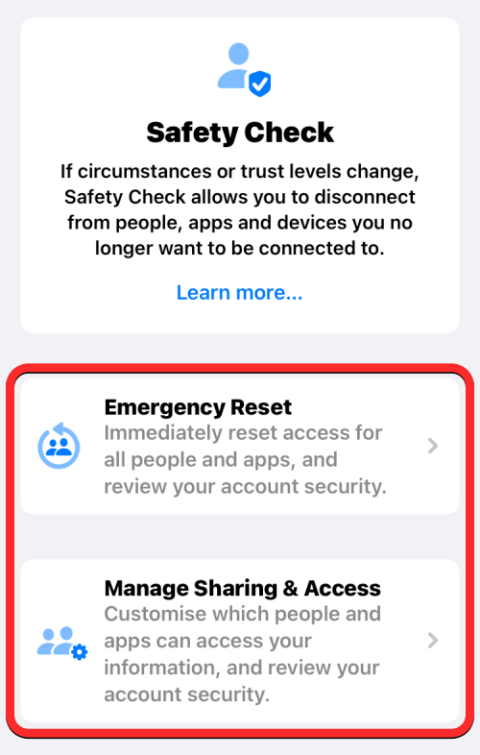
Stejně jako v případě jakékoli aktualizace systému iOS společnost Apple nadále vylepšuje soukromí a zabezpečení uživatelů . iOS 16 se nijak neliší, protože přináší nové bezpečnostní funkce, jako je režim uzamčení , hlášení nevyžádané pošty a skrytí fotek pomocí Face ID . Další užitečnou pomůckou, která se dostává do iPhonů, je Safety Check – možnost, která je navržena tak, aby pomohla lidem, kteří se potýkají se zneužíváním nebo obtěžováním doma, tím, že převezme kontrolu nad tím, jaké informace sdílejí s ostatními.
V tomto příspěvku vysvětlíme, co to vlastně Safety Check je, proč a kdy byste ji měli používat a jak ji využít, když se ocitnete v nebezpečné situaci.
Co je kontrola bezpečnosti v systému iOS 16?
S iOS 16 Apple poskytuje nový bezpečnostní nástroj, který uživatelům umožňuje okamžitě zrušit přístup ke své poloze a dalším informacím od jiných lidí, se kterými mohli dříve sdílet. Je navržena pro lidi, kteří mohou být v násilném vztahu nebo jsou oběťmi domácího a intimního partnerského násilí, aby si mohli chránit své soukromí, když čelí nebezpečné situaci.
Bezpečnostní kontrola je k dispozici ve formě dvou možností – nouzového resetu a správy sdílení a přístupu.

První možnost, Emergency Reset, funguje jako okamžitý spouštěč, když chcete odříznout přístup k poloze vašeho telefonu a dalším informacím od lidí nebo aplikací, se kterými jste je v minulosti sdíleli.
Pomocí Spravovat sdílení a přístup můžete zkontrolovat různé typy informací, které sdílíte s lidmi a aplikacemi na vašem iPhone. Každý z těchto přístupových bodů pak můžete přizpůsobit tak, že povolíte pouze aplikace a lidi, kterým důvěřujete nejvíce, a zrušíte přístup těm, které považujete za potenciální riziko pro vaše soukromí a bezpečnost.
Související: iOS 16: Jak vyrobit nálepky z fotografií
Proč a kdy byste měli používat Safety Check na iPhone?
Zařízení Apple jsou navržena tak, abyste je mohli používat s ostatními lidmi ke sdílení svých osobních údajů. Je běžné, že partneři, páry a rodina sdílejí určité funkce nebo aplikace, jako jsou Fotky, Najít, Kalendáře a Zprávy, když jsou spolu. Jakkoli mohou být tyto funkce pohodlné, věci se mohou rychle stát nebezpečnými, pokud již nejste v kontaktu s někým, s kým jste něco dříve sdíleli.
To se může hodit, když se vy a váš partner rozejdete nebo když se ocitnete v násilnickém vztahu, který se někdy může stát násilným. V takových scénářích vám bezpečnostní kontrola umožňuje vypnout všechna aktivní připojení, která s někým sdílíte, a mít kontrolu nad věcmi, které jste s nimi dříve sdíleli. Tato funkce vám umožňuje přerušit sdílení polohy, fotografií, oprávnění ke zprávám a domácích dat, jakmile ji povolíte.
Namísto toho, abyste se museli ponořit do aplikace Nastavení a deaktivovat sdílená data jedno po druhém, poskytuje Apple's Safety Check zkratku na jednom místě, kde můžete vypnout vše, co udělili ke sdílení, takže žádná další jejich data nebudou mít kdokoli přístupný. .
Související: Jak zkopírovat obrázek na obrázek na iPhone
Jak používat Safety Check na iOS 16
Pokud si chcete na svém iPhonu vyzkoušet novou možnost Kontrola bezpečnosti, budete se muset ujistit, že máte na svém zařízení nainstalovaný iOS 16. Jakmile aktualizujete své zařízení na iOS 16, můžete začít používat Safety Check otevřením aplikace Nastavení na iPhonu.
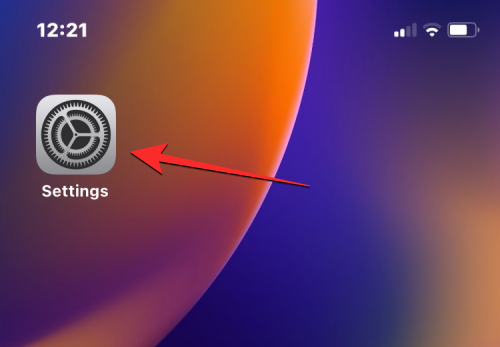
V Nastavení vyberte Soukromí a zabezpečení .
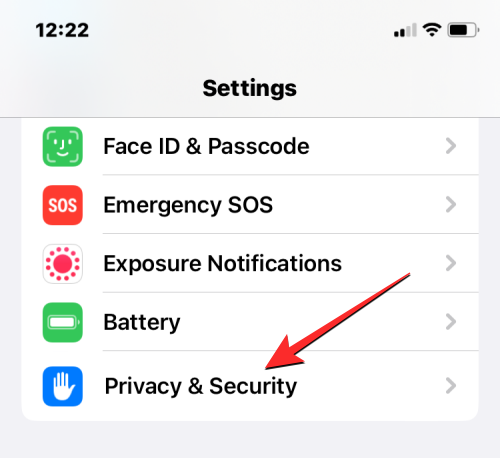
Na další obrazovce přejděte dolů a klepněte na Kontrola bezpečnosti .
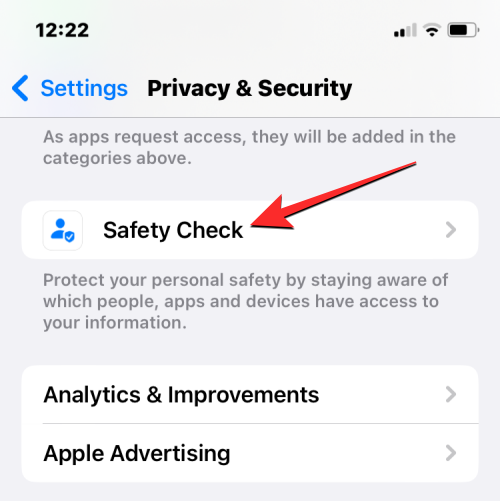
Na této obrazovce získáte dvě možnosti – Nouzový reset a Správa sdílení a přístupu , které můžete použít podle pokynů níže.

Spusťte nouzový reset pomocí bezpečnostní kontroly
Jak název napovídá, nouzový reset je určen k použití, když se ocitnete v nouzové situaci, kdy chcete odpojit svou polohu a další data od všeho, s čím jste sdíleli. Tento nástroj je vyvinut tak, aby okamžitě odřízl oprávnění, aniž by na to někoho jiného upozornil.
Pokud jste v takové situaci, můžete všem lidem a aplikacím zrušit přístup ke všemu klepnutím na Nouzový reset .
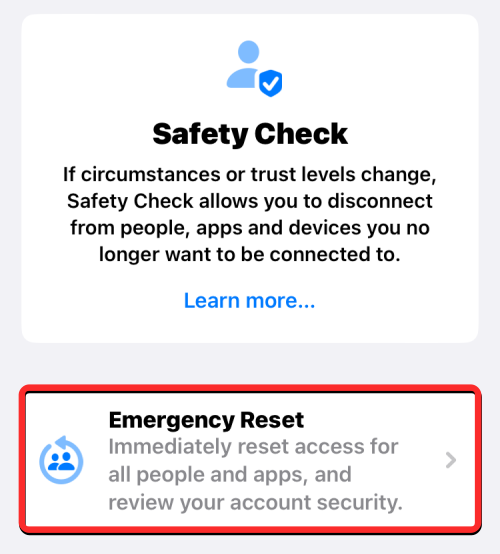
Apple nyní ověří vaši identitu pomocí Face ID, Touch ID nebo hesla vašeho zařízení.

Když použijete tuto možnost, zobrazí se obrazovka Nouzový reset, která vysvětluje důsledky akce.
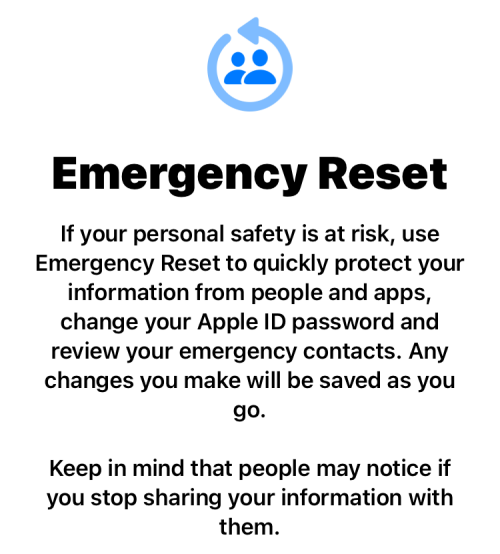
Pokud jste připraveni přestat sdílet svá data se všemi, klepněte na Spustit nouzový reset .
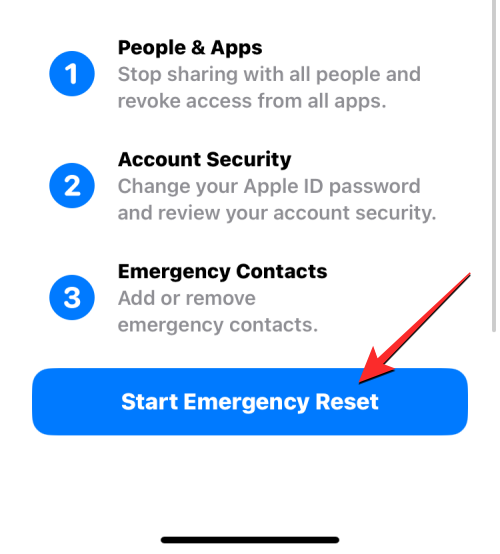
Nyní se dostanete na obrazovku Resetovat lidi a aplikace.
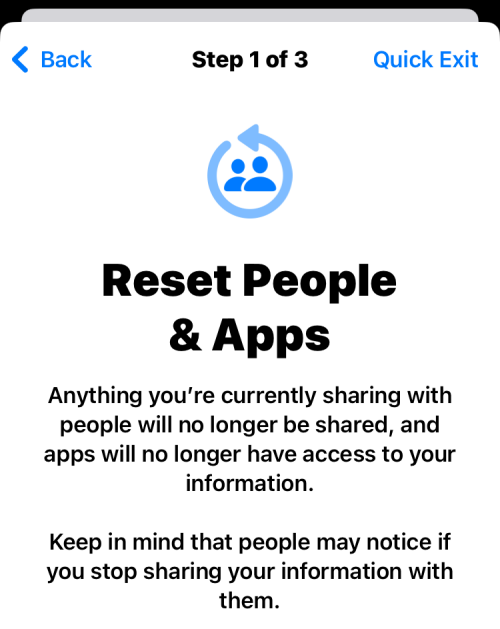
Zde vyberte možnost Obnovit lidi a aplikace ve spodní části a odeberte přístup ke svým informacím od lidí a aplikací, které jste přidali do svého iPhone.
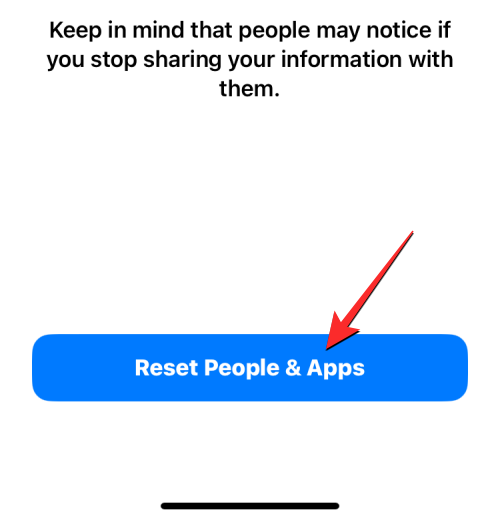
Na obrazovce se objeví výzva k potvrzení vaší akce. Chcete-li pokračovat a zcela zrušit přístup, klepněte na Resetovat .
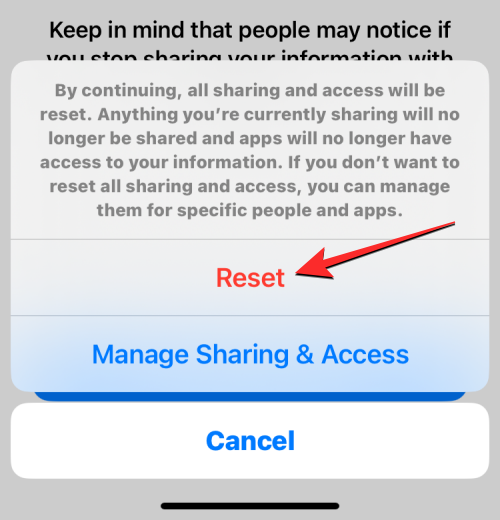
Tím se dostanete na obrazovku Zařízení, která zobrazuje seznam zařízení přihlášených k vašemu Apple ID. Na této obrazovce klepněte na zařízení, která chcete odebrat ze svého účtu Apple. Po výběru klepněte na Odebrat vybraná zařízení .

V dalším kroku se dostanete na obrazovku Důvěryhodná telefonní čísla, která zobrazuje telefonní čísla, která používáte k ověření své identity u společnosti Apple. Na této obrazovce můžete odebrat telefonní číslo, které již nechcete používat, klepnutím na červenou ikonu mínus (-) na jeho levé straně. Do tohoto seznamu můžete také přidat nové číslo klepnutím na Přidat důvěryhodné telefonní číslo . Až budete s nastavením hotovi, pokračujte klepnutím na Pokračovat .

Dále se vás Apple zeptá, zda chcete během resetování změnit heslo k Apple ID. Pokud jste heslo dříve sdíleli s někým, komu chcete uniknout, zvolte Aktualizovat heslo . Pokud ne, klepněte na Aktualizovat později v Nastavení a pokračujte.

Nyní se dostanete na obrazovku nouzového SOS. Zde můžete klepnout na Přidat nouzový kontakt a přidat někoho, komu důvěřujete, do seznamu lidí, kterým můžete chtít zavolat, když jste v nouzi. Když sem přidáte lidi, po skončení tísňového volání bude také sdílena vaše poloha, takže se ujistěte, že přidáváte pouze někoho, kdo vám může pomoci. Nežádoucí osoby můžete z tohoto seznamu také odstranit klepnutím na červenou ikonu mínus (-) na levé straně čísla, které chcete odstranit. Jakmile nakonfigurujete svůj nouzový kontakt, klepněte dole na Pokračovat .

Bezpečnostní kontrola vás nyní upozorní, že proces je dokončen, s dalšími návrhy, které mohou pomoci chránit vaše soukromí. Zde můžete dokončit proces klepnutím na Hotovo v dolní části.

Zatímco nouzový reset by měl být použit v kritické situaci, bezpečnostní kontrola vám umožňuje převzít kontrolu nad všemi oprávněními, která jste mohli v minulosti sdílet s ostatními pomocí funkce Správa sdílení a přístupu. Tuto možnost lze použít ke zrušení přístupu pro scénáře, které se nekvalifikují jako nouzové. Tato funkce vám poskytuje přehled o tom, co jste s někým sdíleli nebo s aplikací, abyste mohli odstranit lidi, které považujete za riziko pro vaše soukromí.
Chcete-li použít tuto funkci, klepněte na Spravovat sdílení a přístup na obrazovce Bezpečnostní kontrola.
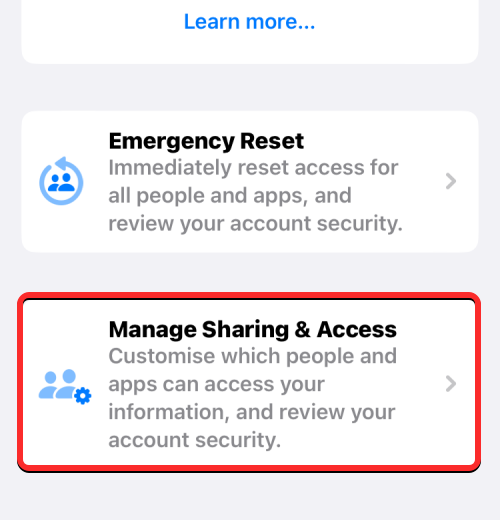
Apple nyní ověří vaši identitu pomocí Face ID, Touch ID nebo hesla vašeho zařízení.

V části Manage Sharing & Access Apple vysvětlí, co tato funkce dělá, takže si ji před pokračováním projděte.
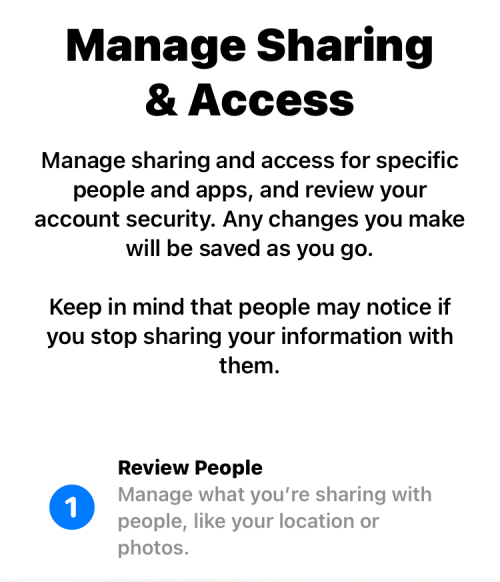
Chcete-li pokračovat, klepněte na Pokračovat v dolní části.
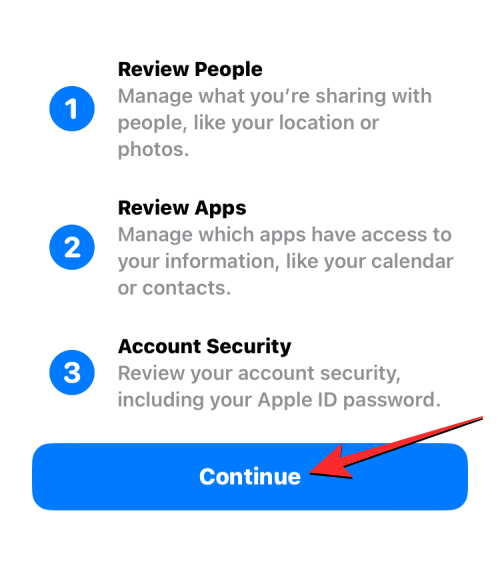
Nyní se zobrazí obrazovka Sdílení s lidmi s kartou Lidé v horní části, která zobrazuje seznam lidí, se kterými sdílíte data a funkce.
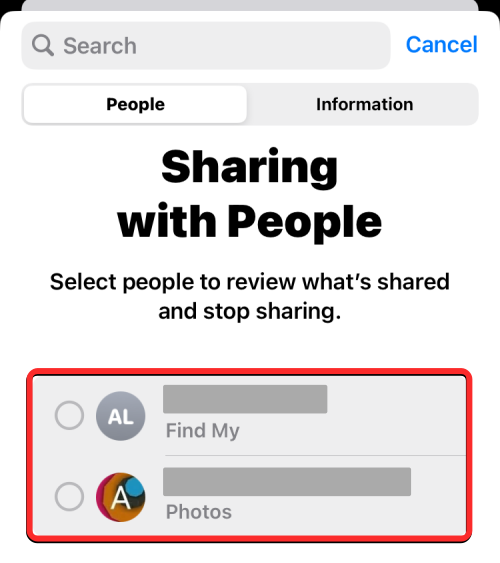
Pokud chcete někoho z tohoto seznamu odebrat, vyberte jeho jméno a poté klepnutím na Zkontrolovat sdílení s ním okamžitě ukončete sdílení. Pokud chcete ukončit sdílení se všemi v tomto seznamu, klepněte na Vybrat vše a ukončit sdílení .
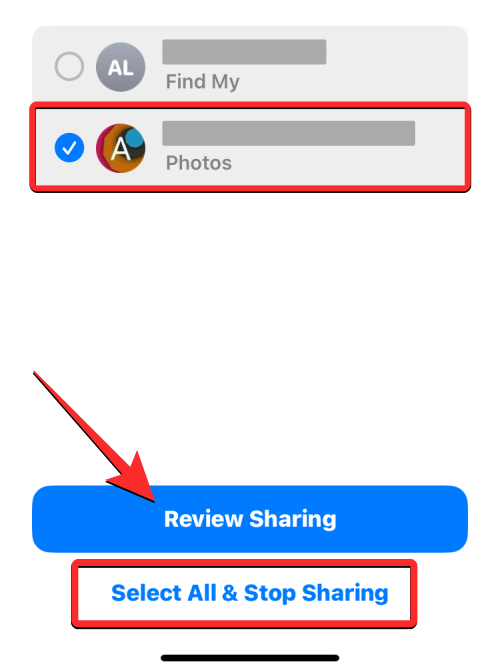
Pokud nechcete žádnému z těchto lidí odebrat přístup, klepněte dole na Přeskočit .
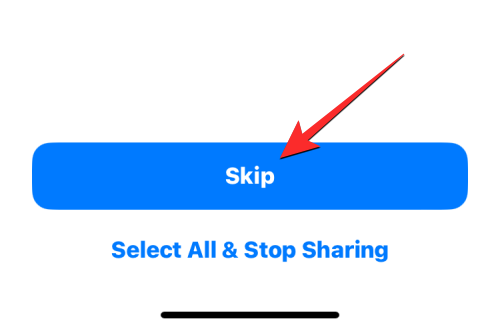
Můžete také klepnout na kartu Informace v horní části a zjistit, jaký druh dat sdílíte s uživateli uvedenými na kartě Lidé. Zde uvidíte všechny různé přístupové body k datům, které sdílejí vaše informace s ostatními. Můžete také použít stejné možnosti jako výše a zkontrolovat, co chcete sdílet, přestat sdílet všechny informace nebo je přeskočit a přejít k dalšímu kroku.
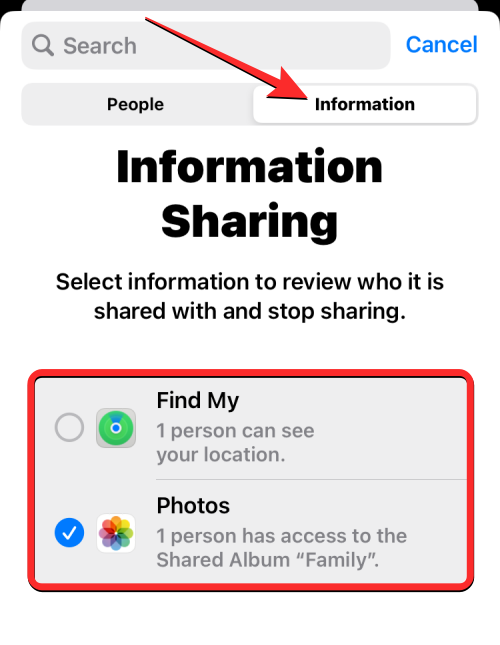
V případě, že jste s někým nic nesdíleli, nikoho na obrazovce neuvidíte. V takovém případě klepněte na Pokračovat a přejděte na další obrazovku.
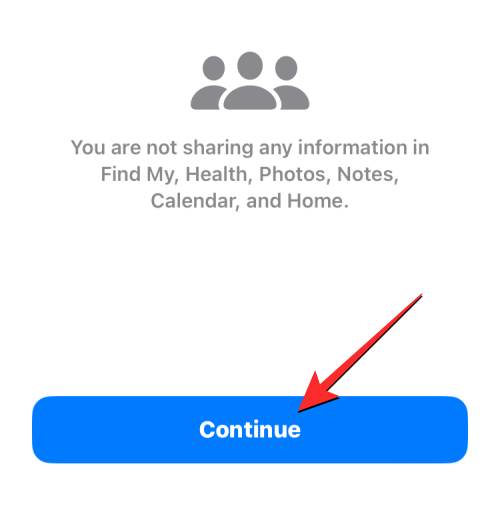
Pokud jste ve výše uvedeném kroku vybrali některá ze svých dat ke kontrole, může se zobrazit obrazovka kontroly pro každý jiný typ dat, kde můžete ručně vybrat a ukončit sdílení s někým. Ke kontrole jsme například vybrali Fotky, takže pokud jste s někým v minulosti sdíleli fotky, můžete je vidět na další obrazovce.
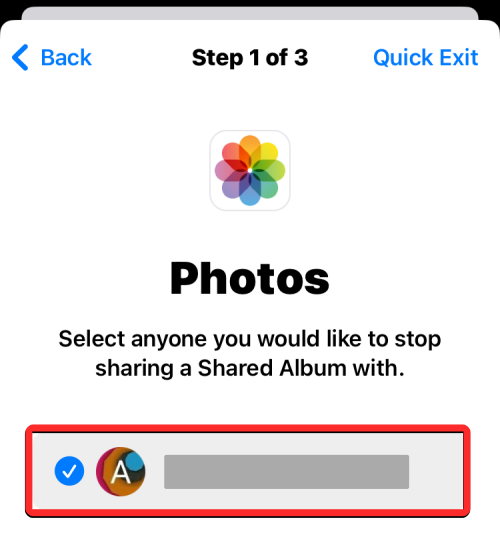
Přístup ke každé fotografii nebo videu, které jste sdíleli, můžete zrušit klepnutím na Vybrat vše a zastavit sdílení ve spodní části. Nebo můžete jednoduše vybrat osoby, které chcete odebrat jednotlivě, a poté klepnout na Zastavit sdílení .
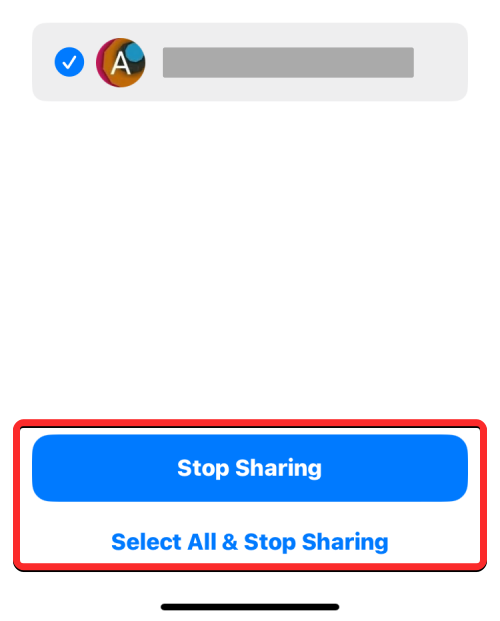
V závislosti na typu dat nebo osobách, které jste vybrali ke kontrole, se může zobrazit mnoho výše uvedených obrazovek. Jakmile lidem odeberete přístup, dostanete se na konec kroku 1/3 procesu kontroly bezpečnosti. Chcete-li pokračovat, klepněte na Pokračovat v dolní části.
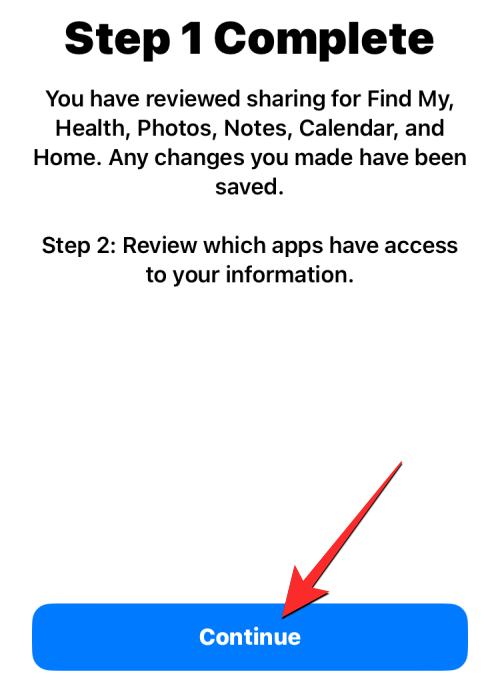
Kromě lidí mají aplikace nainstalované ve vašem iPhone také přístup k některým vašim informacím, jako jsou kontakty, Bluetooth a poloha, které by ostatní mohli škodlivě zneužít. Když se dostanete na obrazovku App Access s vybranou kartou Apps , můžete si vybrat aplikace, ze kterých jim chcete odebrat přístup.
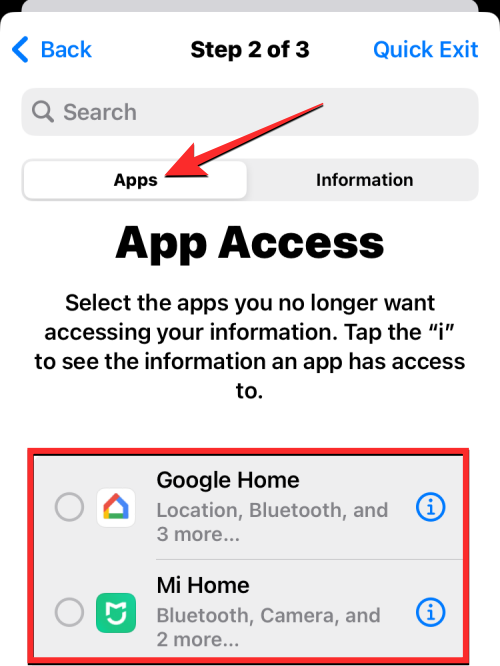
Jakmile vyberete aplikace, kterým chcete odebrat přístup, klepnutím na Zastavit přístup aplikací odeberete oprávnění vybraným aplikacím. Chcete-li taková oprávnění zcela zakázat pro všechny aplikace, vyberte ve spodní části možnost Vybrat vše a zastavit přístup .
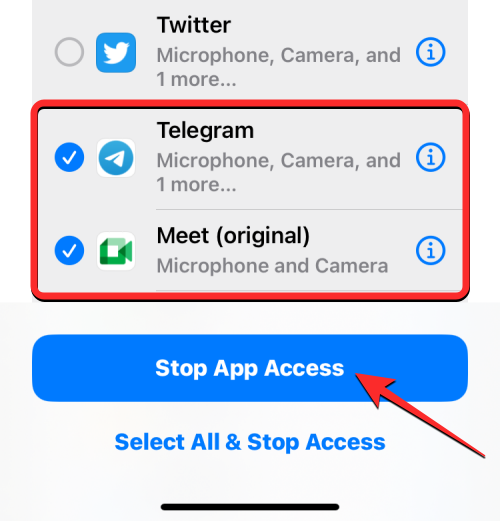
Klepnutím na kartu Informace v horní části můžete také zobrazit, k jakému druhu informací mají aplikace přístup na vašem iPhone . Pokud si přejete zcela zrušit přístup pro určitý typ dat, můžete tuto kartu použít k odebrání oprávnění všem aplikacím, které přistupují ke konkrétním datům.
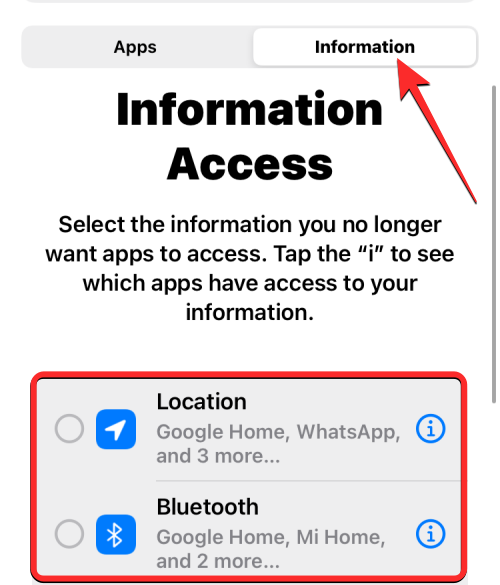
Přístup můžete odebrat tak, že na této obrazovce vyberete typ dat a klepnutím na Zastavit přístup aplikací zrušíte vybraný přístup k datům ze všech aplikací, které k nim mají přístup. Pokud chcete zakázat oprávnění pro všechny typy dat, klepněte na Vybrat vše a zastavit přístup v dolní části .
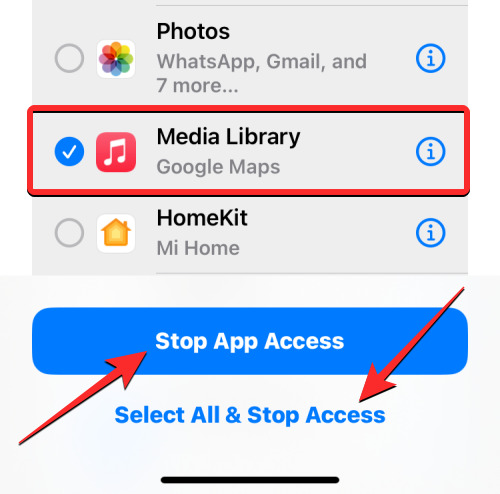
Nyní se dostanete na obrazovku Dokončení kroku 2. Chcete-li pokračovat, klepněte na Pokračovat v dolní části.
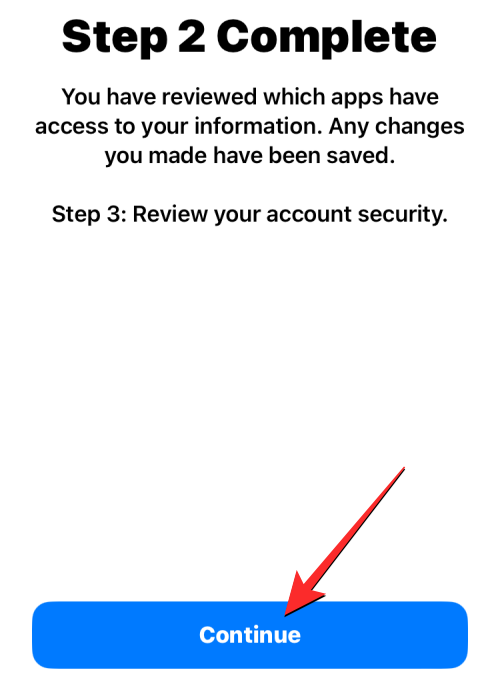
Když to uděláte, dostanete se na obrazovku Zařízení, která zobrazuje seznam zařízení, která jsou přihlášena k vašemu Apple ID.
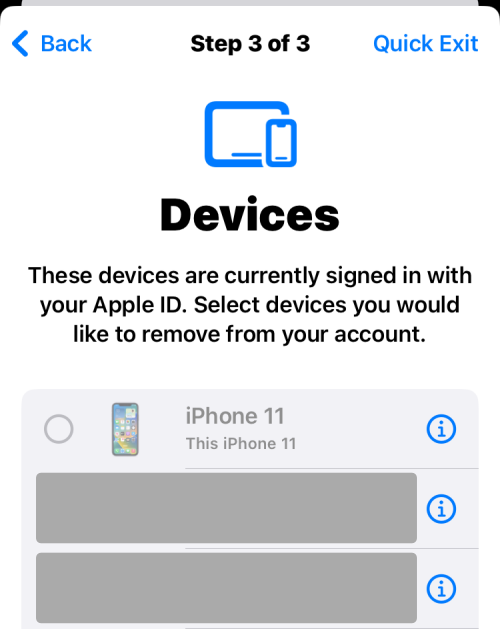
Na této obrazovce klepněte na zařízení, která chcete odebrat ze svého účtu Apple. Po výběru klepněte na Odebrat vybraná zařízení .

V dalším kroku se dostanete na obrazovku Důvěryhodná telefonní čísla, která zobrazuje telefonní čísla, která používáte k ověření své identity u společnosti Apple.
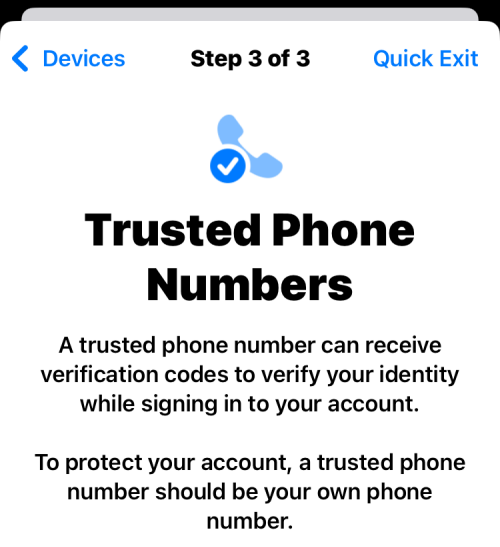
Na této obrazovce můžete odebrat telefonní číslo, které již nechcete používat, klepnutím na červenou ikonu mínus (-) na jeho levé straně. Do tohoto seznamu můžete také přidat nové číslo klepnutím na Přidat důvěryhodné telefonní číslo . Až budete s nastavením hotovi, pokračujte klepnutím na Pokračovat .

Dále se vás Apple zeptá, zda chcete během resetování změnit heslo k Apple ID.
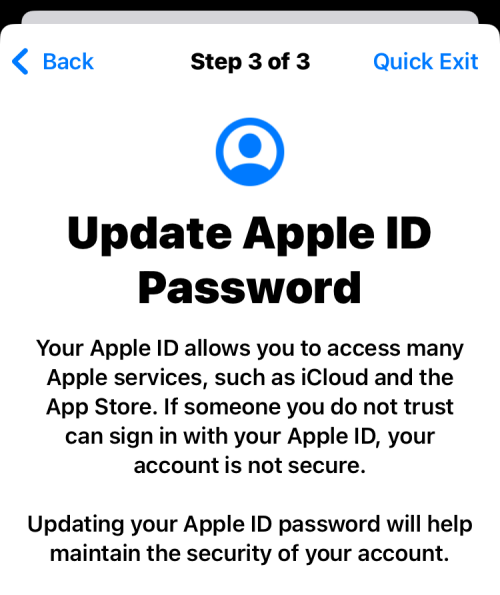
Pokud jste heslo dříve sdíleli s někým, komu chcete uniknout, zvolte Aktualizovat heslo . Pokud ne, klepněte na Aktualizovat později v Nastavení a pokračujte.

Nyní se dostanete na obrazovku nouzového SOS.
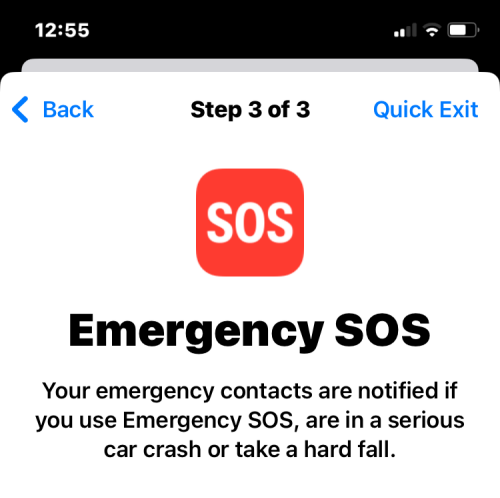
Zde můžete klepnout na Přidat nouzový kontakt a přidat někoho, komu důvěřujete, do seznamu lidí, kterým můžete chtít zavolat, když jste v nouzi. Když sem přidáte lidi, po skončení tísňového volání bude také sdílena vaše poloha, takže se ujistěte, že přidáváte pouze někoho, kdo vám může pomoci. Nežádoucí osoby můžete z tohoto seznamu také odstranit klepnutím na červenou ikonu mínus (-) na levé straně čísla, které chcete odstranit. Jakmile nakonfigurujete svůj nouzový kontakt, klepněte dole na Pokračovat .

Apple vás nyní požádá o aktualizaci přístupového kódu zařízení. Pokud si přejete změnit přístupový kód na nový, zadejte na obrazovce svůj starý přístupový kód a poté podle pokynů na obrazovce vytvořte nový přístupový kód zařízení. Pokud nechcete vytvářet nový přístupový kód, klepněte místo toho na Přeskočit .
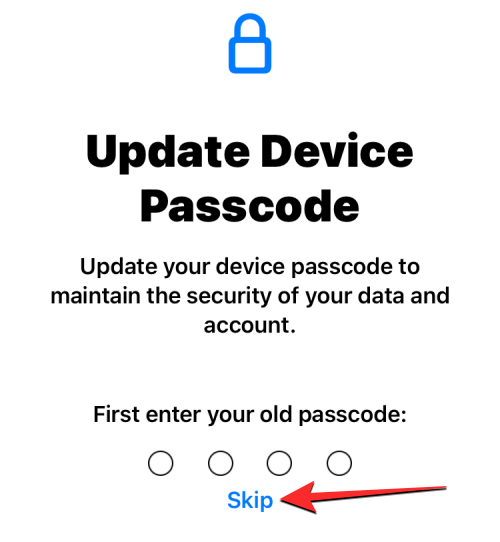
Bezpečnostní kontrola vás nyní upozorní, že proces je dokončen, s dalšími návrhy, které mohou pomoci chránit vaše soukromí.
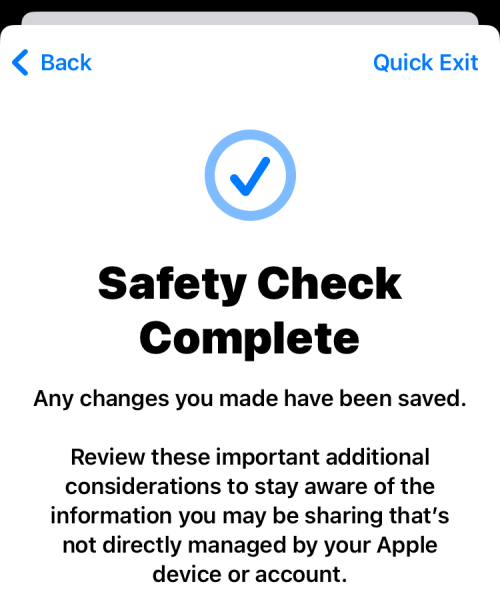
Zde můžete dokončit proces klepnutím na Hotovo v dolní části.

Pomocí Rychlého ukončení přepněte na domovskou obrazovku iOS
Když nastavujete Bezpečnostní kontrolu, můžete se vždy rozhodnout přejít na domovskou obrazovku, pokud máte podezření, že vás někdo sleduje. Bez ohledu na to, na které stránce se při procházení Bezpečnostní kontroly nacházíte, budete moci použít možnost Rychlého ukončení , která je vždy dostupná v pravém horním rohu.
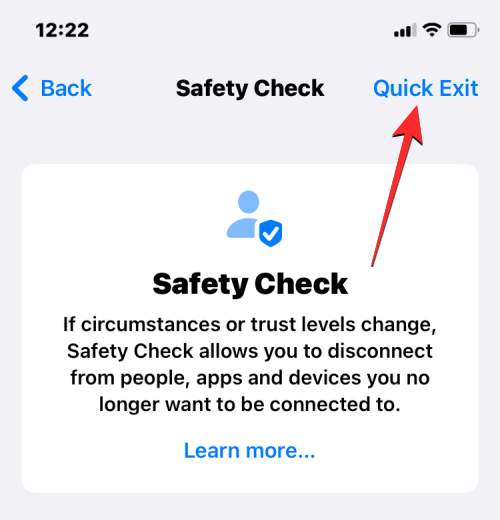
Klepnutím na Rychlé ukončení se dostanete na domovskou obrazovku, takže nikdo jiný nemůže vidět, co jste na telefonu dělali. Zatímco aplikace Nastavení zůstává na obrazovce Nedávné aplikace, při jejím otevření se nezobrazí obrazovka Bezpečnostní kontrola, na které jste byli před klepnutím na Rychlé ukončení. To může být užitečné v případě, že se osoba, které chcete zrušit přístup, nebo někdo, koho znají, pokusí zkontrolovat, co děláte.
Související: Jak umístit čas za tapetu na zamykací obrazovku na iPhone s iOS 16
Co se stane, když použijete nouzový reset?
Když v rámci bezpečnostní kontroly spustíte nouzový reset, váš iPhone okamžitě odstraní všechna připojení, která jste s někým v minulosti mohli sdílet, a odebere všechna přístupová oprávnění aplikacím, které jste nainstalovali do zařízení.
Když lidem odeberete přístup, nebudou o tom informováni, ale mohou si těchto změn všimnout, když otevřou relevantní aplikace, které jste s nimi dříve sdíleli. Pokud někdo úmyslně používal tato data ke sledování, může si změny všimnout okamžitě, protože všechna oprávnění budou nyní odepřena.
Proces odvolání se vztahuje i na vaše údaje o poloze. Po aktivaci nouzového resetu ostatní nebudou moci vědět, kde se nacházíte, a již neuvidí vaše data GPS v aplikaci Najít, i když jste je s nimi v aplikaci úmyslně sdíleli.
Kromě toho vám Nouzový reset také umožňuje odebrat připojená zařízení z vašeho Apple ID. Pokud například s někým sdílíte zařízení Apple a ten má fyzický přístup k některému z těchto zařízení, odebráním vašeho Apple ID z těchto zařízení zajistíte, že váš účet na iCloudu bude odhlášen, a zabráníte tak ostatním v přístupu k aplikacím, které spoléhají na váš iCloud. účet. Tímto způsobem můžete ostatním zabránit v přístupu k aplikacím FaceTime nebo Zprávy na jiných zařízeních Apple.
Když navíc spustíte nouzový reset, Apple vám navrhne, abyste si změnili heslo k Apple ID, aby se nikdo nemohl přihlásit zpět k vašemu účtu Apple na jiném zařízení. Pokud jste dříve sdíleli svůj účet se svým partnerem nebo přítelem, tento krok vám může pomoci zabránit jim v opětovném získání přístupu k vašemu účtu a jeho relevantním datům.
Budou ostatní upozorněni, když zruším přístup a sdílení?
Safety Check zajišťuje, že nikdo nebude vyzván, když změníte to, co ze svého iPhone sdílíte s ostatními. Nikdo tedy neobdrží upozornění, když přestanete sdílet svou polohu nebo zrušíte přístup k účtům a dalším informacím z nich. Oběti se tak mohou chránit před násilníky nebo násilnými partnery a zabránit jim, aby věděly, kde jste, nebo aby získaly přístup k vašemu zařízení.
I když nejsou informováni o změnách zabezpečení, které provedete, existuje možnost, aby věděli, zda mají nebo nemají stále přístup k vašim informacím, když je úmyslně zkontrolují na svém zařízení. Pokud se dokonce ocitnete v takové situaci, doporučujeme vám, abyste se před použitím Bezpečnostní kontroly na svém iPhone nejprve ujistili o své bezpečnosti.
Je Safety Check bezpečné používat?
Bezpečnostní kontrola byla navržena tak, aby chránila uživatele před násilnými lidmi, se kterými si mohli být blízké. Tato funkce může důkladně chránit vaše soukromí a polohu před kýmkoli, komu již nedůvěřujete, ale není spolehlivá. Pokud jste vy a někdo jiný sdíleli stejný účet Apple dříve a nyní mezi vámi dvěma došlo k neshodě, váš partner vám může zrušit přístup ke všem službám Apple.
Tímto způsobem budete odříznuti od všech svých zařízení Apple a všechna data, která jste dříve měli na svém iPhonu nebo jiných zařízeních, budou také odstraněna. Pokud se stanete obětí zneužívajícího vztahu, můžete ztratit jakýkoli důkaz o špatném chování druhé osoby, protože všechna data, která jste dříve shromáždili, budou nyní uzamčena z vašeho vlastnictví. To by se pro vás mohlo ukázat jako značná nevýhoda, protože násilník nyní může učinit vaše zařízení Apple nepoužitelnými bez jeho souhlasu.
To je vše, co potřebujete vědět o bezpečnostní kontrole v systému iOS 16.
PŘÍBUZNÝ
Microsoft konečně přináší svou digitální asistentku Cortanu pro Android a iOS ve Velké Británii. Vydání, které přichází asi rok po podobném zavedení
Kód chyby 5823 je specifický pro zařízení iPhone a iPad. Dochází k tomu, když se uživatelé snaží uložit záznam obrazovky.
Rychlým umístěním špendlíku do Map Google získáte přesnou polohu, kterou můžete sdílet s přáteli. Podívejte se, jak umístit špendlík Map Google na iPadOS 14, Android a Desktop.
Pokud nemůžete používat Signal na iOS, zkontrolujte aktualizace aplikací a iOS. Poté upravte oprávnění aplikace, deaktivujte režim nízké spotřeby a znovu aplikaci nainstalujte.
Pěkné řešení pro přidávání podpisů do textových zpráv na vašem Apple iPhone.
Pokud vlastníte iPhone a máte potíže s mazáním nevyžádané pošty, aktualizujte své zařízení. Poté odstraňte e-maily z koše ze serveru.
Chcete mít na svém mobilním zařízení nejnovější informace o počasí? Získejte nejlepší aplikaci počasí pro iPad z tohoto seznamu. V dnešní době se počasí umoudřilo
Potřebujete kódovat na cestách do práce nebo si chcete oprášit své kódovací dovednosti? Můžete se podívat na tyto nejlepší kódovací aplikace pro iPad.
Pokud Dropbox nemůže najít a nahrát nové fotografie z vašeho iPhone, ujistěte se, že používáte nejnovější verze aplikací pro iOS a Dropbox.
Usnadněte si čtení v Safari a zvětšete velikost; tady je jak.








