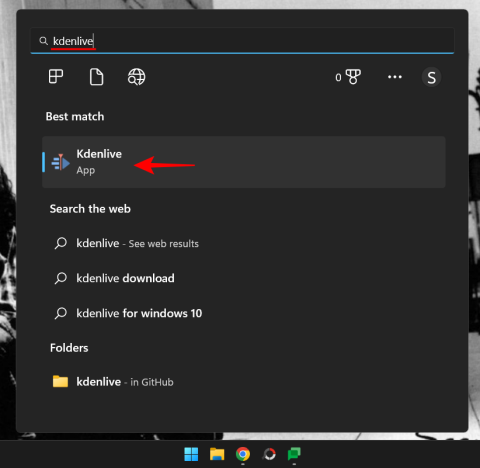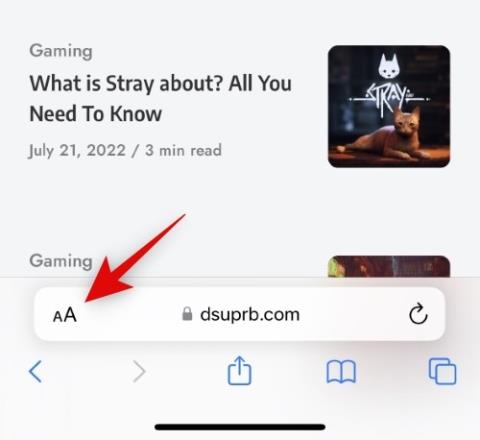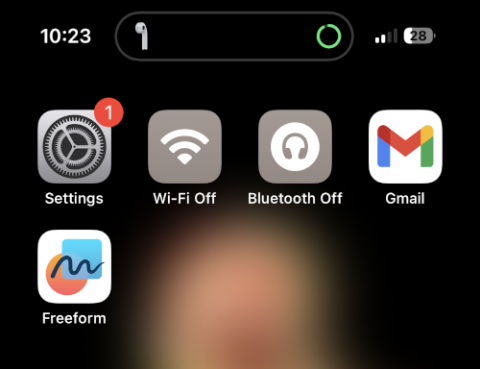Vyřešte chybu „Soubor iTunes Library.itl je uzamčen“ v iTunes
Vyřešte chybu Apple iTunes, která říká, že soubor iTunes Library.itl je uzamčen, na uzamčeném disku nebo nemáte oprávnění k zápisu pro tento soubor.
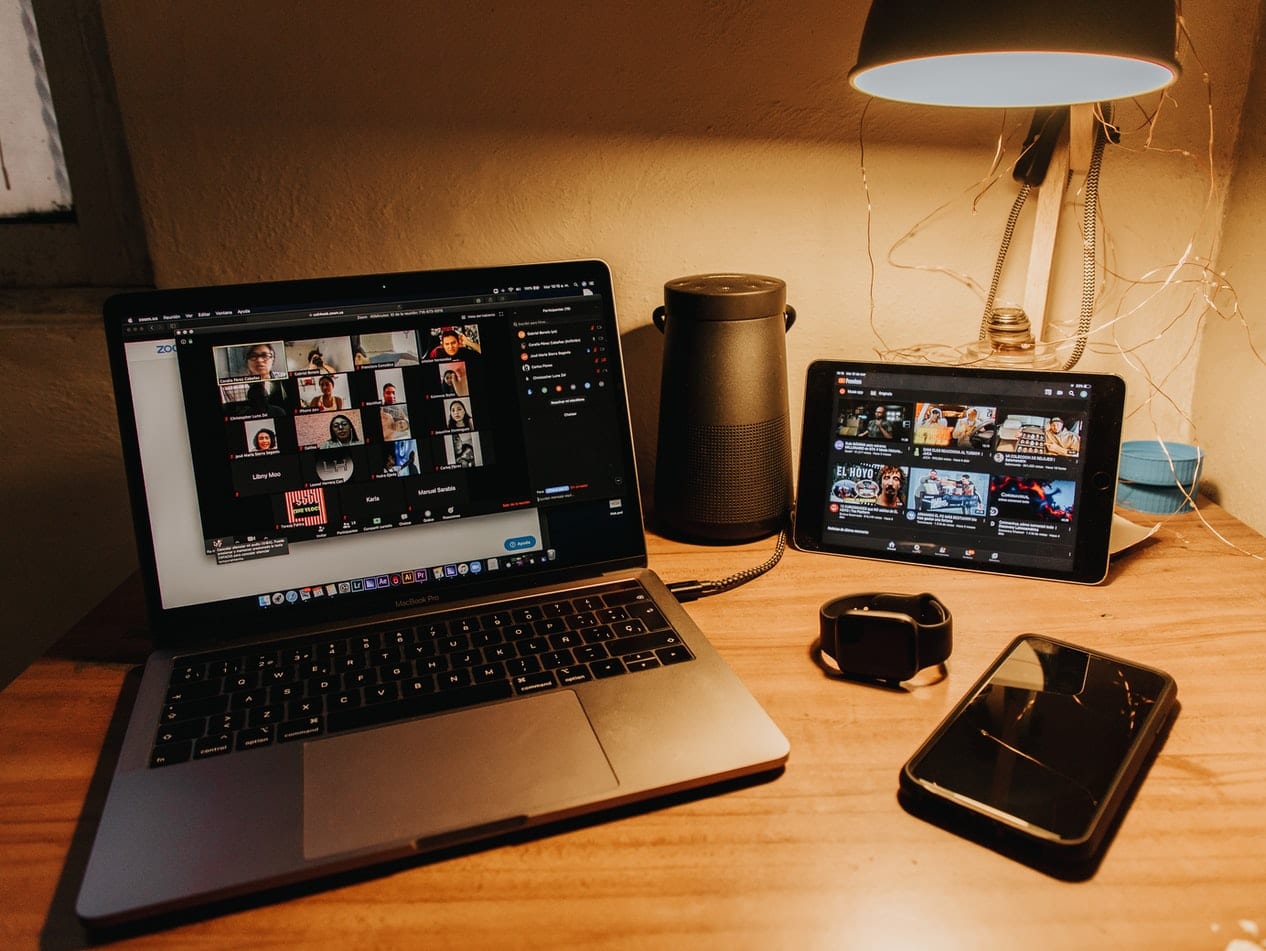
Nástroje pro spolupráci jsou novým standardem v komunikaci a interakci na pracovišti. Můžete pořádat videokonference, chatovat se členy týmu, ukládat soubory nebo pouze vést telefonní hovory v rámci organizace nebo mimo ni.
S mnoha platformami, které můžete použít, abyste zůstali ve spojení, možná zjistíte, že přemýšlíte, jak přenést své kontakty. Pokud jste uživatelem Zoomu, který také náhodou používáte Microsoft Teams, dvě z nejlepších platforem pro videokonference, můžete to snadno udělat. Nejen, že to můžete udělat ze Zoomu, ale také z vašich telefonních kontaktů.
Jednou z výhod Microsoft Teams je jeho integrace s nástroji Microsoft Office, jako je Office 365. Poskytuje také dostatečné cloudové úložiště na uživatele. Jeho rozhraní však může být poněkud komplikované. Naštěstí pro vás máme podrobné pokyny, kterými se můžete řídit.
Nejúčinnějším způsobem přenosu kontaktů ze Zoomu do Microsoft Teamu je stažení rozšíření pro Chrome.
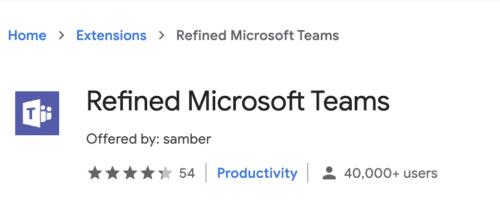
Chcete-li nainstalovat rozšíření, přejděte do Internetového obchodu Chrome.
Na kartě Domů klepněte na Rozšíření > Vylepšené Microsoft Teams . Klikněte na Přidat do Chromu .
Jakmile si rozšíření stáhnete a nainstalujete, poskytne funkci, pomocí které můžete hromadně importovat kontakty do Refined Microsoft Teams. Mohou to být členové nebo hosté mimo organizaci.
Po dokončení hromadného importu klikněte na tlačítko Zavřít .
S Microsoft Teams budete moci zobrazit týmy a kanály ve dvou sloupcích. Tato funkce je volitelná. Pro obousměrné zobrazení sloupců budete muset přepnout ze zobrazení mřížky do zobrazení seznamu.
Chcete-li přenést telefonní kontakty, budete muset zapojit služby společnosti Microsoft pomocí Průvodce přenesením, který se nachází v centru pro správu Microsoft Teams. To vám umožní přemístit telefonní kontakty do Teams. Jakmile budou vaše data přenesena do Teams, společnost Microsoft vám tuto službu naúčtuje.
Průvodce portováním můžete použít, pokud máte bydliště v USA, Velké Británii nebo Kanadě. Pokud se nacházíte mimo tyto tři země, stále můžete odeslat objednávku výběrem země a regionu z rozevíracího seznamu v části Spravovat telefonní čísla.
Chcete-li začít, přejděte na web Microsoft Teams Admin Center a klepněte na Hlas > Telefonní čísla .
Jakmile se otevře, klikněte na Čísla a poté na Port. Otevře se průvodce přenesením.
Budete požádáni, abyste si přečetli příslušné informace na stránce Začínáme . Až budete připraveni, klepněte na Další .
Poté vyberte umístění a typ čísla a klepněte na Další .
Vyberte zemi, kde jsou čísla domicilována, a typ telefonního čísla. Tyto typy mohou být buď bezplatná nebo geografická čísla, komu jsou čísla přiřazena, konferenční nebo uživatelé.
Nakonec vyplňte formulář na stránce Přidat informace o účtu a klepněte na Další . Vezměte prosím na vědomí, že každá země může mít jiné regulační informace o číslech portů.
Dalším krokem je Přidat číslo . Vyberte soubor CSV, ze kterého chcete čísla nahrát, a klepněte na tlačítko Další . Soubor CSV by měl obsahovat pouze jeden sloupec se záhlavím „PhoneNumber“. Každé telefonní číslo by mělo být na samostatném řádku ve formátu E164 .
Jakmile to dokončíte, budete muset připojit a nahrát podepsaný dopis, abyste povolili převod. Obecný dopis si můžete stáhnout schválený vaší organizací.
Odešlete objednávku ke zpracování. Před kliknutím na tlačítko Odeslat se ujistěte, že všechny podrobnosti byly správně zachyceny.
Jakmile bude vaše objednávka portu přijata, obdržíte e-mailovou žádost o ověření. Jakékoli oznámení bude provedeno prostřednictvím pošty. Stav objednávky portů můžete sledovat v centru pro správu Microsoft Teams.
Klepnutím na Port Orders zobrazíte historii objednávek.
Podrobnosti objednávky budou obsahovat:
Sdílení kontaktů Zoom s Microsoft Team vytváří bezproblémovou spolupráci na videu v rámci vaší organizace i mimo ni. Pro hladký přenos kontaktu postupujte podle výše uvedených kroků.
Vyřešte chybu Apple iTunes, která říká, že soubor iTunes Library.itl je uzamčen, na uzamčeném disku nebo nemáte oprávnění k zápisu pro tento soubor.
Nemůžete přijít na to, jak opakovat skladbu nebo seznam skladeb v Apple iTunes? Ani my jsme zpočátku nemohli. Zde je několik podrobných pokynů, jak se to dělá.
Jak vytvořit moderně vypadající fotografie přidáním zaoblených rohů v Paint.NET
Použili jste Delete for me na WhatsApp k odstranění zpráv od všech? Bez obav! Přečtěte si toto, abyste se dozvěděli o zrušení funkce Delete for me na WhatsApp.
Jak vypnout otravná upozornění AVG, která se zobrazují v pravém dolním rohu obrazovky.
Obrázek vydá za tisíc slov. Někdy však musí být slova napsána explicitně, aby byla zdůrazněna a vysvětlena, nebo aby byla vaše práce jen pojmenována. Pro ty, kteří pracují s Clipchamp, je to…
Nainstalovali jste si tedy Kdenlive na Windows a chcete jej začít používat k úpravám videí. Ale naučit se navigovat v nové aplikaci se snadněji řekne, než udělá, zvláště pokud jde o úpravy videa…
Když se rozhodnete, že jste se svým instagramovým účtem skončili a chcete se ho zbavit. Zde je návod, který vám pomůže dočasně nebo trvale smazat váš Instagramový účet.
Apple v iOS 15 představil funkce zaměřené na soukromí s možností skrýt vaši IP adresu, skrýt váš e-mail a mnoho dalšího. Tyto funkce vám pomohou zachovat vaše soukromí při procházení stáží…
iPhone 14 Pro a Pro Max jsou nejnovější vlajková zařízení od společnosti Apple, která přicházejí s řadou jedinečných a nových funkcí, jako je Dynamic Island. Dynamic Island je softwarová funkce, která využívá nové dis…