Slack: Jak změnit funkci tlačítka Enter a zastavit náhodné odesílání zpráv
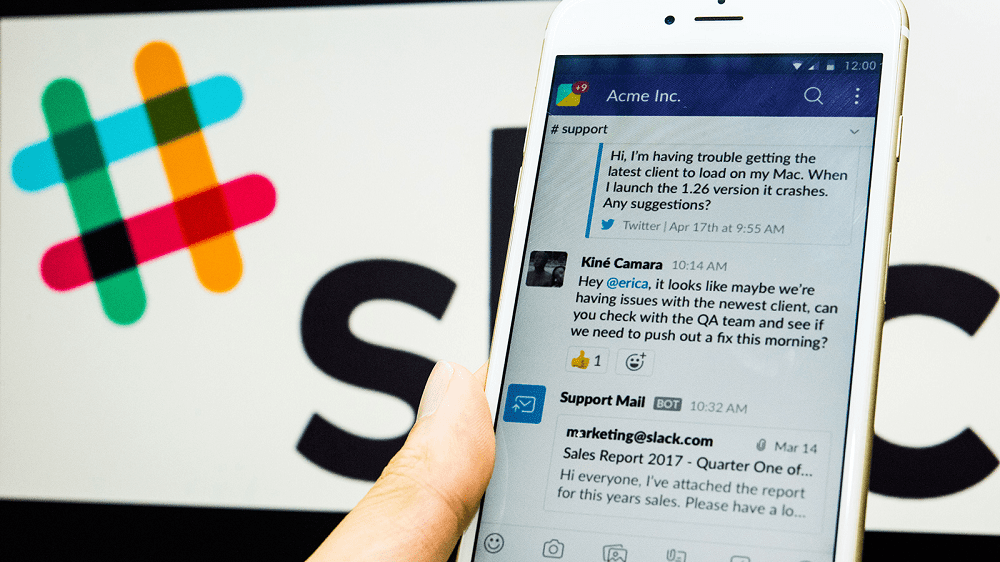
Změňte, co dělá tlačítko Enter na Slacku, aby začalo nový řádek. Tímto způsobem se vyhnete předčasnému odesílání zpráv.
Slack je komunikační aplikace založená na kanálech, která umožňuje členům pracovních prostorů komunikovat. Každý pracovní prostor je technicky pouze pro pozvání, ale pokud je veřejný, může být nakonfigurován jinak. Lze jej nastavit tak, aby předem přijímal jakékoli pozvánky/žádosti o připojení pro oblíbené poskytovatele e-mailu. Ve skutečnosti však většina pracovních prostorů vyžaduje pozvání, aby se mohli připojit.
Pokud je například pracovní prostor vyhrazen pro vývoj softwarového nástroje, pak možná budete muset být součástí konference atd., abyste byli do pracovního prostoru pozváni. Pro podnikový pracovní prostor obvykle musíte být zaměstnancem nebo dodavatelem, abyste měli přístup. To znamená, že některé společnosti mohou sdílet kanály s jinými společnostmi, se kterými pravidelně spolupracují.
V rámci těchto soukromých pracovních prostorů se obvykle předpokládá nebo smluvně vyžaduje, aby obsah zůstal soukromý. Toto očekávání soukromí se vztahuje také na dokumenty, obrázky a další soubory sdílené v pracovním prostoru.
Ve výchozím nastavení vám Slack umožňuje nejen sdílet soubory z jednoho kanálu v pracovním prostoru do jiného, ale také generovat veřejně přístupný odkaz na soubor. Je zřejmé, že v soukromých pracovních prostorech je to velké riziko, zejména pro společnosti by to mohl být pro nespokojeného zaměstnance snadný způsob úniku dat.
Naštěstí pro pracovní prostory, které to považují za legitimní riziko, vám Slack umožňuje zabránit komukoli generovat veřejně přístupné odkazy pro sdílení. Chcete-li omezit možnost vytvářet odkazy pro veřejné sdílení, musíte přejít do nastavení oprávnění pracovního prostoru. Chcete-li se tam dostat, musíte nejprve kliknout na název pracovního prostoru v pravém horním rohu. Dále v rozevírací nabídce vyberte „Nastavení a správa“ a poté „Nastavení pracovního prostoru“ a otevřete nastavení pracovního prostoru na nové kartě.
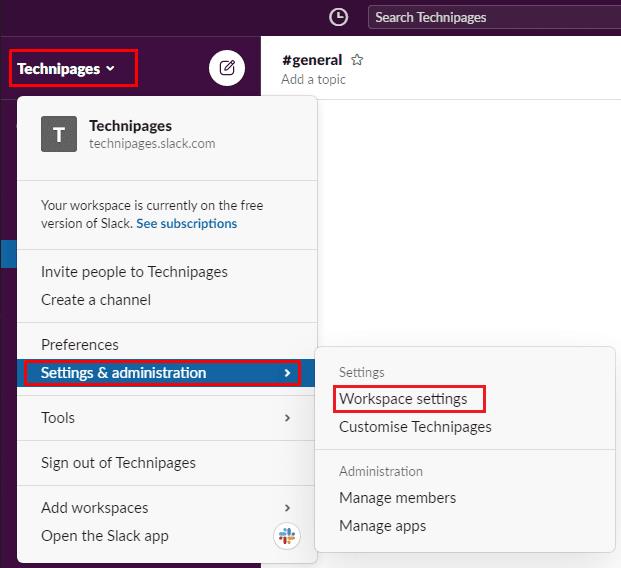
Chcete-li se dostat do nastavení pracovního prostoru, klikněte na název pracovního prostoru v postranním panelu a poté vyberte „Nastavení a správa“ a „Nastavení pracovního prostoru“.
Přejděte na kartu „Oprávnění“ v horní části stránky a poté klikněte na tlačítko „Rozbalit“ pro oprávnění „Veřejné sdílení souborů“.

Klikněte na „Rozbalit“ vedle „Veřejné sdílení souborů“ na kartě „Oprávnění“.
Jakmile budete v oprávněních pro veřejné sdílení souborů, zrušte zaškrtnutí políčka „Povolit vytváření URL veřejných souborů“. Poté klikněte na „Uložit“ pro použití změny.
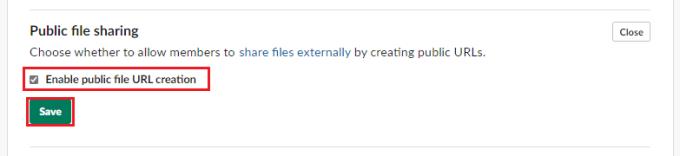
Zrušte zaškrtnutí políčka „Povolit vytváření veřejné adresy URL souboru“ a klikněte na „Uložit“.
Ve výchozím nastavení Slack umožňuje uživatelům generovat veřejně přístupné adresy URL pro soubory nahrané do pracovního prostoru. Podle kroků v této příručce můžete tuto možnost zcela zakázat a zajistit, že soubory nelze sdílet veřejně. Považujete tuto funkci za užitečnou? Dej nám vědět!
Změňte, co dělá tlačítko Enter na Slacku, aby začalo nový řádek. Tímto způsobem se vyhnete předčasnému odesílání zpráv.
Proč zvolit Slack a ne Skype? Slack zajišťuje méně komunikačních rušivých vlivů ve vašem týmovém prostoru a umožňuje vám přístup ke správným informacím včas.
Přidejte do svých účtů Slack další vrstvu zabezpečení zapnutím dvoufaktorového ověřování. Podívejte se, jak snadné je to povolit.
Potřebujete ID členů Slack? Podívejte se, jak postupovat, abyste jej rychle našli.
Jednou ze skvělých funkcí Slacku je Slackbot, což je bot, který reaguje na určité příkazy. Slackbot lze také nakonfigurovat tak, aby poskytoval přizpůsobitelné
Chcete-li mít jakoukoli podezřelou aktivitu pod kontrolou, můžete použít protokoly přístupu Slacks. Podívejte se, jak k němu můžete získat přístup.
Když se téma stává příliš populární na to, aby se dalo ignorovat, proč pro něj nevytvořit kanál na Slacku? Podívejte se, jak můžete vytvořit kanál.
Ujistěte se, že všichni dodržují vaše pokyny, když se pojmenovávají na Slacku. Podívejte se, jak tato pravidla zobrazit v tomto kurzu.
Nejste spokojeni s výchozím protokolem pracoviště na Slacku? Podívejte se, jak to změnit.
Emoji jsou zábavným a odlehčeným způsobem komunikace, fungují dokonce i přes jazykové bariéry, protože se nespoléhají na slova. Ve vašem pracovním prostoru Slack je k dispozici velké množství Potřebujete určitý typ postavy emoji? Pomocí tohoto průvodce můžete přidat své vlastní emotikony.
Slack je online chatovací program, který často používají společnosti a další profesionálové k udržení vzájemného kontaktu. Program Slack má mnoho
Může být těžké najít způsoby, jak pomoci vašemu týmu propojit se a přitom zůstat produktivní. Možná jste slyšeli o Slacku, aplikaci pro zasílání zpráv, která, jak se zdá, přináší vše
Podívejte se, jak snadné je změnit časová pásma ve Slacku s tímto návodem. Časové pásmo změníte za méně než minutu.
Přestože je aplikace Jira nová, rychle se stala jednou z nejlepších aplikací pro nastavení připomenutí a upozornění ve skupinách Slack. Nejen, že Jira Tento tutoriál vás naučí, jak nastavit připomenutí Jira ve Slack Groups.
Je čas, aby si všichni změnili svá hesla na Slacku. Podívejte se, jak donutit každého vytvořit nový.
Vytvoření zálohy důležitých zpráv Slack je nutností. Podívejte se, jak můžete exportovat data pracovního prostoru Slack.
Slack je internetová chatovací aplikace, která umožňuje, aby vaše chaty zůstaly organizované, když pracujete. Rozhovory lze uspořádat podle témat, soukromé
Dostáváte příliš mnoho e-mailů? Pokud chcete ze své doručené pošty odstranit e-maily s upozorněním Slack, budou vás zajímat tyto tipy.
Oznámení ve Slacku jsou skvělý způsob, jak udržet krok se zprávami, které jste obdrželi, komentáři, ve kterých jste byli zmíněni, a vlákny zpráv, které jste
Nechcete, aby o vás někdo na Slacku věděl? Podívejte se, jak aplikaci zabránit ve změně vašeho stavu.
Objevte význam **Tung Tung Tung Sahur**, jedinečného symbolu **Ramadánu**, který spojuje muslimské komunity po celém světě. Ponořte se do tradic a kulturního významu tohoto fenoménu.
Objevte fascinující cestu od tradičního bubnu Bedug k modernímu filmu Tung Tung Tung Sahur od Dee Company. Zjistěte, proč tento film může být přelomový!
Objevte, proč je **Tung Tung Tung Sahur** na TikToku tak populární. Je to vtipné, nebo děsivé? Podívejte se na analýzu tohoto virálního trendu a jeho přitažlivosti!
Objevte, jak meme Tung Tung Tung Sahur spolu s umělou inteligencí (AI) přetváří internetovou kulturu. Zjistěte, proč tento virální fenomén fascinuje miliony lidí po celém světě!
Zjistěte, jak TikTok proměnil píseň Tung Tung Tung Sahur v děsivý, ale vtipný trend. Prozkoumejte kreativitu komunity a dopad na sociální média!
Objevte fascinující spojení mezi **zvukem bedugu** a virálním **meme Tung Tung Tung**, které propojují kultury Indonésie a Malajsie. Ponořte se do historie a významu tohoto fenoménu.
Objevte **Hantu Tung Tung Tung Sahur 3D**, mobilní hru inspirovanou virálním meme. Zjistěte více o hře, jejích funkcích a proč si získala srdce hráčů po celém světě.
Objevte tajemství virálního meme Tung Tung Tung Sahur, které díky umělé inteligenci ovládlo Ramadán 2025. Ponořte se do příběhu tohoto fenoménu!
Objevte fascinující spojení tradičního **Ramadánu** a moderní internetové kultury **Brainrot** prostřednictvím fenoménu **Tung Tung Tung Sahur**. Ponořte se do jedinečného kulturního mixu!
Objevte fascinující příběh memu Tung Tung Tung Sahur, který se z TikToku stal globálním virálním hitem. Zjistěte, jak tento meme dobyl svět!

























