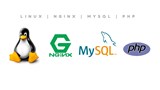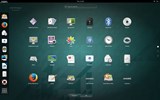Připojování blokového úložiště
Blokové úložné svazky se připojují k instancím jako další disky. Před použitím je nutné svazek připojit k instanci. Více svazků může b
Tento tutoriál vysvětluje, jak nastavit další adresu IPv4 na vašem Vultr VPS. Budeme předpokládat následující:
1.2.3.4.1.2.3.5.Po zakoupení další adresy IPv4 musíte restartovat VPS pomocí funkce „Restart serveru“ z ovládacího panelu Vultr. To je nutné provést bez ohledu na nainstalovaný operační systém.
Každý příklad níže nakonfiguruje sekundární IP adresu tak, aby byla automaticky dostupná a zůstala nakonfigurována i po restartování serveru. Zda je adresa IP nakonfigurována, můžete otestovat pomocí příkazu ping pomocí pingnástroje na vašem klientském počítači.
Před přidáním další adresy IPv4 je nutné ručně nakonfigurovat hlavní adresu IPv4.
Chcete-li nakonfigurovat hlavní IPv4 ručně:
cmd.exe).ipconfig /allBude zde jedna nebo dvě stránky výstupu. Najděte stránku, která obsahuje informace o vašem primárním ethernetovém adaptéru, což je obvykle „Ethernetový adaptér Ethernet 2“. Zapište si hodnoty pro adresy IPv4 , masku podsítě , výchozí bránu a servery DNS .
Ethernet adapter Ethernet 2:
Connection-specific DNS Suffix . :
Physical Address. . . . . . . . . : 00-00-00-00-00-00
DHCP Enabled. . . . . . . . . . . : No
Autoconfiguration Enabled . . . . : Yes
IPv4 Address. . . . . . . . . . . : 1.2.3.4(Preferred)
Subnet Mask . . . . . . . . . . . : 255.255.254.0
Default Gateway . . . . . . . . . : 1.2.3.1
DNS Servers . . . . . . . . . . . : 108.61.10.10
NetBIOS over Tcpip. . . . . . . . : Enabled
Přidejte sekundární IPv4 pomocí cmd.exe:
netsh interface ipv4 add address "Ethernet" 1.2.3.5 255.255.255.0
Přidejte sekundární IPv4 pomocí vzdáleného přihlášení:
Změňte spouštěcí protokol z "dhcp" na "static" na eth0. Pokud již používáte statickou vazbu, můžete tento krok přeskočit. V opačném případě postupujte podle těchto pokynů:
- Open
/etc/sysconfig/network-scripts/ifcfg-eth0in a text editor.- Change
BOOTPROTO=dhcptoBOOTPROTO=static.Add these lines at the end of the file. Substitute "
[mainip]", "[netmask]", and "[gateway]" with the values from the "IPv4" tab on your Vultr control panel.IPADDR=[mainip] NETMASK=[netmask] GATEWAY=[gateway]Run
ifup eth0.
Vytvořte soubor /etc/sysconfig/network-scripts/ifcfg-eth0:1.
Naplňte soubor následujícím obsahem:
DEVICE=eth0:1
BOOTPROTO=static
IPADDR=1.2.3.5
ONBOOT=yes
Aktivujte alias pomocí následujícího příkazu:
ifup eth0:1
Určete název svého ethernetového zařízení. V tomto příkladu použijeme eth0.
ip link show
Přidejte následující řádky do /etc/network/interfaces:
auto eth0:0
iface eth0:0 inet static
address 1.2.3.5
netmask 255.255.255.0
Aktivujte alias pomocí následujícího příkazu:
ifup eth0:0
Určete název svého ethernetového zařízení. V tomto příkladu použijeme ens3.
ip link show
Přidejte následující řádky do /etc/network/interfaces:
auto ens3:0
iface ens3:0 inet static
address 1.2.3.5
netmask 255.255.255.0
Aktivujte alias pomocí následujícího příkazu:
ifup ens3:0
Poznámka: Musíte se ujistit, že název vašeho rozhraní odpovídá tomu z příkladu: např eth0. ens3atd... a nezapomeňte upravit konfiguraci příkladu tak, aby používala správný název rozhraní a adresy IP.
Určete název svého ethernetového zařízení. V tomto příkladu použijeme ens3.
ip link show
Vytvořit /etc/netplan/60-secondary-ip.yaml:
network:
version: 2
renderer: networkd
ethernets:
ens3:
addresses:
- 1.2.3.4/32
- 1.2.3.5/32
Aktivujte alias pomocí následujícího příkazu:
netplan try
Poznámka: Musíte se ujistit, že název vašeho rozhraní odpovídá tomu z příkladu: např eth0. ens3atd... a nezapomeňte upravit konfiguraci příkladu tak, aby používala správný název rozhraní a adresy IP.
Přidejte následující řádky do /etc/rc.conf:
ifconfig_vtnet0_alias0="1.2.3.5 netmask 255.255.255.0"
Spuštěním následujícího příkazu restartujte síť:
/etc/rc.d/netif restart && /etc/rc.d/routing restart
Blokové úložné svazky se připojují k instancím jako další disky. Před použitím je nutné svazek připojit k instanci. Více svazků může b
VULTR nedávno provedl změny na jejich konci a vše by nyní mělo fungovat dobře po vybalení s povoleným NetworkManagerem. Pokud si přejete deaktivovat
Kvůli zabezpečení sítě blokujeme několik odchozích portů. Blokováno ve výchozím nastavení Můžete požádat o odstranění těchto blokování otevřením lístku podpory. TCP port 2
Vytváření Windows ISO (pouze serverové verze) Získejte nejnovější binární ovladače VirtIO pro Windows, zabalené jako soubor ISO,
Při přístupu do režimu obnovení v systému Windows Server 2016 se může objevit chyba zastavení (modrá obrazovka). Řešením je přístup k volbě Opravit počítač
Pravděpodobně mnoho lidí bude používat své Vultr VPS jako webové servery, dobrou volbou by byl Nginx jako webový server. V tomto tématu popíšu o
Technologie Vultrs Cloud Block Storage vám umožňuje připojit k vaší instanci vysoce výkonné škálovatelné úložiště, což výrazně zjednodušuje správu prostoru
Vultr poskytuje několik různých způsobů přístupu k vašemu VPS za účelem konfigurace, instalace a používání. Přístupové údaje Výchozí přístupové údaje pro váš VPS ar
Tato příručka vysvětluje, jak změnit velikost pevného disku na Vultr VPS. Pokud jste nedávno upgradovali svůj plán na plán s větším diskem, můžete se řídit těmito pokyny
Úvod Vultr v současnosti nemá zaveden systém, který by umožňoval nahrání a montáž vlastních ISO na holý kov. To vás však nezastaví
Po spuštění mohou některé starší instance Ubuntu 16.04 zobrazovat následující varování: ***************************************** *******************************************
Úložiště objektů kompatibilní s S3* je nyní k dispozici v cloudu Vultr. Naše technologie ukládání objektů je cenově dostupná, škálovatelná a snadno se do vás integruje
Poznámka: Tato příručka bude fungovat pro instance Windows 2012 R2 a Windows 2016. Servery Windows ve výchozím nastavení nemají povolenou službu Windows Audio.
Jak si mohu stáhnout svá cloudová data z Vultr? Přenositelnost dat na platformě Vultr Poskytujeme řadu jednoduchých řešení, která si můžete stáhnout
Při žádosti o autorizaci pro oznámení BGP použijte prosím následující šablonu. AUTORIZAČNÍ DOPIS [DATUM] Komu se to může týkat, Thi
Vultr nabízí širokou škálu operačních systémů, ze kterých si můžete vybrat. Někdy však možná budete chtít nahrát vlastní ISO operační systém, jako je Kal
Úvod do Vultr Reverse DNS Chcete-li přidat PTR nebo Reverse DNS záznam pro vaši IP adresu instance, musíte postupovat podle kroků uvedených níže:
Vultr nabízí bezplatný DNS hosting pro domény zákazníků. Jmenné servery jsou v síti AnyCAST a zajišťují rychlé rozlišení DNS. Chcete-li použít Vultrs DNS, měli byste
Chcete-li resetovat heslo root vašeho serveru, budete muset zavést systém do režimu jednoho uživatele. Přejděte na svůj server na zákaznickém portálu Vultr a poté postupujte podle pokynů
Vultr představil podporu pro více privátních sítí na začátku roku 2018. Tato funkce je nabízena jako vylepšení standardních privátních sítí. Když
Umělá inteligence není v budoucnosti, je zde přímo v současnosti V tomto blogu si přečtěte, jak aplikace umělé inteligence ovlivnily různé sektory.
Jste také obětí DDOS útoků a nemáte jasno v metodách prevence? Chcete-li vyřešit své dotazy, přečtěte si tento článek.
Možná jste slyšeli, že hackeři vydělávají spoustu peněz, ale napadlo vás někdy, jak takové peníze vydělávají? Pojďme diskutovat.
Chcete vidět revoluční vynálezy Google a jak tyto vynálezy změnily život každého dnešního člověka? Pak si přečtěte na blogu a podívejte se na vynálezy od Googlu.
Koncept aut s vlastním pohonem, která vyrazí na silnice s pomocí umělé inteligence, je snem, který už nějakou dobu máme. Ale přes několik slibů nejsou nikde vidět. Přečtěte si tento blog a dozvíte se více…
Jak se věda vyvíjí rychlým tempem a přebírá mnoho našeho úsilí, stoupá také riziko, že se vystavíme nevysvětlitelné singularitě. Přečtěte si, co pro nás může znamenat singularita.
Způsoby ukládání dat se mohou vyvíjet od narození dat. Tento blog se zabývá vývojem ukládání dat na základě infografiky.
Přečtěte si blog, abyste co nejjednodušším způsobem poznali různé vrstvy v architektuře velkých dat a jejich funkce.
V tomto digitálním světě se chytrá domácí zařízení stala klíčovou součástí života. Zde je několik úžasných výhod chytrých domácích zařízení o tom, jak náš život stojí za to žít a zjednodušit jej.
Apple nedávno vydal doplňkovou aktualizaci macOS Catalina 10.15.4, která opravuje problémy, ale zdá se, že aktualizace způsobuje další problémy, které vedou k zablokování počítačů mac. Přečtěte si tento článek a dozvíte se více