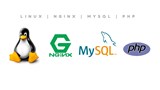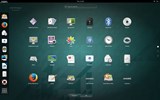Připojování blokového úložiště
Blokové úložné svazky se připojují k instancím jako další disky. Před použitím je nutné svazek připojit k instanci. Více svazků může b
Poznámka : Před instalací modulu Vultr WHMCS si přečtěte celý tento dokument
Platforma Vultr nabízí výkonné rozhraní API bohaté na funkce, které uživatelům umožňuje ovládat každý aspekt jejich účtu. Modul Vultr WHMCS poskytuje poskytovatelům hostingu plně automatizované řešení, které jim umožňuje nabízet svým zákazníkům spolehlivé cloudové servery na platformě Vultr.
Poznámka: Aktuální verze modulu je kompletní přepisem původního modulu, ale je kompatibilní se stávajícími produkty založenými na Vultr ve WHMCS.
Níže jsou seznam možností modul se nebude zahrnovat záměrné.
Tento dokument pokryje proces instalace a konfigurace oficiálního modulu Vultr WHMCS. Moduly stažené z webových stránek třetích stran nejsou podporovány Vultr.
Prvním krokem je stažení modulu Vultr WHMCS zde
modules/addons/vultra modules/servers/vultr.Setup -> Addon Modules.Vultr Moduleklepněte na Configuretlačítko.Hooks Enabled.API Keypole zadejte svůj API klíč .Access Controlpro Administratora další role, pro které to chcete povolit.Save ChangesAddons -> Vultr Modulepro konfiguraci možností modulu uvedených v další části tohoto dokumentuTato část dokumentace představí všechny dostupné možnosti konfigurace modulu, vysvětlí, jak fungují, a vysvětlí, jak je nakonfigurovat.
Tato část vám umožní vytvořit produkt založený na Vultr ve WHMCS. Existují dva režimy Single Product Creatora Multiple Product Creator.
Single Product CreatorRežim vám umožní vytvořit produkt na základě dostupných Vultr balíčků, zvolte skupinu výrobků, a ceny pro daný produkt jste přidáváte. Ceny za konfigurovatelné možnosti, jako jsou snímky, Windows, aplikace cPanel atd., musí být ručně přidány do konfigurovatelných možností produktu.
Ve Multi Product Creatorvašem WHMCS hromadně vytvoří balíčky VPS založené na Vultr, ale budete muset ručně nastavit ceny pro každý balíček a také ceny pro konfigurovatelné možnosti, podobně jako v Single Product Creatorrežimu.
Tato sekce zobrazí úplný seznam všech vašich produktů založených na Vultr ve WHMCS a umožní vám rychle přejít na stránku Editnebo Configurable Options stránku pro každý z nich. Můžete také smazat produkt z této stránky. Tato část je docela užitečná, když chcete rychle najít produkt Vultr ve vaší oblasti správy WHMCS a upravit jej nebo upravit jeho konfigurovatelné možnosti.
Modul Vultr WHMCS podporuje Vanity Nameservery (vlastní ns1 a ns2.domain.com). Nastavení Vanity Nameservers vyžaduje první krok, kterým je vytvoření vlastních jmenných serverů u vašeho registrátora domény a nasměrování je na IP adresy ns1.vultr.coma řešení ns2.vultr.com. Hotovo, postupujte podle následujících kroků:
Addons -> Vultr Module.DNS.Nameserver 1a Nameserver 2a klikněte na Save Changes.Vezměte prosím na vědomí, že Vanity Nameservers jsou aplikovány na nově přidané DNS zóny/domény. Stávající bude nutné upravit na https://my.vultr.com ručně.
Máte možnost povolit a zakázat určitá cloudová umístění, a umožnit tak vašim zákazníkům nasazovat virtuální stroje pouze do umístění, která si vyberete. Mějte prosím na paměti, že výběr umístění cloudu během procesu objednávky není možný, protože umístění se načítají dynamicky v závislosti na tom, kde je vybraný balíček dostupný v době nasazení.
Chcete-li vybrat místa, která chcete zákazníkům povolit, postupujte takto:
Addons -> Vultr Module.Server Location.Enabledtlačítko deaktivujete umístění, která chcete deaktivovat (kliknutím na tlačítko, když se Disabledzobrazí, umístění znovu povolíte).Modul Vultr WHMCS vám umožňuje vytvořit jeden nebo více snímků na vašem účtu Public– což znamená, že byste svým zákazníkům umožnili nasadit nové virtuální stroje z těchto snímků, pokud se tak rozhodnou. Všechny snímky na vašem účtu jsou v modulu Disabled standardně nastaveny na výchozí hodnotu a budete je muset povolit.
Chcete-li vybrat, které snímky mají být zveřejněny pro vaše zákazníky, postupujte takto:
Addons -> Vultr Module.Snapshots.Disabledtlačítko povolíte snímky, které chcete zveřejnit (kliknutím na tlačítko, když je uvedeno, Enabledsnímek znovu povolíte).Podobně jako u funkce Snapshot můžete na svůj účet vytvořit jeden nebo více vlastních nahraných ISO Public– což znamená, že byste svým zákazníkům umožnili nasadit nové virtuální stroje z těchto ISO, pokud se tak rozhodnou. Všechny ISO na vašem účtu jsou v modulu Disabled standardně nastaveny na výchozí hodnotu a budete je muset povolit.
Chcete-li vybrat, které snímky mají být zveřejněny pro vaše zákazníky, postupujte takto:
Addons -> Vultr Module.ISO.Disabledtlačítko povolíte ISO, které chcete zveřejnit (kliknutím na tlačítko, když se říká Enabled, znovu povolíte ISO).Objednávání produktů založených na Vultr ve WHMCS se skládá ze tří kroků.
Klientské objednávky v klientské oblasti/košíku WHMCS: Klient zadá objednávku na virtuální stroj. Budou požádáni o zadání:
Toto je standardní formulář objednávky WHMCS a Vultr nad ním nemá žádnou kontrolu. Můžete změnit šablonu formuláře objednávky WHMCS a skrýt kteroukoli z těchto možností. Prosím, mějte na paměti, že zvolené heslo roota v příkazu k vám nebude používat, protože Vultr své API vygeneruje náhodné bezpečného hesla pro každou VM. Kromě toho, pokud klient nasadí ze snímku, bude muset předem znát heslo uživatele root pro snímek, jinak se nebude moci přihlásit.
Kromě toho bude klient požádán, aby vybral, zda povolit automatické zálohování, limit snímků a typ OS.
Pokud jde o typ operačního systému, v rozbalovací nabídce v objednávkovém formuláři jsou 4 možnostiOS Type
Výběrem Applicationaktivujete seznam všech dostupných nabídek aplikací Vultr na jedno kliknutí. ISO a Snapshot umožní zákazníkovi vybrat, ze kterého ISO nebo Snapshotu nasadí virtuální počítač.
Administrátor schválí objednávku a poskytne službu ve WHMCS (nebo se můžete rozhodnout, že z toho uděláte automatizovaný proces v možnosti produktu ve WHMCS stejným způsobem jako jakýkoli jiný produkt ve WHMCS.
Zákazník by musel dokončit proces objednávání v klientské oblasti výběrem označení/přezdívky pro svůj server, názvu hostitele a dalších možností, jako je klíč SSH, IPv6, privátní síť nebo spouštěcí skript.
Ujistěte se, že váš klíč API nemá předponu ani příponu s žádnými mezerami a že adresy IPv4 a IPv6 vašeho serveru jsou na seznamu povolených pro přístup k rozhraní API. Svá pravidla API můžete ověřit v členské oblasti .
Pokud jsou klíč a pravidla ACL správná, můžete svůj klíč dále otestovat přihlášením k serveru WHMCS a spuštěním přímých volání API pomocí cURL. Příklady cURL jsou uvedeny v části příkladů rozhraní API .
Jak bylo uvedeno, očekává se, že zákazník dokončí nasazení virtuálního stroje v klientské oblasti poté, co si své možnosti přizpůsobí podle svých představ. Mějte prosím na paměti, že seznam umístění se dynamicky vyplňuje v závislosti na dostupnosti vybraného plánu v cloudových umístěních společnosti Vultr – viz Krok 3 výše. Momentálně neexistuje žádná funkce pro nastavení globálního spouštěcího skriptu.
Pokud chcete vypsat všechny dostupné aplikace, můžete použít tento příkaz API a přidat požadované aplikace do konfigurovatelných možností. V modulu neexistuje automatická synchronizace.
Blokové úložné svazky se připojují k instancím jako další disky. Před použitím je nutné svazek připojit k instanci. Více svazků může b
VULTR nedávno provedl změny na jejich konci a vše by nyní mělo fungovat dobře po vybalení s povoleným NetworkManagerem. Pokud si přejete deaktivovat
Kvůli zabezpečení sítě blokujeme několik odchozích portů. Blokováno ve výchozím nastavení Můžete požádat o odstranění těchto blokování otevřením lístku podpory. TCP port 2
Vytváření Windows ISO (pouze serverové verze) Získejte nejnovější binární ovladače VirtIO pro Windows, zabalené jako soubor ISO,
Při přístupu do režimu obnovení v systému Windows Server 2016 se může objevit chyba zastavení (modrá obrazovka). Řešením je přístup k volbě Opravit počítač
Pravděpodobně mnoho lidí bude používat své Vultr VPS jako webové servery, dobrou volbou by byl Nginx jako webový server. V tomto tématu popíšu o
Technologie Vultrs Cloud Block Storage vám umožňuje připojit k vaší instanci vysoce výkonné škálovatelné úložiště, což výrazně zjednodušuje správu prostoru
Vultr poskytuje několik různých způsobů přístupu k vašemu VPS za účelem konfigurace, instalace a používání. Přístupové údaje Výchozí přístupové údaje pro váš VPS ar
Tato příručka vysvětluje, jak změnit velikost pevného disku na Vultr VPS. Pokud jste nedávno upgradovali svůj plán na plán s větším diskem, můžete se řídit těmito pokyny
Úvod Vultr v současnosti nemá zaveden systém, který by umožňoval nahrání a montáž vlastních ISO na holý kov. To vás však nezastaví
Po spuštění mohou některé starší instance Ubuntu 16.04 zobrazovat následující varování: ***************************************** *******************************************
Úložiště objektů kompatibilní s S3* je nyní k dispozici v cloudu Vultr. Naše technologie ukládání objektů je cenově dostupná, škálovatelná a snadno se do vás integruje
Poznámka: Tato příručka bude fungovat pro instance Windows 2012 R2 a Windows 2016. Servery Windows ve výchozím nastavení nemají povolenou službu Windows Audio.
Jak si mohu stáhnout svá cloudová data z Vultr? Přenositelnost dat na platformě Vultr Poskytujeme řadu jednoduchých řešení, která si můžete stáhnout
Při žádosti o autorizaci pro oznámení BGP použijte prosím následující šablonu. AUTORIZAČNÍ DOPIS [DATUM] Komu se to může týkat, Thi
Vultr nabízí širokou škálu operačních systémů, ze kterých si můžete vybrat. Někdy však možná budete chtít nahrát vlastní ISO operační systém, jako je Kal
Úvod do Vultr Reverse DNS Chcete-li přidat PTR nebo Reverse DNS záznam pro vaši IP adresu instance, musíte postupovat podle kroků uvedených níže:
Vultr nabízí bezplatný DNS hosting pro domény zákazníků. Jmenné servery jsou v síti AnyCAST a zajišťují rychlé rozlišení DNS. Chcete-li použít Vultrs DNS, měli byste
Chcete-li resetovat heslo root vašeho serveru, budete muset zavést systém do režimu jednoho uživatele. Přejděte na svůj server na zákaznickém portálu Vultr a poté postupujte podle pokynů
Vultr představil podporu pro více privátních sítí na začátku roku 2018. Tato funkce je nabízena jako vylepšení standardních privátních sítí. Když
Umělá inteligence není v budoucnosti, je zde přímo v současnosti V tomto blogu si přečtěte, jak aplikace umělé inteligence ovlivnily různé sektory.
Jste také obětí DDOS útoků a nemáte jasno v metodách prevence? Chcete-li vyřešit své dotazy, přečtěte si tento článek.
Možná jste slyšeli, že hackeři vydělávají spoustu peněz, ale napadlo vás někdy, jak takové peníze vydělávají? Pojďme diskutovat.
Chcete vidět revoluční vynálezy Google a jak tyto vynálezy změnily život každého dnešního člověka? Pak si přečtěte na blogu a podívejte se na vynálezy od Googlu.
Koncept aut s vlastním pohonem, která vyrazí na silnice s pomocí umělé inteligence, je snem, který už nějakou dobu máme. Ale přes několik slibů nejsou nikde vidět. Přečtěte si tento blog a dozvíte se více…
Jak se věda vyvíjí rychlým tempem a přebírá mnoho našeho úsilí, stoupá také riziko, že se vystavíme nevysvětlitelné singularitě. Přečtěte si, co pro nás může znamenat singularita.
Způsoby ukládání dat se mohou vyvíjet od narození dat. Tento blog se zabývá vývojem ukládání dat na základě infografiky.
Přečtěte si blog, abyste co nejjednodušším způsobem poznali různé vrstvy v architektuře velkých dat a jejich funkce.
V tomto digitálním světě se chytrá domácí zařízení stala klíčovou součástí života. Zde je několik úžasných výhod chytrých domácích zařízení o tom, jak náš život stojí za to žít a zjednodušit jej.
Apple nedávno vydal doplňkovou aktualizaci macOS Catalina 10.15.4, která opravuje problémy, ale zdá se, že aktualizace způsobuje další problémy, které vedou k zablokování počítačů mac. Přečtěte si tento článek a dozvíte se více