Snadný a rychlý průvodce rootnutím systému Android

Po rootnutí telefonu s Androidem máte plný přístup k systému a můžete spouštět mnoho typů aplikací, které vyžadují root přístup.
Chcete-li, aby vaše zařízení Android fungovalo bezchybně, je důležité, aby vaše zařízení se systémem Android nebylo nepořádek. Jedním ze způsobů, jak zajistit , že vám nedochází úložný prostor, je nahrát fotky a videa do služby cloudového úložiště OneDrive. Nejlepší na tom je, že role fotoaparátu se nahrává pouze na OneDrive a nesynchronizuje fotografie a videa oběma způsoby.
Jinými slovy, jakmile nahrajete své fotografie a videa na OneDrive, můžete je bezpečně odstranit ze zařízení Android, abyste uvolnili více úložného prostoru. Vaše soubory OneDrive budou stále dostupné v cloudu.
Mnoho uživatelů si bohužel stěžovalo, že na OneDrive nemohou najít možnost nahrávání z fotoaparátu. Pokud hledáte řešení, jak tento problém vyřešit, použijte níže uvedené tipy pro odstraňování problémů.
Spusťte aplikaci a klepněte na ikonu Já .
Přejděte do Nastavení a vyberte Nahrát fotoaparát .
Zapněte přepínač nahrávání z fotoaparátu .
Poté přejděte na Nastavení nahrávání a ujistěte se, že je tato možnost nastavena tak, aby zahrnovala i mobilní data.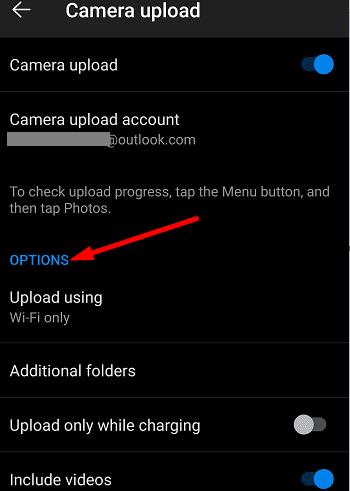
Navíc deaktivujte nahrávání pouze při nabíjení . Pokud je toto zaškrtávací políčko zaškrtnuté, budete moci nahrávat své fotografie a videa pouze tehdy, když je zařízení připojeno.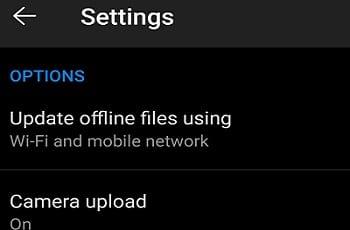
Poté aktivujte možnost Zahrnout videa, chcete-li do složky fotoaparátu zahrnout také videosoubory.
Mimochodem, pokud se alba This Day nezobrazí, znamená to, že jste toho dne pořídili méně než 10 fotek. Aby se tato možnost zobrazila, musíte pořídit alespoň 10 fotek.
Ujistěte se, že na svém terminálu používáte nejnovější verzi operačního systému Android. Přejděte do Nastavení , klepněte na Systém , vyberte Aktualizace systému a zkontrolujte aktualizace.
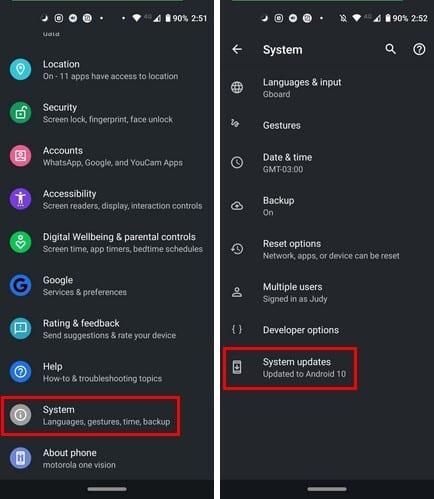
Poté zkontrolujte, zda není k dispozici ke stažení novější verze aplikace OneDrive. Spusťte aplikaci Obchod Play, vyhledejte OneDrive a stiskněte tlačítko Aktualizovat vedle aplikace.
Vymazání mezipaměti aplikace vám může pomoci tuto závadu opravit. Přejděte do Nastavení , vyberte Aplikace a poté Všechny aplikace . Klepněte na aplikaci OneDrive a vyberte Úložiště . Poté stiskněte tlačítko Vymazat mezipaměť . Restartujte zařízení a zkontrolujte, zda problém přetrvává.
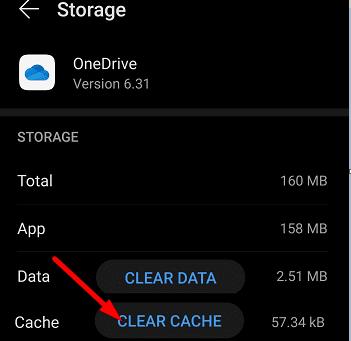
Dále na seznamu se ujistěte, že OneDrive má přístup k vaší složce fotoaparátu, jinak nebudete moci nahrávat své fotografie do cloudu.
Přejděte do Nastavení , vyberte Soukromí a poté přejděte do Správce oprávnění .
Klepnutím na Fotoaparát zkontrolujte, které z vašich aplikací mají povolen přístup k vašim fotografiím.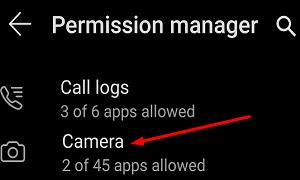
Pokud OneDrive není na seznamu povolených aplikací, přejděte do části Odepřeno a vyhledejte aplikaci.
Vyberte jej a zaškrtněte volbu Povolit .
Zkontrolujte, zda nyní můžete nahrávat multimediální soubory na OneDrive.
Ostatní uživatelé vyřešili problémy s nahráváním z fotoaparátu odhlášením z OneDrive. Počkejte jednu nebo dvě minuty a poté se znovu přihlaste. Zkontrolujte, zda je nyní viditelná možnost nahrání kamery.
OneDrive nepodporuje nahrávání fotek z dalších složek (jako jsou snímky obrazovky). Pokud si například necháte fotky na SD kartě, synchronizace galerie nebude v nových verzích aplikace OneDrive fungovat. Změňte umístění úložiště fotografií a zkontrolujte, zda problém zmizel.
Mimochodem, pokud používáte zařízení Samsung, zkuste odebrat svůj účet Samsung z telefonu. Pokud synchronizujete aplikaci Samsung Gallery s OneDrive, funkce nahrávání z fotoaparátu se automaticky vypne. Problém by mělo vyřešit odstranění vašeho účtu Samsung z Onedrive.
Zde jsou následující kroky:
Na zařízení Samsung přejděte do Nastavení a vyberte Účty a zálohování .
Přejděte na Samsung Cloud .
Poté klepněte na tři tečky a vyberte Nastavení .
Klepněte na Účet Samsung a přejděte na Aplikace a služby .
Vyberte Připojené služby.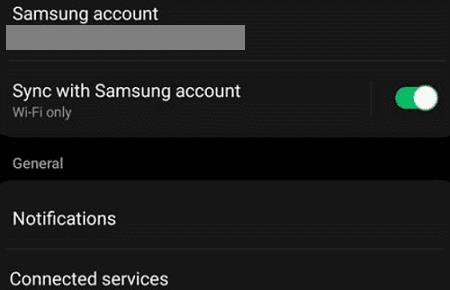
Jednoduše odeberte svůj účet Microsoft (ten, který používáte pro synchronizaci OneDrive).
Nyní se vraťte na OneDrive, klepněte na možnost Já a přejděte do Nastavení .
Nahrávání Kamera by měla být opět viditelné. Vyberte jej a zkontrolujte výsledky.
Pokud je však položka Nahrávání z fotoaparátu prázdná nebo je tato možnost zašedlá, musíte zadat svůj účet Microsoft v části Účet pro nahrávání z fotoaparátu. Poté můžete znovu povolit možnost nahrávání z fotoaparátu.
Pokud na tento problém narazíte krátce po změně telefonu, přejděte do Nastavení , vyberte Účty a zálohování a poté Účty . Vyberte svůj účet OneDrive (připojený e-mail), klepněte na Synchronizovat účet a povolte možnost Úložiště médií .
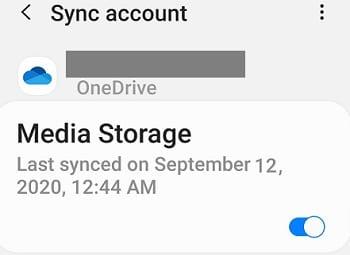
To by vám mělo umožnit nahrávání z fotoaparátu, aniž byste museli nutně odstranit váš účet Samsung. V případě potřeby zkontrolujte nastavení synchronizace.
Když už jsme u toho, pokud používáte Samsung Gallery, mějte na paměti, že aplikaci lze propojit pouze s osobními účty OneDrive.
Ostatní uživatelé problém vyřešili odpojením svého účtu MS od nastavení Samsung Cloud Settings.
Přejděte tedy do Samsung Cloud a klepněte na Nastavení .
Přejděte dolů do spodní části obrazovky, kde najdete odkaz na účet.
Poté odpojte Microsoft a počkejte několik sekund.
Spusťte znovu Samsung Cloud a znovu propojte účty.
Další informace o Samsung Gallery a OneDrive najdete na stránce podpory společnosti Microsoft .
Pokud nic nefunguje, odinstalujte OneDrive a restartujte terminál. Poté si stáhněte novou kopii aplikace a zkontrolujte, zda problém zmizel. Jiní uživatelé uvedli, že odinstalování aktualizací aplikace OneDrive a návrat k verzi 6.16 pro ně problém vyřešil.
Pokud se vaší aplikaci OneDrive pro Android nepodaří nahrát fotky z alba fotoaparátu, zkontrolujte nastavení aplikace OneDrive a ujistěte se, že aplikace má přístup k vaší galerii. Pokud používáte zařízení Samsung, odeberte svůj účet Samsung z OneDrive. Poté se vraťte na OneDrive a povolte nahrávání z fotoaparátu.
Doufáme, že vám tato řešení pomohla problém vyřešit. Jsme opravdu zvědaví na to, která z těchto metod se vám osvědčila. Dejte nám vědět v komentářích níže.
Po rootnutí telefonu s Androidem máte plný přístup k systému a můžete spouštět mnoho typů aplikací, které vyžadují root přístup.
Tlačítka na vašem telefonu s Androidem neslouží jen k nastavení hlasitosti nebo probuzení obrazovky. S několika jednoduchými úpravami se z nich mohou stát zkratky pro rychlé pořízení fotografie, přeskakování skladeb, spouštění aplikací nebo dokonce aktivaci nouzových funkcí.
Pokud jste si v práci nechali notebook a musíte poslat šéfovi naléhavou zprávu, co byste měli dělat? Použijte svůj chytrý telefon. Ještě sofistikovanější je proměnit telefon v počítač pro snazší multitasking.
Android 16 má widgety pro zamykací obrazovku, které vám umožňují měnit zamykací obrazovku dle libosti, díky čemuž je zamykací obrazovka mnohem užitečnější.
Režim Obraz v obraze v systému Android vám pomůže zmenšit video a sledovat ho v režimu obraz v obraze, takže video budete moci sledovat v jiném rozhraní, abyste mohli dělat i jiné věci.
Úprava videí na Androidu bude snadná díky nejlepším aplikacím a softwaru pro úpravu videa, které uvádíme v tomto článku. Ujistěte se, že budete mít krásné, kouzelné a elegantní fotografie, které můžete sdílet s přáteli na Facebooku nebo Instagramu.
Android Debug Bridge (ADB) je výkonný a všestranný nástroj, který vám umožňuje dělat mnoho věcí, jako je vyhledávání protokolů, instalace a odinstalace aplikací, přenos souborů, rootování a flashování vlastních ROM, vytváření záloh zařízení.
S aplikacemi s automatickým klikáním. Při hraní her, používání aplikací nebo úkolů dostupných na zařízení nebudete muset dělat mnoho.
I když neexistuje žádné magické řešení, malé změny ve způsobu nabíjení, používání a skladování zařízení mohou výrazně zpomalit opotřebení baterie.
Telefon, který si mnoho lidí v současnosti oblíbilo, je OnePlus 13, protože kromě špičkového hardwaru disponuje také funkcí, která existuje již desítky let: infračerveným senzorem (IR Blaster).
Google Play je pohodlný, bezpečný a funguje dobře pro většinu lidí. Existuje však celý svět alternativních obchodů s aplikacemi – některé nabízejí otevřenost, jiné upřednostňují soukromí a některé jsou jen zábavnou změnou tempa.
TWRP umožňuje uživatelům ukládat, instalovat, zálohovat a obnovovat firmware na svých zařízeních, aniž by se museli obávat ovlivnění stavu zařízení při rootování, flashování nebo instalaci nového firmwaru na zařízeních Android.
Pokud si myslíte, že své zařízení Galaxy dobře znáte, Good Lock vám ukáže, co všechno toho dokáže.
Většina z nás se k nabíjecímu portu smartphonu chová, jako by jeho jediným úkolem bylo udržovat baterii naživu. Ale tento malý port je mnohem výkonnější, než si myslíme.
Pokud vás už nebaví obecné tipy, které nikdy nefungují, zde je několik, které tiše mění způsob, jakým fotografujete.
Většina dětí si raději hraje než se učí. Tyto mobilní hry, které jsou zároveň vzdělávací i zábavné, však malé děti zaujmou.
Podívejte se na Digitální pohodu na svém telefonu Samsung a zjistěte, kolik času trávíte během dne na telefonu!
Aplikace pro falešné hovory vám pomůže vytvářet hovory z vašeho vlastního telefonu, abyste se vyhnuli nepříjemným a nechtěným situacím.
Pokud chcete svůj telefon skutečně ochránit, je načase, abyste ho začali zamykat, abyste zabránili krádeži a zároveň jej ochránili před hackerskými útoky a podvody.
USB port na vašem telefonu Samsung slouží k více než jen nabíjení. Od proměny telefonu ve stolní počítač až po napájení jiných zařízení, tyto málo známé aplikace změní způsob, jakým své zařízení používáte.
Po rootnutí telefonu s Androidem máte plný přístup k systému a můžete spouštět mnoho typů aplikací, které vyžadují root přístup.
Tlačítka na vašem telefonu s Androidem neslouží jen k nastavení hlasitosti nebo probuzení obrazovky. S několika jednoduchými úpravami se z nich mohou stát zkratky pro rychlé pořízení fotografie, přeskakování skladeb, spouštění aplikací nebo dokonce aktivaci nouzových funkcí.
Pokud jste si v práci nechali notebook a musíte poslat šéfovi naléhavou zprávu, co byste měli dělat? Použijte svůj chytrý telefon. Ještě sofistikovanější je proměnit telefon v počítač pro snazší multitasking.
Android 16 má widgety pro zamykací obrazovku, které vám umožňují měnit zamykací obrazovku dle libosti, díky čemuž je zamykací obrazovka mnohem užitečnější.
Režim Obraz v obraze v systému Android vám pomůže zmenšit video a sledovat ho v režimu obraz v obraze, takže video budete moci sledovat v jiném rozhraní, abyste mohli dělat i jiné věci.
Úprava videí na Androidu bude snadná díky nejlepším aplikacím a softwaru pro úpravu videa, které uvádíme v tomto článku. Ujistěte se, že budete mít krásné, kouzelné a elegantní fotografie, které můžete sdílet s přáteli na Facebooku nebo Instagramu.
Android Debug Bridge (ADB) je výkonný a všestranný nástroj, který vám umožňuje dělat mnoho věcí, jako je vyhledávání protokolů, instalace a odinstalace aplikací, přenos souborů, rootování a flashování vlastních ROM, vytváření záloh zařízení.
S aplikacemi s automatickým klikáním. Při hraní her, používání aplikací nebo úkolů dostupných na zařízení nebudete muset dělat mnoho.
I když neexistuje žádné magické řešení, malé změny ve způsobu nabíjení, používání a skladování zařízení mohou výrazně zpomalit opotřebení baterie.
Telefon, který si mnoho lidí v současnosti oblíbilo, je OnePlus 13, protože kromě špičkového hardwaru disponuje také funkcí, která existuje již desítky let: infračerveným senzorem (IR Blaster).
















