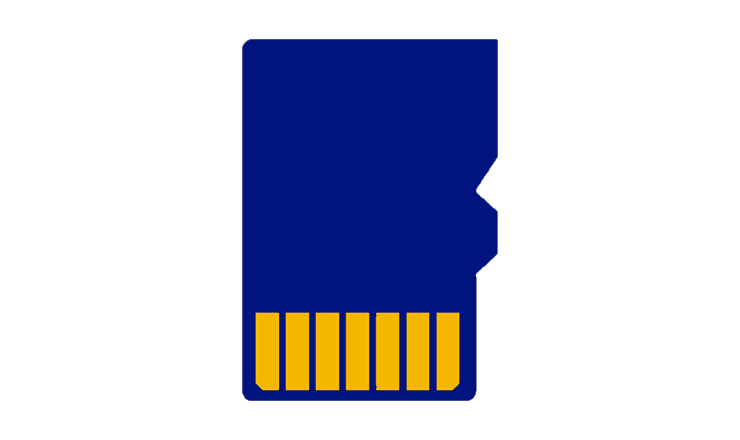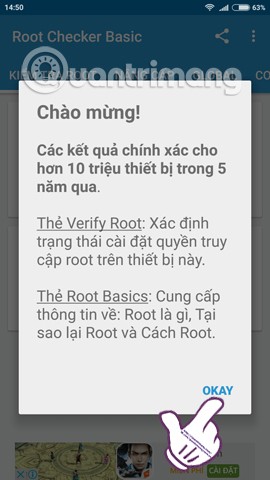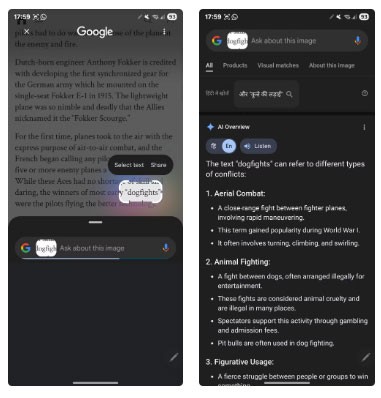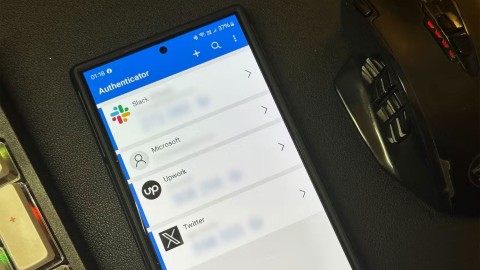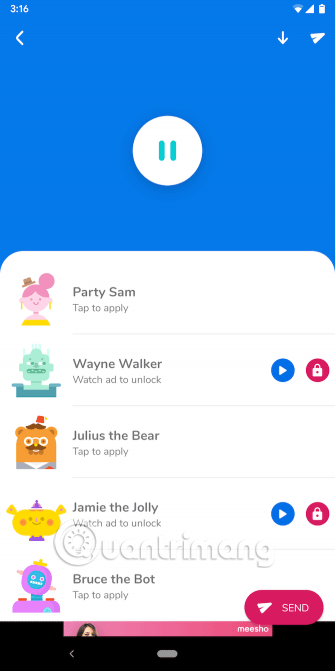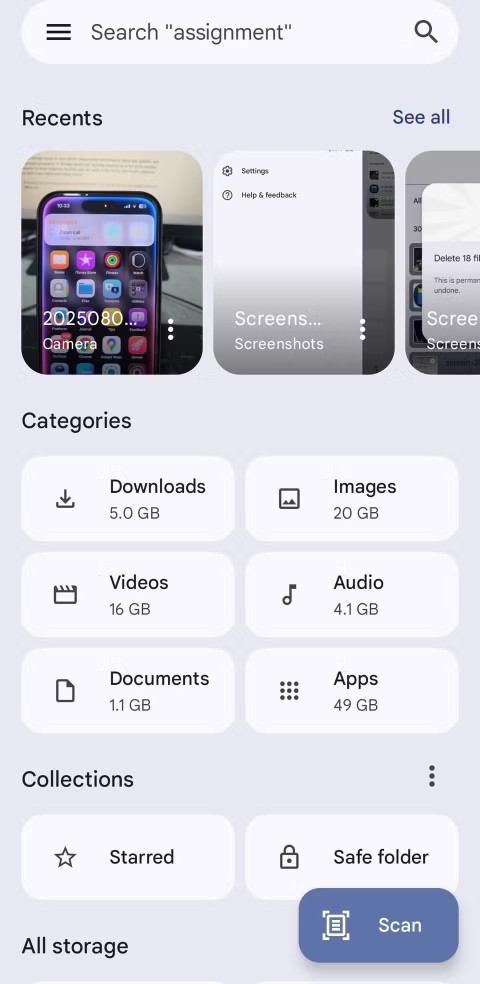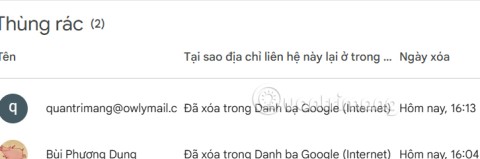Jak provést měkký nebo tvrdý reset na Moto G6

Přečtěte si, jak provést měkký nebo tvrdý reset na chytrém telefonu Moto G6.
Zařízení Android se mohou z různých důvodů chovat zvláštně. Možná máte poškozené soubory, které brání správnému fungování vašich aplikací. Váš Moto G6 může zamrznout z důvodů, které nedokážete vysvětlit, ale než budete vůbec přemýšlet o obnovení továrního nastavení, může být oprava stejně jednoduchá jako měkký reset.
Můžete hledat obecné pokyny, jak provést měkký nebo tvrdý reset telefonu Android, ale pokud je to pro vaše konkrétní zařízení, ještě lépe. Následující pokyny vám ukážou, jak můžete snadno měkký/tvrdý reset telefonu, aby tyto nepříjemné problémy konečně zmizely.
Pouhým zaslechnutím slova reset se vám může rozlézt kůže. Ale není to tak zlé, jak to zní. Měkký reset na jakémkoli zařízení je jednoduše vypnutí a opětovné zapnutí. A je to. Napravo od vašeho Moto G6 budete mít nahoře tlačítka hlasitosti a pod ním jediné tlačítko napájení.
Dlouze stiskněte tlačítko napájení, dokud neuvidíte možnosti restartování nebo vypnutí smartphonu. Klikněte na možnost restartu a telefon se postará o zbytek. Právě jste provedli měkký reset, který na vašem zařízení nic nevymaže. Jakmile se restartuje, bude vše tam, kde jste to nechali.
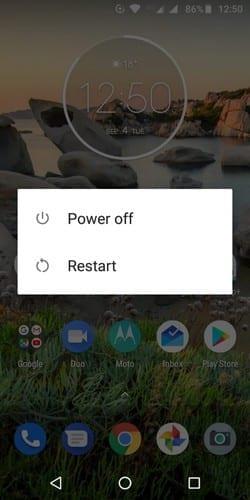
Tvrdý reset je také známý jako obnovení továrního nastavení. Díky tomu zůstane vaše zařízení Android ve stavu, ve kterém jste jej poprvé obdrželi při prvním nákupu. Chcete-li resetovat telefon, přejděte do Nastavení > Systém > Obnovit > Obnovení továrních dat. Posledním a posledním krokem by bylo klepnutí na tlačítko vymazat vše.
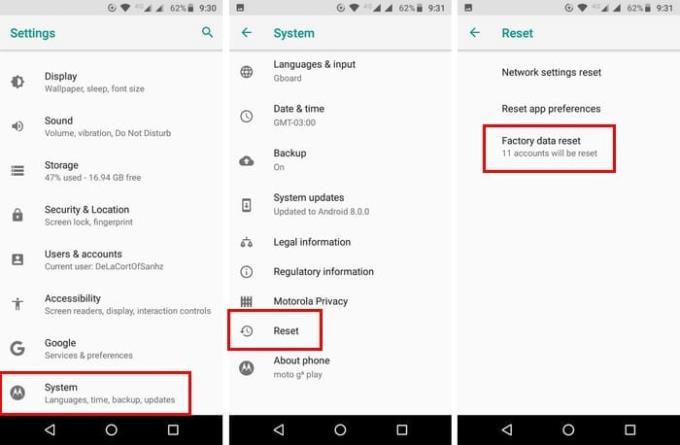
Až bude vaše Moto po resetu v provozu, budete muset znovu nastavit všechny své účty. To zahrnuje vaše účty Google a všechny účty, které můžete mít v jiných aplikacích. To může chvíli trvat, v závislosti na tom, kolik účtů máte, a zde možná budete muset změnit své heslo. Pokud jste heslo zapomněli, možná budete muset změnit heslo pro přístup ke svým účtům.
Chcete-li resetovat svůj Moto G6, musíte jej nejprve vypnout. Před zapnutím dlouze stiskněte tlačítko pro snížení hlasitosti a zatímco toto poslední tlačítko nepustíte, stiskněte a uvolněte tlačítko napájení. Když se objeví obrazovka Boot Mode, můžete pustit tlačítko pro snížení hlasitosti. V části Bootloader vyberte Recovery Mode. Pomocí tlačítek hlasitosti se můžete pohybovat mezi možnostmi a stisknutím tlačítka napájení vybrat.
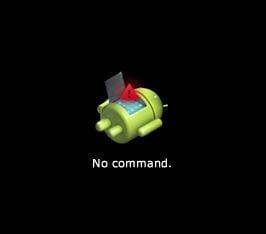
Když uvidíte Android s vykřičníkem, kroky, které budete potřebovat, proveďte tyto kroky včas. Snažte se nemačkat tlačítko déle než pět sekund. Dlouze stiskněte tlačítko napájení, poté tlačítko pro zvýšení hlasitosti a poté jej uvolněte. Vyberte možnost Wipe Data Factory Reset a vyberte možnost Ano.
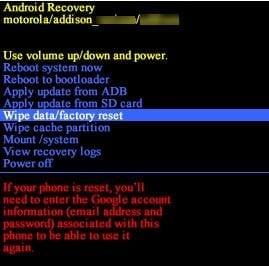
Na další obrazovce byste měli vidět možnost, která říká personalizovaný obsah uživatelských dat, vyberte ji pomocí tlačítka napájení. Reset bude nějakou dobu trvat, takže teď by byl ten správný čas dát si ten šálek kávy. Posledním krokem by bylo vybrat možnost Reboot system now a počkat.
Ujistěte se, že budete dlouho přemýšlet, než projdete tvrdým resetem, protože to znamená začít od nuly. Pokud se však podíváte na světlou stránku tvrdého resetu, vymažete všechny ty nevyžádané soubory, které zabírají cenné místo na vašem Moto G6. Po resetování si všimnete, že váš telefon bude pracovat rychleji a že můžete začít pouze přidávat soubory, které potřebujete. Proč zvažujete tvrdý reset? Dejte mi vědět do komentářů.
Přečtěte si, jak provést měkký nebo tvrdý reset na chytrém telefonu Moto G6.
Pomocí tohoto návodu se dozvíte, jak získat přístup ke slotu pro SD kartu a SIM kartu na chytrém telefonu Moto G6 Play.
Rozčiluje vás vaše Moto G6, jak automaticky opravuje váš pravopis? Pomocí těchto kroků deaktivujte funkci automatických oprav.
Naučte se používat funkci Split Screen Mode na chytrém telefonu Moto G6 Play.
Root Checker je aplikace, která kontroluje, zda jsou zařízení s Androidem, od chytrých telefonů po tablety, rootnutá či nikoliv? Nebo zda proces rootnutí proběhl úspěšně a efektivně?
I když už možná znáte a používáte Circle k vyhledávání mnoha věcí, pojďme se podívat na několik chytrých případů použití.
Přestože Android i iOS mají opatření pro sledování zařízení, stále existuje spousta věcí, které mohou zloději udělat, aby vám zabránili ve sledování vašeho telefonu, jakmile ho ukradnou.
Ztráta telefonu je jednou z nejfrustrujících zkušeností, které můžete zažít. I když se vám nemusí podařit získat zpět své staré zařízení, existují způsoby, jak obnovit data.
Chtěli jste někdy ze svých přátel udělat legraci hloupým hlasem? Díky některým aplikacím pro chytré telefony už k tomu nepotřebujete objemný počítačový software.
Uvolnění úložného prostoru na telefonu Android není zábavné, ale nemusí být nudné. Aplikace Soubory od Googlu promění často pomalé ruční čištění v rychlý a snadný proces.
Smazané kontakty v telefonech se systémem Android budou přesunuty do koše Kontaktů Google, odkud je můžete obnovit podle níže uvedených pokynů.
Android je vybaven spoustou bezpečnostních funkcí, ale mnoho z nich je skryto hluboko v nastavení, takže se často nepoužívají.
Někdy, pokud se s tímto nástrojem v telefonu Android vyskytne problém, je jedním z doporučených řešení odinstalace a opětovná instalace Obchodu Google Play.
Možná vám vypršela platnost platební karty Google Play nebo chcete přejít k nové bance. Zde je návod, jak z účtu Google Play odstranit platební metodu.