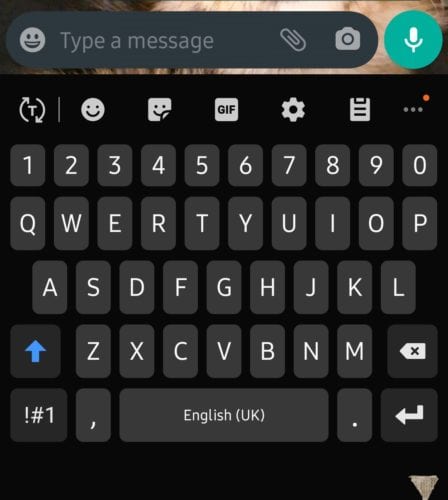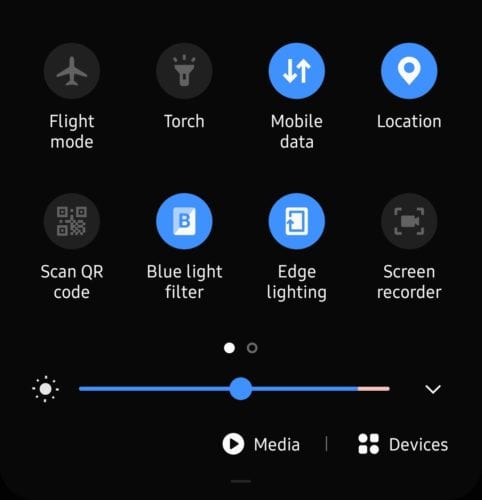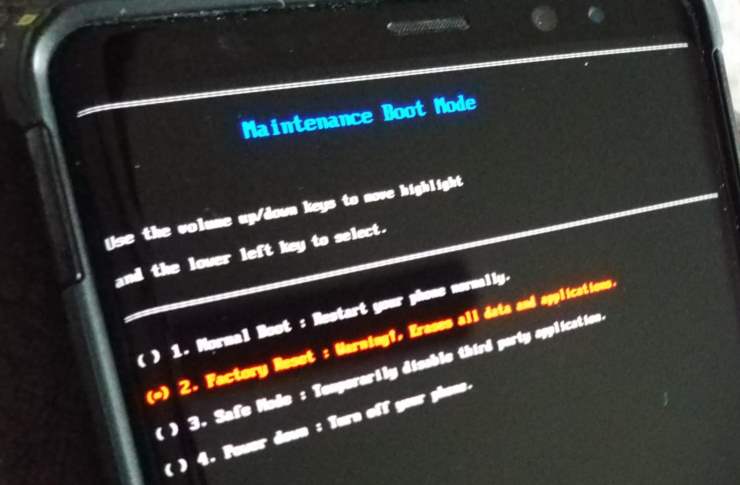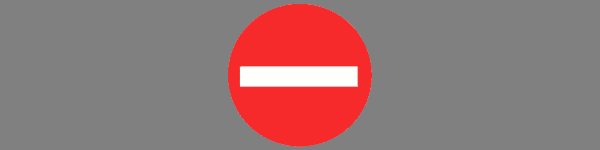Možnosti písma Google pro Galaxy S10+

Písma Google obsahují širokou škálu písem, díky kterým bude váš obsah vypadat lépe. Na Google Fonts a je k dispozici více než tisíc písem
Váš Samsung Galaxy S10 je lesklý a plný úžasných věcí. Docela ti závidím. Přestože můj J7 Refine funguje dostatečně dobře, držel jsem a hrál jsem si s S10. Je to prostě tolik… VÍCE . Displej a obrazovka jsou naprosto úžasné. Pouzdro telefonu je elegantní a díky rychlosti, s jakou to dělá, můj telefon vypadá jako převrácený z počátku 21. století. O kvalitě fotografií mě ani nezačínejte! Fotografie, které pořídíte, jsou prostě úžasné. Jsem si jistý, že někdy budete chtít přenést tato umělecká díla ze svého S10 do počítače.
Ať už používáte počítač Mac nebo Windows, připojení vašeho S10 a přenos audio, video a fotografických souborů není vůbec obtížné. Pinky slib! Pojďme se ponořit a začít!
První věc, kterou musíte udělat, je připojit datový kabel k telefonu a libovolnému dostupnému portu USB na notebooku nebo počítači. Jakmile tak učiníte, může se na obrazovce telefonu objevit zpráva s dotazem, zda chcete povolit přístup k datům telefonu. Chcete- li pokračovat, budete muset klepnout na tlačítko „Povolit“ .
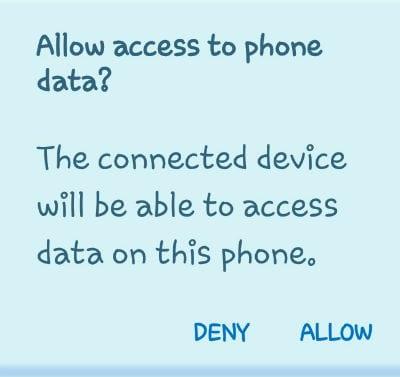
Další věc, kterou uvidíte, je malý rámeček v horní části telefonu s nápisem „USB pro přenos souborů. Klepnutím zobrazíte Další možnosti. “
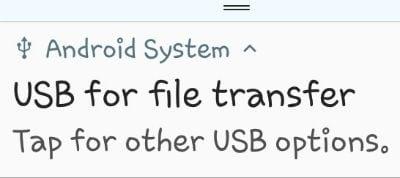
Klepnutím na toto pole otevřete různé možnosti. Nyní si budete moci vybrat z „Přenos souborů“ a několik dalších věcí. Většinu času budete používat tuto horní možnost „Přenos souborů“ , takže pokračujte a klepněte na ni nyní.
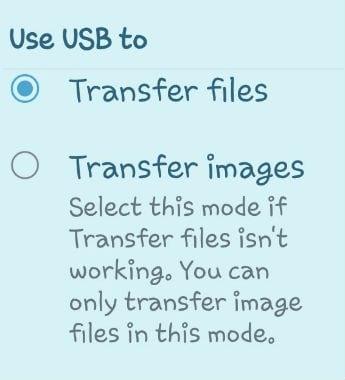
Na vašem notebooku nebo monitoru se nyní otevře krabice, která vypadá jako na obrázku níže. Osobně obvykle nejprve zvolím „Otevřít zařízení pro zobrazení souborů“ . Než se rozhodnu, co s tím mám dělat, chci vidět, co všechno mám v telefonu. Pokud však chcete jednoduše přenést všechny své fotografie (nebo jiné soubory) do počítače, vyberte horní možnost: „Importovat fotografie a videa“ .
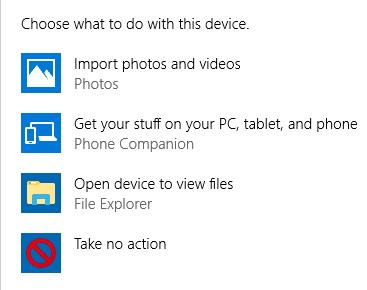
Počítač začne vyhledávat všechny fotografie a videa v telefonu.
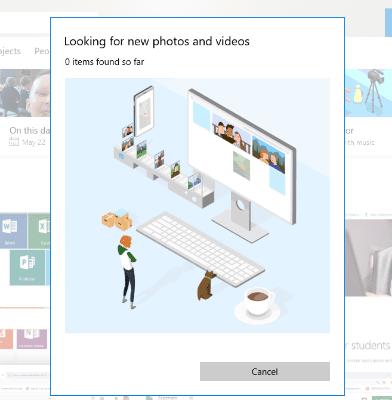
Pokud jich máte hodně jako já, může to chvíli trvat. Po dokončení budou všechny nalezené soubory automaticky vybrány k přenosu. Můžete procházet a zrušit zaškrtnutí čehokoli, co si nepřejete posílat do počítače, jako jsou například memy na Facebooku, které jste si uložili. Až budete s výběrem hotovi, doporučuji klepnout na tlačítko „Možnosti importu“ , než uděláte cokoliv jiného.
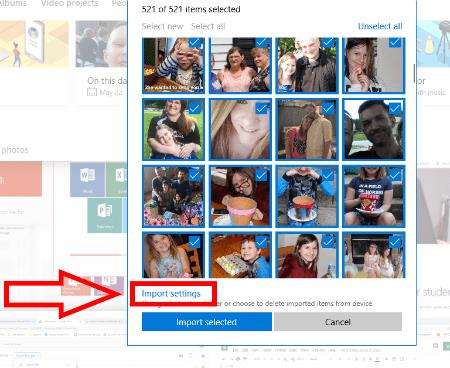
Otevře se okno, které vám umožní provést některá důležitá rozhodnutí. Nejprve si musíte vybrat, kam chcete obrázky a soubory uložit. Dále se můžete rozhodnout, jak chcete položky seskupit. Poslední – a nejdůležitější – se vás zeptá, zda chcete smazat soubory a fotografie z telefonu, jakmile budou přeneseny do počítače. To je samozřejmě osobní volba, takže vám neřeknu, zda toto políčko zaškrtnout. Váš S10 má spoustu místa, takže je nemusíte nutně mazat z telefonu, pokud nechcete.
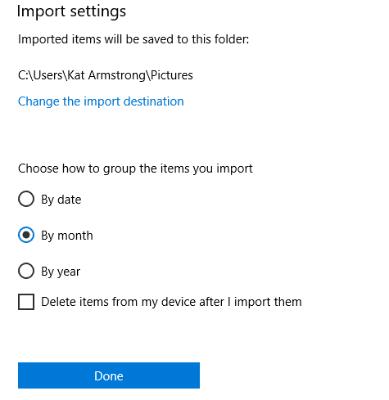
Po provedení výběru klikněte na „Hotovo“ a poté ve spodní části obrazovky importu klikněte na modré tlačítko „Importovat vybrané“ . Všechny vaše věci byly nyní automaticky uloženy do vašeho notebooku nebo PC!
Stáhněte si Android File Transfer do vašeho Macu.
Pokud používáte Android File Transfer poprvé, budete k němu muset přejít a poté jej otevřít. Jakmile jej jednou použijete, otevře se sám při každém připojení S10 ke stroji. Pokračujte a připojte svůj Galaxy S10, jakmile bude program otevřen (první uživatelé).
Potáhněte prstem z horní části S10 dolů a klepněte na ikonu USB. Vyberte „Přenos souboru“ a poté stiskněte „Jen jednou“ nebo „OK“ . Někdy se vás může zeptat, zda si přejete „Začít“ .
Nyní program Android File Transfer otevře své okno a zobrazí všechna data na vašem Galaxy S10. Kliknutím na různé šipky nalevo od každé nalezené položky otevřete její složku. Najděte soubory, které potřebujete, a vyberte je – buď jeden po druhém, nebo ve skupině, pokud víte jak. Podržte na nich kurzor a přetáhněte je přímo do složky na vašem Macu, do které je chcete umístit, a pusťte je tam. To je vše, co k tomu patří!
Jaké další otázky máte ohledně svého Samsung Galaxy S10? Jsem badatel a udělám vše pro to, abych vám našel odpovědi.
Šťastný přenos souborů!
Písma Google obsahují širokou škálu písem, díky kterým bude váš obsah vypadat lépe. Na Google Fonts a je k dispozici více než tisíc písem
Bluetooth je jednou z nejužitečnějších technologií připojení na současném trhu – umožňuje nám snadno spárovat všechny druhy zařízení.
Stejně jako u všech vlajkových lodí řady Galaxy vydala společnost Samsung více než jeden model řady S10. Přesněji řečeno, vydali tři. Vrchol řady
Nominálním účelem režimu Letadlo je uvést váš telefon do „tichého“ režimu, pokud jde o připojení a signály odesílané a přijímané. I když tomu tak není
Pokud vás funkce Automatická oprava nebo Automatická výměna na Samsung Galaxy S10 obtěžuje, vypněte ji pomocí těchto kroků.
Přečtěte si vše o nouzovém režimu na smartphonu Samsung Galaxy S10 a o tom, jak jej povolit.
Naučte se, jak nastavit zvuk pro upozornění na textové zprávy na Samsung Galaxy S10 pomocí tohoto návodu.
Automatické nahrazování jsou pokročilé nástroje pro automatické opravy – v mnoha případech automatické opravy automaticky nahradí chybně napsané slovo správným slovem, ale
Mobilní data mohou být drahá – pokud máte omezený tarif, možná zjistíte, že budete chtít řídit spotřebu dat při používání telefonu. Tam
Přečtěte si, jak měkký a tvrdý reset smartphonu Samsung Galaxy S10, pokud zamrzl nebo nefunguje správně.
V tomto návodu se dozvíte, jak přidávat a odebírat telefonní čísla do seznamu blokovaných na smartphonu Samsung Galaxy S10.
Není novinkou, že Galaxy S10 je novou vlajkovou lodí Samsungu. S10 přichází s mnoha skvělými funkcemi, z nichž jednou je „Wireless Powershare“. V tomto podrobném příspěvku se dozvíte, jak jej používat.
Na rozdíl od minulých zařízení nemá Samsung Galaxy S10 oznamovací kontrolku
V tomto podrobném návodu se dozvíte, jak ušetřit čas vyjímáním, kopírováním a vkládáním textu na smartphonu Samsung Galaxy S10.
Přečtěte si, co je datový roaming a jak jej povolit nebo zakázat na Samsung Galaxy S10.
V tomto podrobném návodu se dozvíte, kde se nachází slot pro SIM kartu a SD kartu a jak je vložit a vyjmout.
Přečtěte si, jak povolit nebo zakázat data na pozadí pro vaši mobilní a Wi-Fi síť na smartphonu Samsung Galaxy S10.
Tmavý nebo noční režim je užitečná funkce, která nastaví většinu barev vašeho telefonu na tmavé – takže pozadí prohlížečů, aplikací a obrazovek nabídek je výchozí
Přečtěte si, jak připojit chytrý telefon Samsung Galaxy S10 k počítači, abyste mohli přenášet soubory do a ze zařízení.
Po rootnutí telefonu s Androidem máte plný přístup k systému a můžete spouštět mnoho typů aplikací, které vyžadují root přístup.
Tlačítka na vašem telefonu s Androidem neslouží jen k nastavení hlasitosti nebo probuzení obrazovky. S několika jednoduchými úpravami se z nich mohou stát zkratky pro rychlé pořízení fotografie, přeskakování skladeb, spouštění aplikací nebo dokonce aktivaci nouzových funkcí.
Pokud jste si v práci nechali notebook a musíte poslat šéfovi naléhavou zprávu, co byste měli dělat? Použijte svůj chytrý telefon. Ještě sofistikovanější je proměnit telefon v počítač pro snazší multitasking.
Android 16 má widgety pro zamykací obrazovku, které vám umožňují měnit zamykací obrazovku dle libosti, díky čemuž je zamykací obrazovka mnohem užitečnější.
Režim Obraz v obraze v systému Android vám pomůže zmenšit video a sledovat ho v režimu obraz v obraze, takže video budete moci sledovat v jiném rozhraní, abyste mohli dělat i jiné věci.
Úprava videí na Androidu bude snadná díky nejlepším aplikacím a softwaru pro úpravu videa, které uvádíme v tomto článku. Ujistěte se, že budete mít krásné, kouzelné a elegantní fotografie, které můžete sdílet s přáteli na Facebooku nebo Instagramu.
Android Debug Bridge (ADB) je výkonný a všestranný nástroj, který vám umožňuje dělat mnoho věcí, jako je vyhledávání protokolů, instalace a odinstalace aplikací, přenos souborů, rootování a flashování vlastních ROM, vytváření záloh zařízení.
S aplikacemi s automatickým klikáním. Při hraní her, používání aplikací nebo úkolů dostupných na zařízení nebudete muset dělat mnoho.
I když neexistuje žádné magické řešení, malé změny ve způsobu nabíjení, používání a skladování zařízení mohou výrazně zpomalit opotřebení baterie.
Telefon, který si mnoho lidí v současnosti oblíbilo, je OnePlus 13, protože kromě špičkového hardwaru disponuje také funkcí, která existuje již desítky let: infračerveným senzorem (IR Blaster).