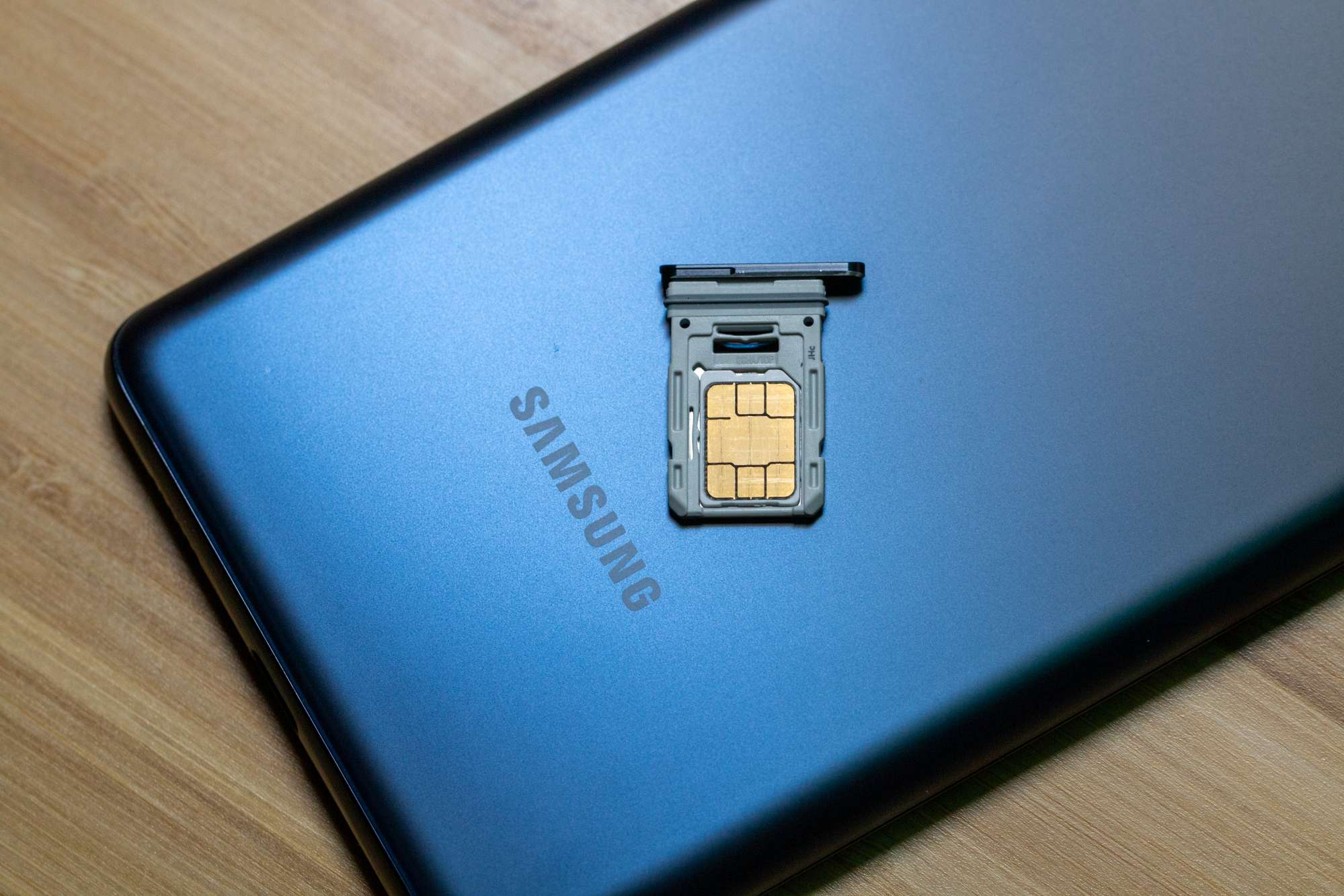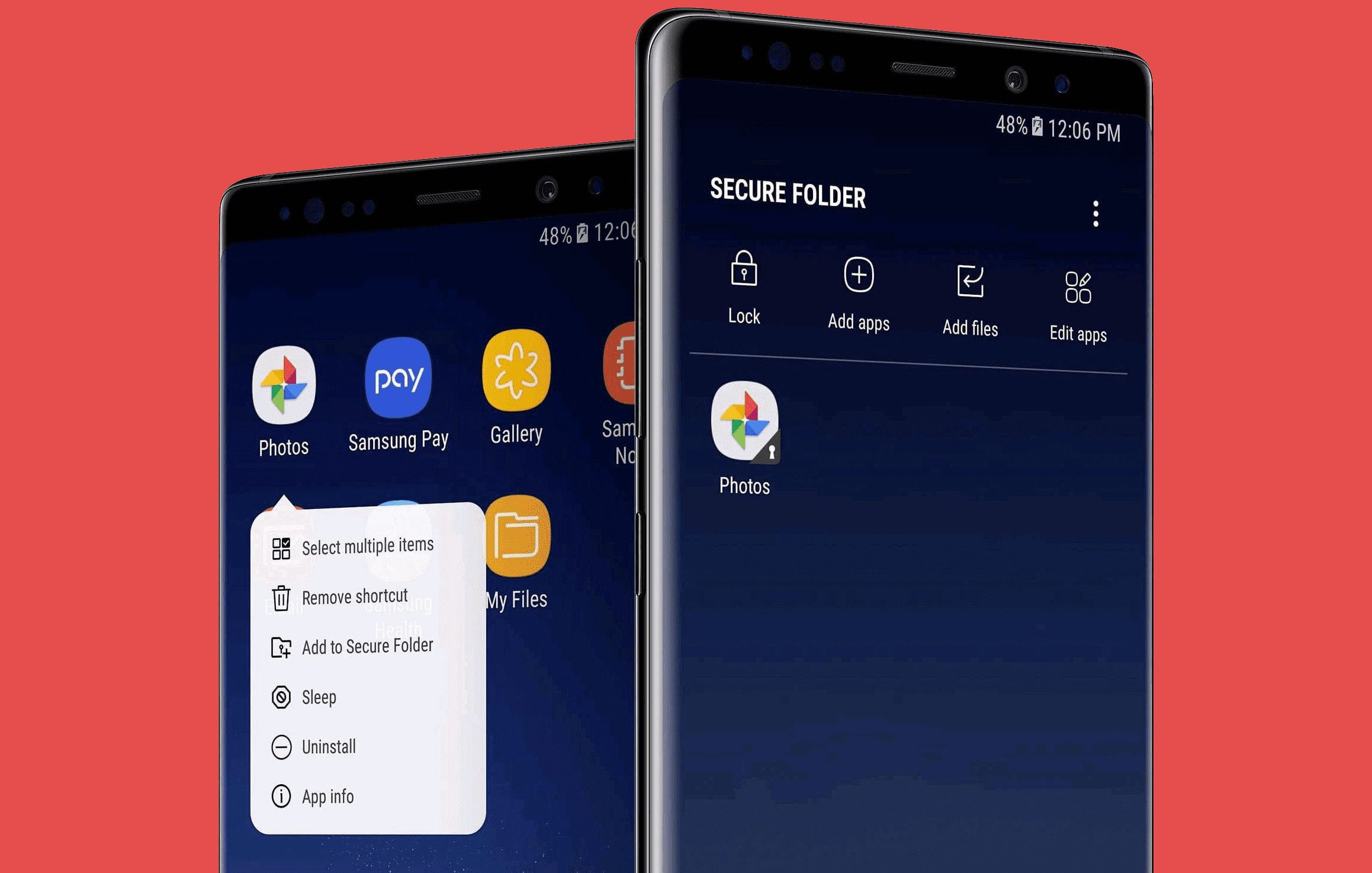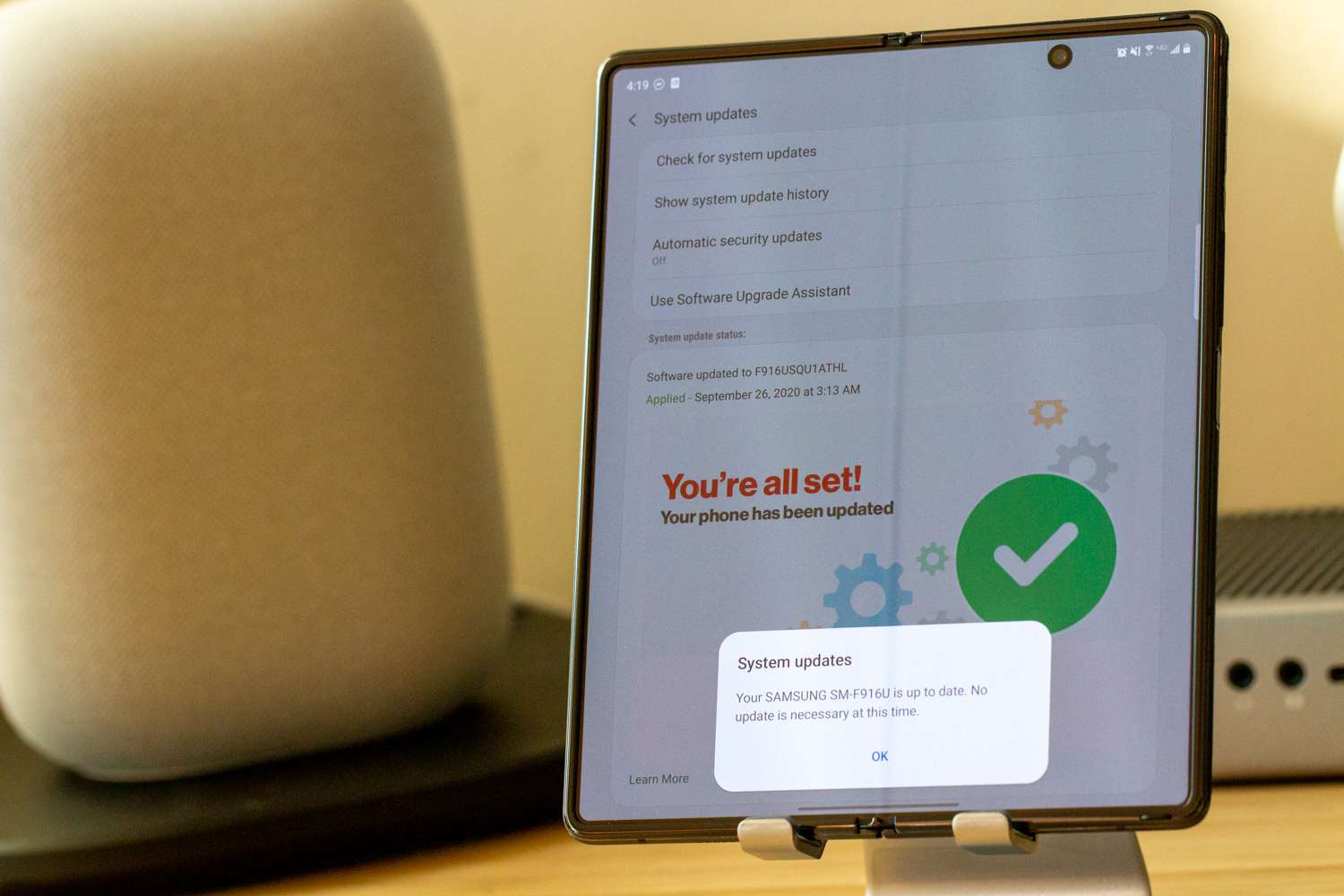Galaxy Tab S9: Aktivace USB ladění

Návod, který vás provede tím, jak aktivovat možnosti vývojáře a USB ladění na tabletu Samsung Galaxy Tab S7.
Možná vás to nenapadne, ale jednou z nejčastějších funkcí smartphonu je možnost pořídit snímek obrazovky. V průběhu let se metody pořizování těchto snímků obrazovky z různých důvodů změnily. Způsoby pořizování snímku obrazovky se změnily, ať už je to kvůli přidání (nebo odečtení) tlačítek nebo novým funkcím softwaru.
Stejný sentiment platí pro Samsung Galaxy Z Fold 2. I s touto obrovskou obrazovkou a úžasným designem existuje více než několik možností, pokud jde o pořízení snímku obrazovky. Pojďme se ponořit trochu hlouběji a zjistit, jak pořídit snímek obrazovky na Galaxy Z Fold 2.
Nejběžnější způsob pořízení snímku obrazovky na Galaxy Z Fold 2 zahrnuje několik hardwarových tlačítek. Zde je návod, jak pořídit snímek obrazovky:
Stiskněte současně tlačítko napájení a tlačítko snížení hlasitosti.
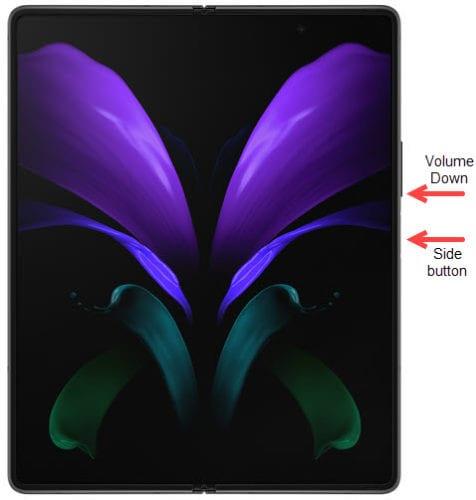
Je důležité, abyste je stiskli současně a nedrželi žádné z tlačítek. Podržením vypínače příliš dlouho vyvoláte nabídku Vypnout. Je zřejmé, že stisknutím a podržením tlačítka pro snížení hlasitosti ztlumíte média na vašem zařízení.
Způsobem, který umí pouze Samsung, existuje další způsob, jak pořídit snímek obrazovky, ale tento způsob používá gesto přejetí. Toto gesto přejetí však není ve výchozím nastavení povoleno. Místo toho jej budete muset nejprve zapnout prostřednictvím aplikace Nastavení.
Otevřete na svém Galaxy Z Fold 2 aplikaci Nastavení.
Přejděte dolů a klepněte na Pokročilé funkce.
Klepněte na Pohyby a gesta.
Přepněte přejetím dlaní pro zachycení do polohy Zapnuto.
Ukončete aplikaci Nastavení.
Nyní, pokud chcete pořídit snímek obrazovky pomocí gesta dlaně, je to jednoduché. Vezměte dlaň a pomalu přejíždějte zprava doleva po obrazovce. Displej bude blikat a v levém dolním rohu se zobrazí náhled snímku obrazovky. Je důležité si uvědomit, že pokud je vaše klávesnice aktivována, nebudete moci toto gesto provést.
Google Assistant je pravděpodobně nejlepší a nejrobustnější hlasový asistent. Ale nejlepší na tom je, že se neomezuje pouze na telefony Pixel od Googlu, protože asistent je dostupný téměř na každém zařízení Android. Navíc Google integroval nový hlasový příkaz, který umožňuje Asistentovi pořídit snímek obrazovky.
Z pravého dolního rohu přejeďte prstem dovnitř směrem doprostřed obrazovky, abyste vyvolali Google Assistant.
Řekněte „Pořídit snímek obrazovky“.
Asistent Google poté odpoví a dá vám vědět, že příkazu rozuměl. Poté bude displej blikat a zobrazí se náhled snímku obrazovky. Pokud jde o sdílení, Google Assistant dělá věci trochu jinak. Namísto zobrazení panelu nástrojů v dolní části Asistent otevře celosystémový sdílený list. To poskytuje rychlý přístup k vašim kontaktům a nejpoužívanějším aplikacím, takže snímek obrazovky můžete buď sdílet, nebo jej odeslat na Disk nebo Dropbox.
V dobrém i ve zlém je Bixby ztvárněním osobního hlasového asistenta od Samsungu. Frustrujícím aspektem je, že Bixby prostě nemůže držet svíčku jako Amazon Alexa, natož Google Assistant. Samsung nicméně pokračuje ve vývoji Bixby a usnadňuje interakci s vašimi zařízeními.
Než budete moci pokračovat, budete muset získat nastavení Bixby. To lze provést otevřením aplikace Bixby a následováním pokynů na obrazovce.
Po nastavení Bixby můžete takto pořídit snímek obrazovky.
Odemkněte svůj Galaxy Z Fold 2.
Řekněte „Ahoj, Bixby“.
Počkejte, až se zobrazí překryvná vrstva Bixby s ikonou nahoře.
Řekněte „Pořídit snímek obrazovky“.
Existuje další metoda, kterou můžete použít k vyvolání Bixby, aby pořídil snímek obrazovky. V nastavení Bixby existuje několik možností, jak vyvolat Bixby bez použití hlasu:
Každá z těchto možností bude fungovat dobře, protože na obrazovce uvidíte překryvnou vrstvu. Jakmile se nahoře objeví logo Bixby, stačí říct svůj příkaz a snímek obrazovky bude pořízen.
Poté můžete použít vyskakovací panel nástrojů ke sdílení, úpravě nebo uložení snímku obrazovky.
Návod, který vás provede tím, jak aktivovat možnosti vývojáře a USB ladění na tabletu Samsung Galaxy Tab S7.
Vyřešte problém, kdy se Samsung Galaxy Tab A zasekl na černé obrazovce a nezapne se.
Samsung Galaxy Z Fold série je na čele revoluce skládacích smartphoneů, nabízí uživatelům jedinečnou kombinaci inovace a funkčnosti.
Když povolíte procento baterie na svém telefonu Android, víte, kolik baterie zbývá. Zde je jednoduchý způsob, jak to zapnout.
Pokud si nejste jisti, zda koupit AirPods pro váš telefon Samsung, tento průvodce vám může pomoci. Nejvíce evidentní otázka je, zda jsou obě zařízení kompatibilní, a odpověď je: Ano, jsou!
Nemusíte přemýšlet nad tím, ale jednou z nejrozšířenějších funkcí chytrého telefonu je možnost pořídit snímek obrazovky. Postupem času se metody, jak tyto snímky pořizovat, vyvinuly z různých důvodů.
Krok za krokem vám ukážeme, jak vložit a vyjmout SIM kartu z Samsung Galaxy S20 FE, včetně tipů pro opravy při problémových připojeních.
Zjistěte, zda má Samsung Galaxy S23 slot pro SD kartu a jaké jsou alternativy pro rozšíření jeho úložiště.
AR Zone je nativní aplikace dostupná na nejnovějších telefonech Samsung, která uživatelům umožňuje bavit se pomocí rozšířené reality. Jak používat AR Zone a jaké nové funkce nabízí?
Přestože eSIM u operátorů roste na popularitě, každý smartphone stále obsahuje slot pro SIM kartu. V tomto článku se dozvíte, jak bezpečně vložit nebo vyjmout SIM kartu ze Samsung Galaxy S21.
Ve světě, kde se biometrické metody na našich chytrých telefonech neustále mění, je důležité, aby byly vaše soukromé soubory soukromé. I když je skvělé být schopen
Nikdy nezapomeňte popřát někomu šťastné výročí naplánováním textových zpráv na vašem Galaxy S21. Zde je návod.
Řada Galaxy S21 je zatím pravděpodobně nejlepším telefonem Android roku a pravděpodobně bude o tento titul v průběhu roku i nadále soutěžit.
Zobrazený obrázek nebo profilový obrázek jakéhokoli účtu – sociálních médií nebo jiného – je zásadním identifikátorem. Umožňuje našim kolegům a přátelům zviditelnit naše jména, vybudovat pocit důvěry…
Mít chytrého asistenta přímo v telefonu Android je nesmírně užitečné a užitečné. Od zapínání a vypínání světel v domácnosti až po odesílání zpráv
Někteří majitelé Galaxy Z Fold 2 začali dostávat novou aktualizaci softwaru. Dosud nedorazil na všechna zařízení, ale to je běžné. Software
Pokud váš telefon Samsung zobrazuje bílou obrazovku, vynucte restart zařízení, vyjměte SIM a paměťové karty a vyjměte baterii.
Pokud jde o pohled na nejlepší verze smartphonů roku 2020, nemůžete se jednoduše podívat za Samsung Galaxy Z Fold 2. Toto zařízení přináší budoucnost
Přestože byl Android 11 vydán již v září, jedinými zařízeními, která viděla konečnou verzi, byla z velké části zařízení Google Pixel. To se nedá říct
Rok 2020 byl pro Samsung poměrně rušným rokem, protože jsme viděli uvedení celkem sedmi různých zařízení na úrovni vlajkových lodí. To číslo prostě pokračuje
Telefon, který si mnoho lidí v současnosti oblíbilo, je OnePlus 13, protože kromě špičkového hardwaru disponuje také funkcí, která existuje již desítky let: infračerveným senzorem (IR Blaster).
Google Play je pohodlný, bezpečný a funguje dobře pro většinu lidí. Existuje však celý svět alternativních obchodů s aplikacemi – některé nabízejí otevřenost, jiné upřednostňují soukromí a některé jsou jen zábavnou změnou tempa.
TWRP umožňuje uživatelům ukládat, instalovat, zálohovat a obnovovat firmware na svých zařízeních, aniž by se museli obávat ovlivnění stavu zařízení při rootování, flashování nebo instalaci nového firmwaru na zařízeních Android.
Pokud si myslíte, že své zařízení Galaxy dobře znáte, Good Lock vám ukáže, co všechno toho dokáže.
Většina z nás se k nabíjecímu portu smartphonu chová, jako by jeho jediným úkolem bylo udržovat baterii naživu. Ale tento malý port je mnohem výkonnější, než si myslíme.
Pokud vás už nebaví obecné tipy, které nikdy nefungují, zde je několik, které tiše mění způsob, jakým fotografujete.
Většina dětí si raději hraje než se učí. Tyto mobilní hry, které jsou zároveň vzdělávací i zábavné, však malé děti zaujmou.
Podívejte se na Digitální pohodu na svém telefonu Samsung a zjistěte, kolik času trávíte během dne na telefonu!
Aplikace pro falešné hovory vám pomůže vytvářet hovory z vašeho vlastního telefonu, abyste se vyhnuli nepříjemným a nechtěným situacím.
Pokud chcete svůj telefon skutečně ochránit, je načase, abyste ho začali zamykat, abyste zabránili krádeži a zároveň jej ochránili před hackerskými útoky a podvody.