Jak odebrat zařízení a přizpůsobit aplikaci Google Home
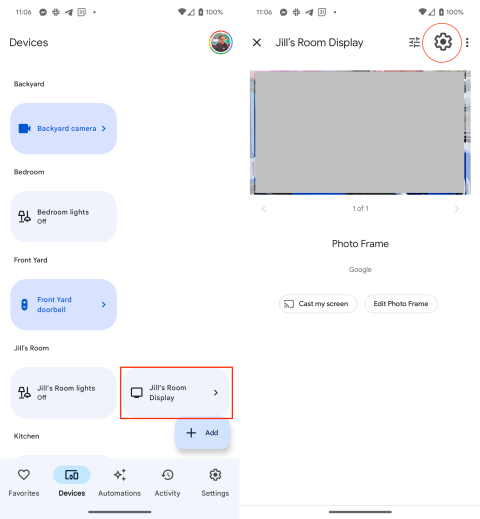
Podívejte se, jak odebrat zařízení a přizpůsobit aplikaci Google Home, abyste měli věci pořádané. Objevte kroky, které je třeba dodržovat.
Aplikace Google Home je všestranná a uživatelsky přívětivá aplikace, která slouží jako centralizované centrum pro správu různých chytrých zařízení ve vaší domácnosti. Umožňuje uživatelům ovládat a monitorovat kompatibilní zařízení, jako jsou chytré reproduktory, chytré displeje, termostaty, světla a další, všechny z jediného rozhraní. Kromě možností správy zařízení nabízí aplikace Google Home možnosti přizpůsobení pro přizpůsobení uživatelského prostředí podle individuálních preferencí.
Zatímco aplikace Google Home poskytuje bezproblémovou integraci a kontrolu nad chytrými zařízeními, existují případy, kdy je nutné zařízení odebrat. Odstranění zařízení z aplikace umožňuje uživatelům uklidit svůj seznam a udržovat organizovanější a efektivnější nastavení. Odebráním zařízení zajistíte, že se zobrazí pouze relevantní a aktivní zařízení, což zjednoduší proces správy. Odebrání zařízení také pomáhá vyřešit konflikty nebo problémy, které mohou nastat, když je ke stejné aplikaci připojeno více zařízení.
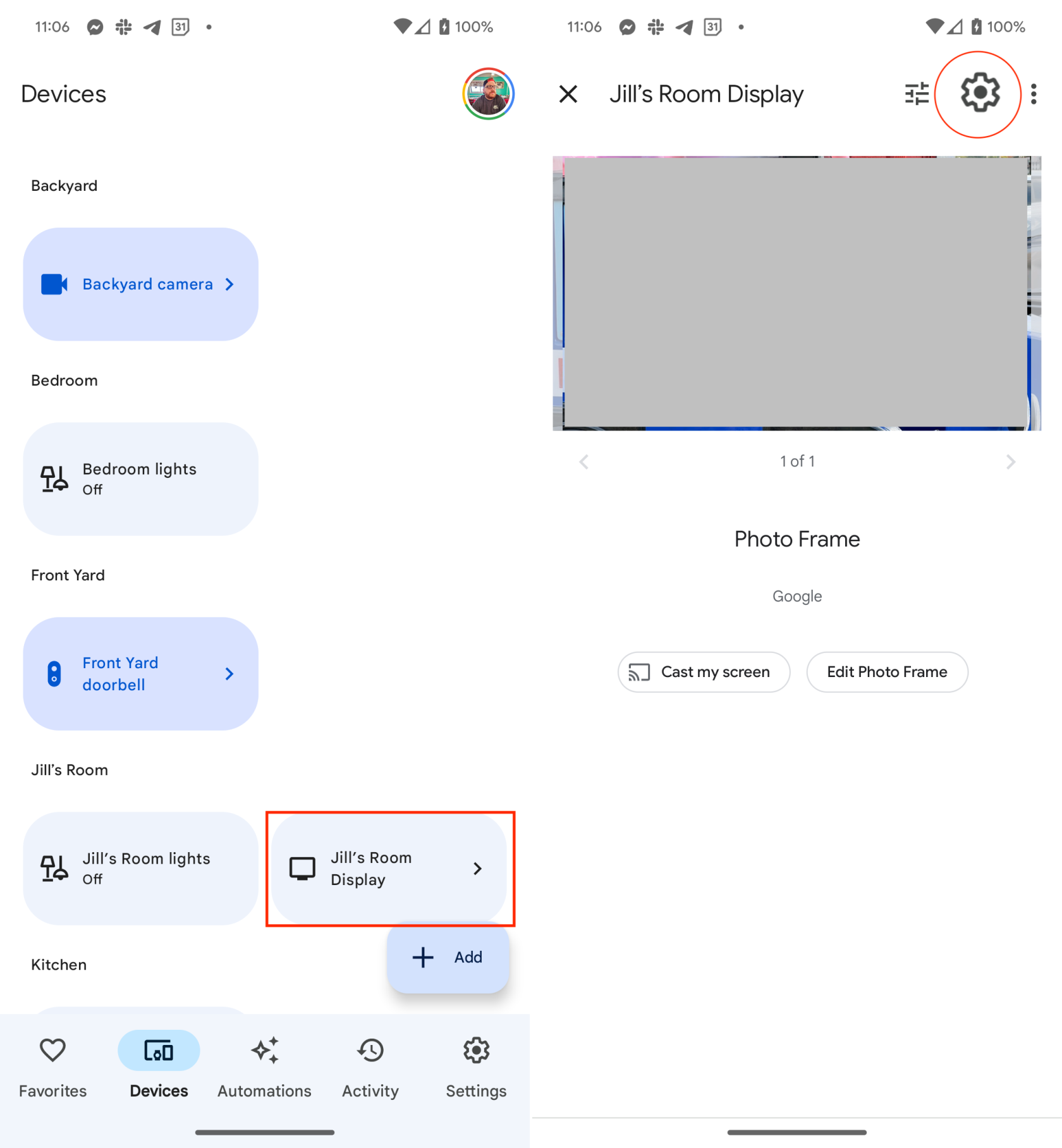
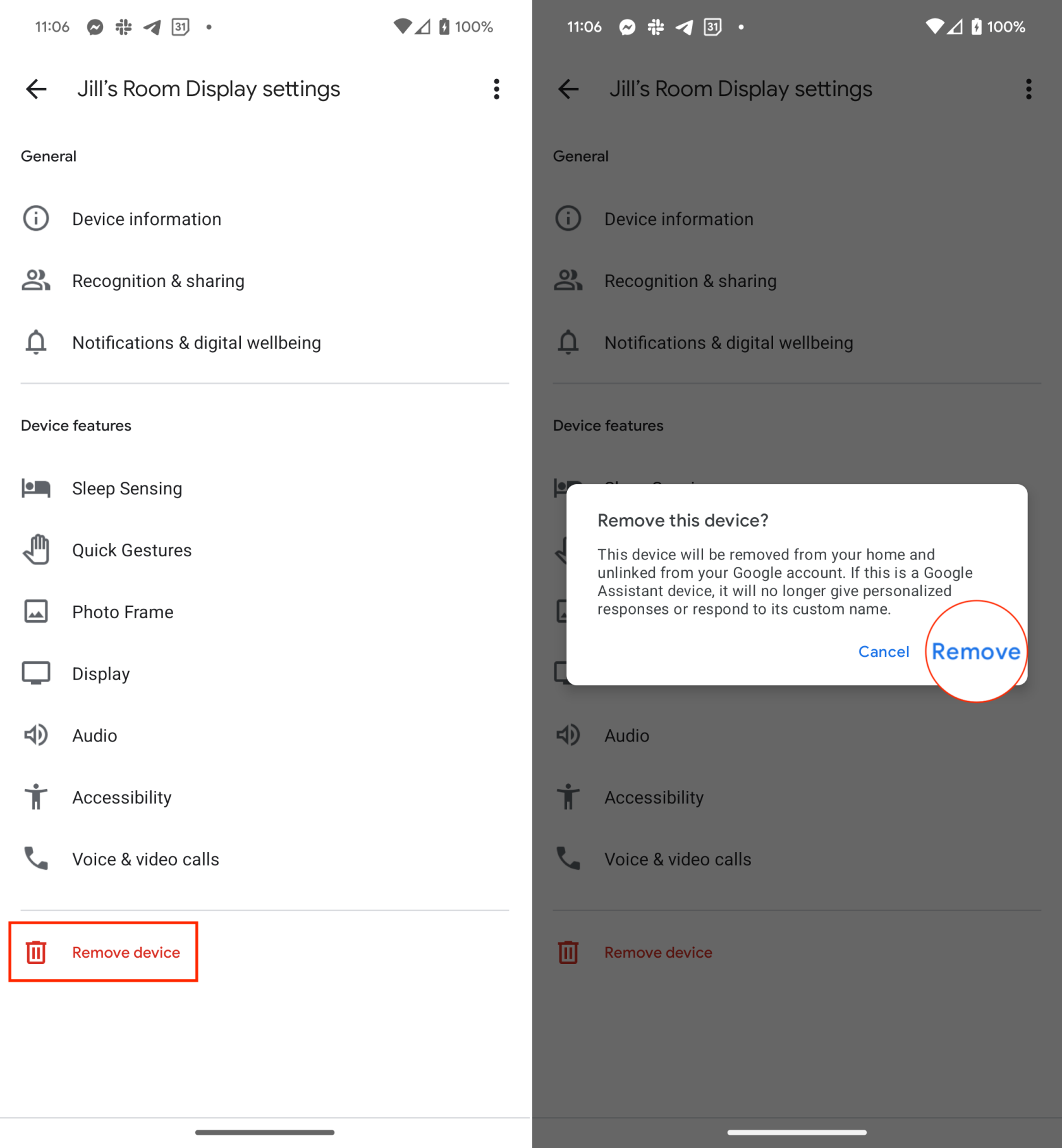
Odstraněním nepotřebných zařízení mohou uživatelé optimalizovat své zkušenosti a soustředit se na ovládání zařízení, která jsou aktivně používána.
Přizpůsobení aplikace Google Home umožňuje uživatelům přizpůsobit si prostředí chytré domácnosti a přizpůsobit rozhraní aplikace svým preferencím. Díky možnostem přizpůsobení aplikace mohou uživatelé optimalizovat svou interakci s chytrými zařízeními a zajistit, že nejčastěji používané funkce a ovládací prvky budou snadno dostupné.
| Možnost | Popis |
|---|---|
| Vytvoření nové místnosti | Umožňuje uživatelům organizovat zařízení podle jejich fyzické polohy nebo funkce. |
| Přesun zařízení | Aktualizace polohy zařízení zajišťuje přesné uspořádání a usnadňuje správu chytré domácnosti. |
| Přidat oblíbené položky | Sjednodušení přístupu k často používaným zařízením. |
| Propojeno s vámi | Usnadňuje správu zařízení, která nejsou přidělena k místnostem. |
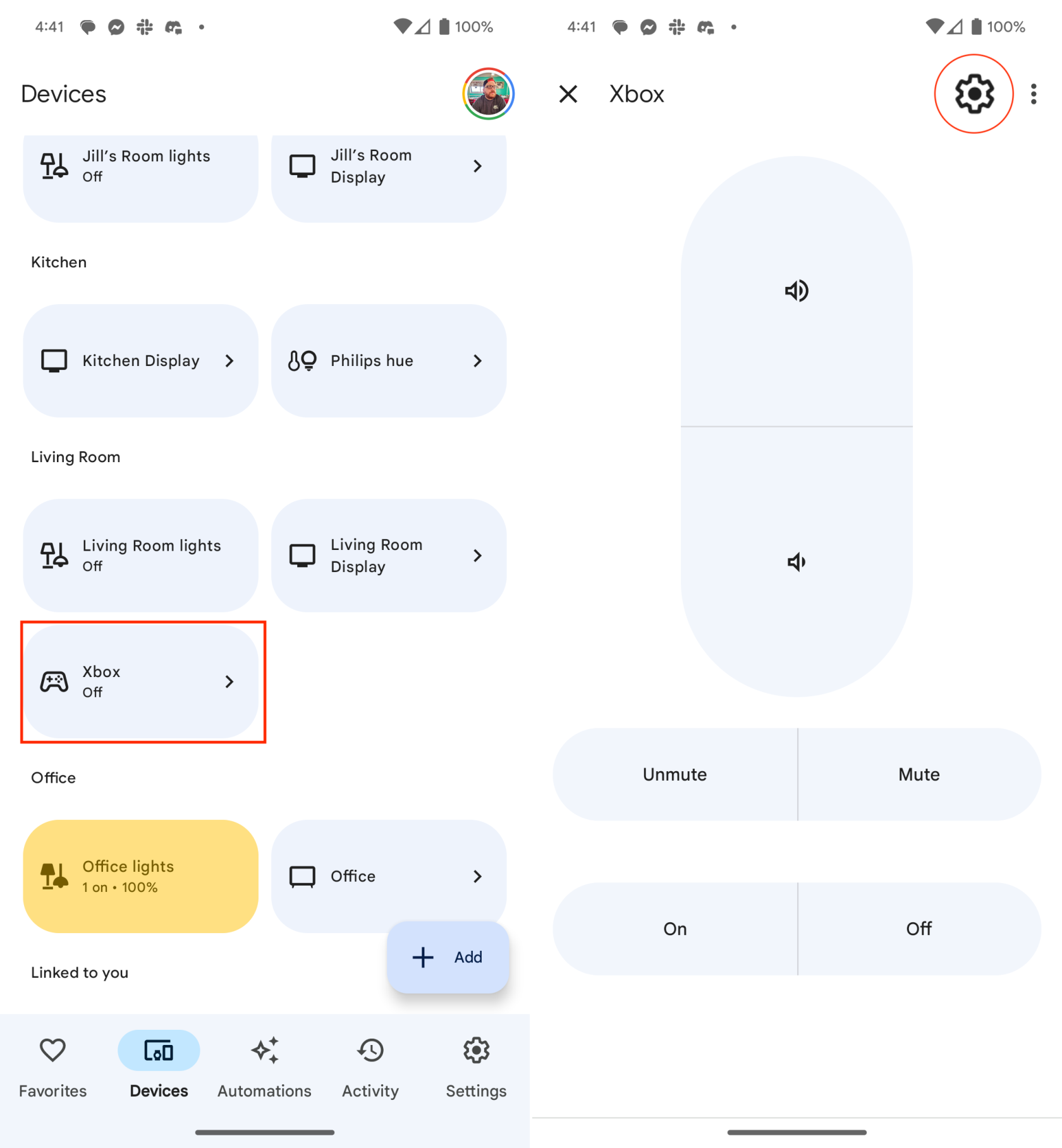
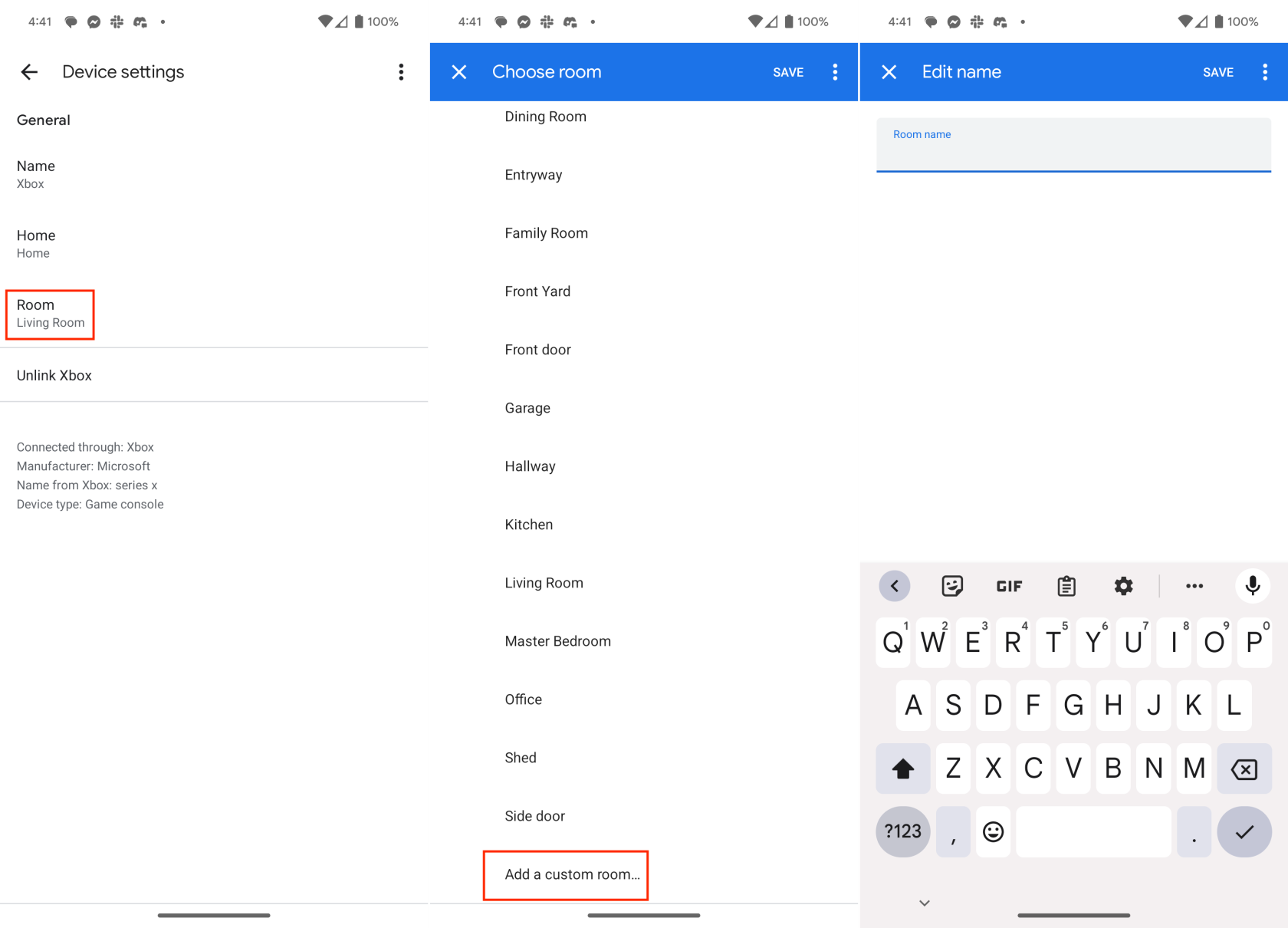
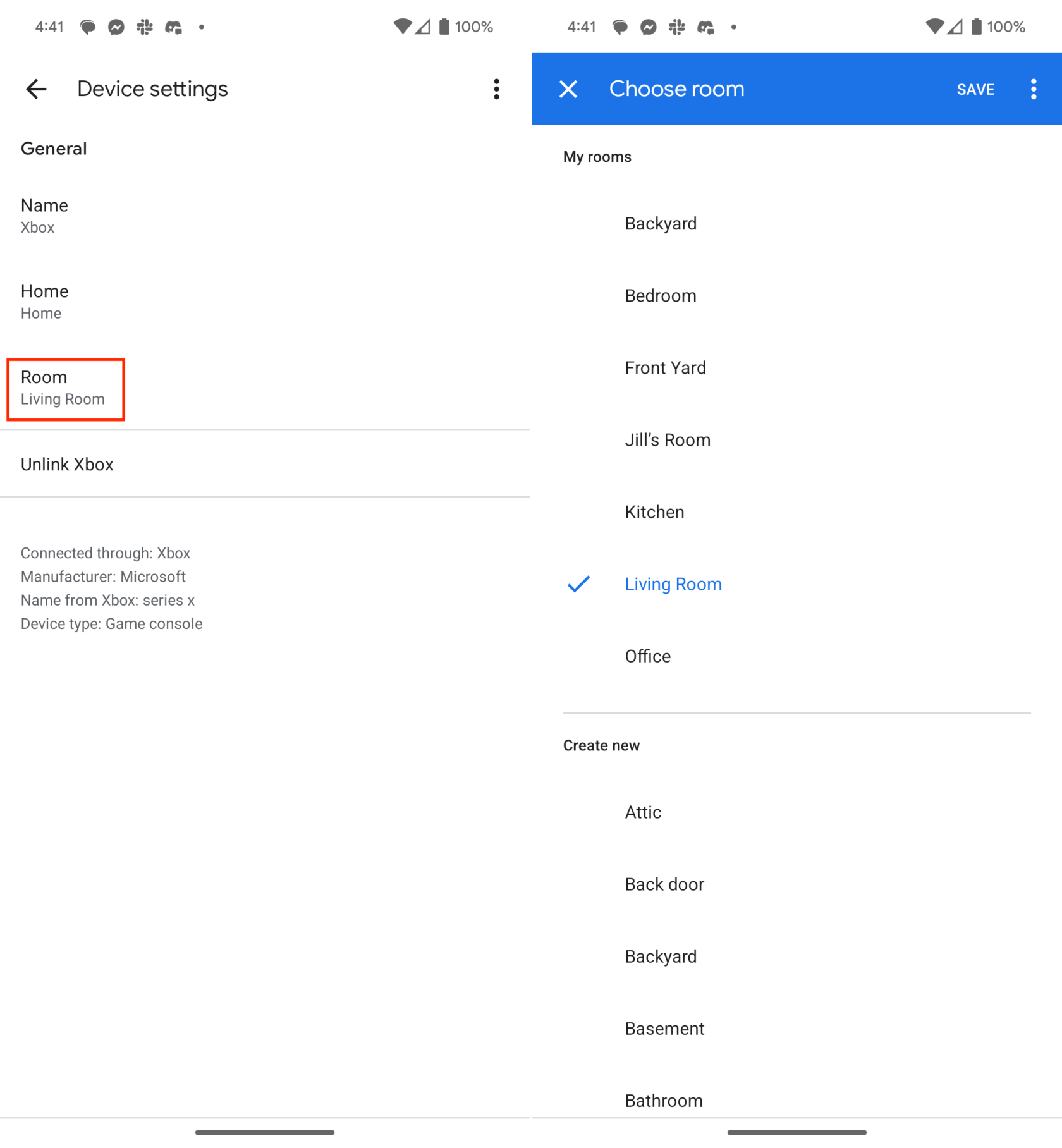
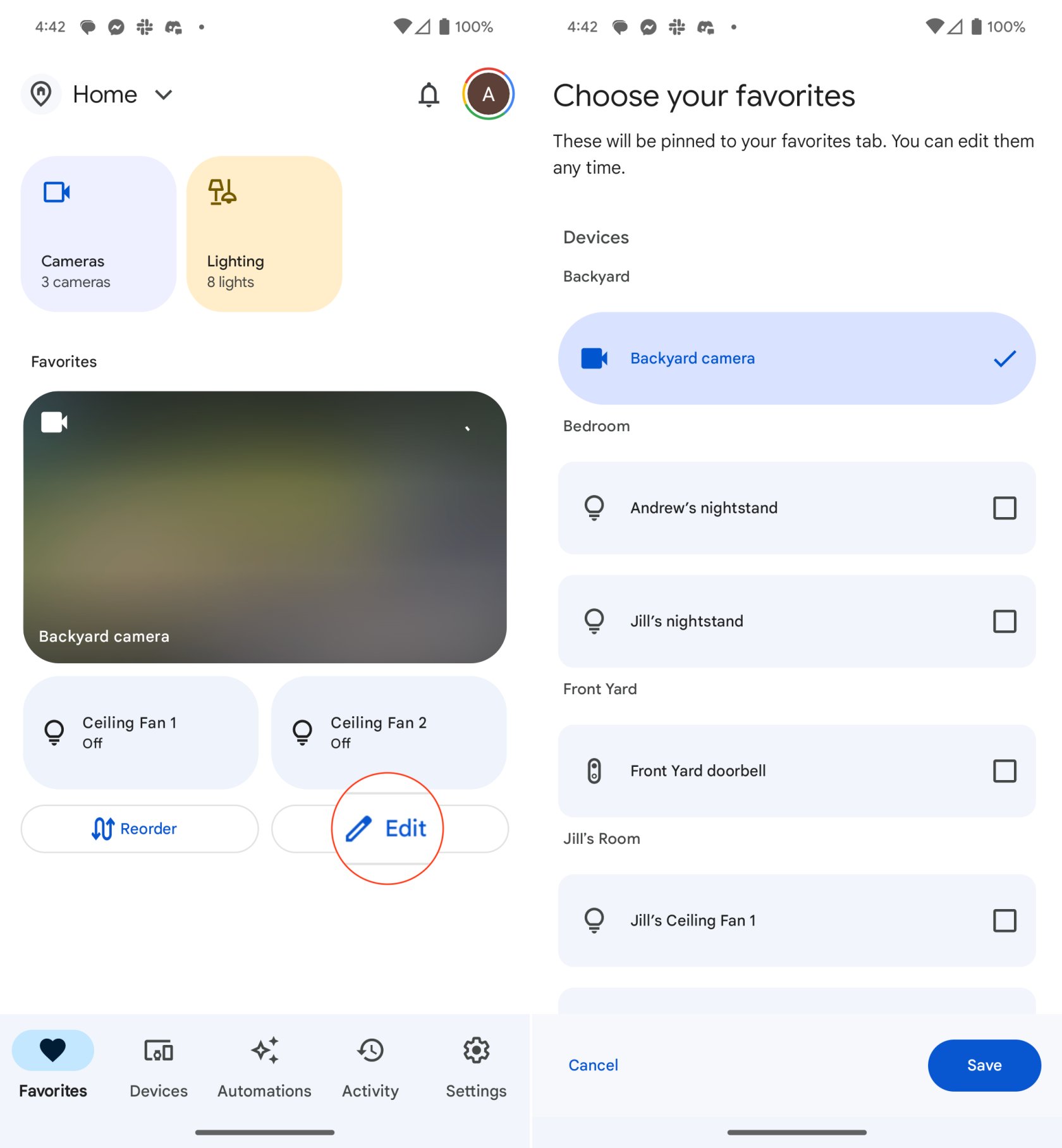
Pokud si pořídíte nová zařízení, bude užitečné je řádně přiřadit, aby byla aplikace Google Home organizovaná a přehledná. Také se můžete snadno vyhnout potížím při obsluze, pokud máte skupinu zařízení přidělenou k určité místnosti.
Po rootnutí telefonu s Androidem máte plný přístup k systému a můžete spouštět mnoho typů aplikací, které vyžadují root přístup.
Tlačítka na vašem telefonu s Androidem neslouží jen k nastavení hlasitosti nebo probuzení obrazovky. S několika jednoduchými úpravami se z nich mohou stát zkratky pro rychlé pořízení fotografie, přeskakování skladeb, spouštění aplikací nebo dokonce aktivaci nouzových funkcí.
Pokud jste si v práci nechali notebook a musíte poslat šéfovi naléhavou zprávu, co byste měli dělat? Použijte svůj chytrý telefon. Ještě sofistikovanější je proměnit telefon v počítač pro snazší multitasking.
Android 16 má widgety pro zamykací obrazovku, které vám umožňují měnit zamykací obrazovku dle libosti, díky čemuž je zamykací obrazovka mnohem užitečnější.
Režim Obraz v obraze v systému Android vám pomůže zmenšit video a sledovat ho v režimu obraz v obraze, takže video budete moci sledovat v jiném rozhraní, abyste mohli dělat i jiné věci.
Úprava videí na Androidu bude snadná díky nejlepším aplikacím a softwaru pro úpravu videa, které uvádíme v tomto článku. Ujistěte se, že budete mít krásné, kouzelné a elegantní fotografie, které můžete sdílet s přáteli na Facebooku nebo Instagramu.
Android Debug Bridge (ADB) je výkonný a všestranný nástroj, který vám umožňuje dělat mnoho věcí, jako je vyhledávání protokolů, instalace a odinstalace aplikací, přenos souborů, rootování a flashování vlastních ROM, vytváření záloh zařízení.
S aplikacemi s automatickým klikáním. Při hraní her, používání aplikací nebo úkolů dostupných na zařízení nebudete muset dělat mnoho.
I když neexistuje žádné magické řešení, malé změny ve způsobu nabíjení, používání a skladování zařízení mohou výrazně zpomalit opotřebení baterie.
Telefon, který si mnoho lidí v současnosti oblíbilo, je OnePlus 13, protože kromě špičkového hardwaru disponuje také funkcí, která existuje již desítky let: infračerveným senzorem (IR Blaster).









Petr Novák -
Tohle je opravdu užitečný článek! Nikdy jsem nevěděl, jak správně odebrat zařízení z Google Home. Díky za tipy!
Veronika K. -
Úžasné, jak jednoduché a rychlé to bylo! Doporučila bych tento článek všem, co mají potíže s Google Home
Zdeněk 123 -
Super návod, konečně jsem pochopil, jak na to. Mohl byste také přidat tipy, jak nastavit virtuální asistenta
Spokojený uživatel -
Perfektní článek! Nečekal jsem, že to bude tak snadné. Už se těším na další tipy!
Jakub M. -
Díky za skvělý tip! Udělal jsem to, co jste napsali, a konečně mám v aplikaci pořádek. Rád bych ještě věděl, jak přidat nové zařízení
Lenka Šedá -
O víkendu jsem zkoušela přizpůsobit aplikaci Google Home a musím říct, že to bylo snažší, než jsem si myslela. Doporučuji přečíst tento článek
Míša H. -
Vaše rady k aplikaci Google Home mi opravdu pomohly. Dnes jsem vše nastavil tak, jak potřebuji. Děkuji!
Boris R. -
Myslím, že článek by mohl obsahovat i více informací o tom, jak přizpůsobit hlasové příkazy. To by bylo užitečné
HanaP -
Skvělý článek! Vždy jsem měl problém s odebíráním zařízení, ale teď to zvládnu levou zadní
Jana z Brna -
Díky za skvělý přehled! Měla jsem problém s odebráním zařízení a teď už to vím. Odpověděl mi na otázku, která mě už dlouho trápila.
Lukáš_it -
Dobré rady, ale mohli byste věnovat více prostoru skrytým funkcím Google Home? Myslím, že by to bylo velmi zajímavé!
Karel D. -
Jsem fakt nadšený, že jsem našel tento článek. Konečně vím, jak si přizpůsobit Google Home. Ušetřím spoustu času
Alena S. -
Článek byl velmi informativní. Jaký máte názor na funkci rozpoznávání hlasu s Google Home? Mám s tím trochu problémy.
Kiki the Cat -
Wow, já jsem tak šťastná, že jsem našla tuto stránku! Mám ráda Google Home, ale občas je to OPRAVDU frustrující
Tereza C. -
Včera jsem si přizpůsobila Google Home podle tohoto návodu a funguje to skvěle. Děkuji za inspiraci
Petra 92 -
Včera jsem se snažila odebrat zařízení a byla jsem na pokraji nervového zhroucení. Ale s vaším článkem to bylo jako pohádka!
Honza z Prahy -
Tento návod mi opravdu pomohl! Zda se mám pokusit přizpůsobit Google Home mé rodině, bylo to skvělé.
Věrka L. -
Skvělé! Konečně jsem se zbavila starých zařízení, které jsem už nepoužívala. Google Home je teď mnohem přehlednější
MartinTech -
Fajn článek, ale mohl byste napsat víc o integraci s ostatními zařízeními? Jak dostat Google Home do většího ekosystému
Filip C. -
Hrozně mě to baví, díky za pomoc! Musím říct, že Google Home mi ušetřil spoustu času
Pavla M. -
Mám doma spoustu zařízení a s tímto článkem je opravdu jednoduché je spravovat. Děkuji za skvělé rady