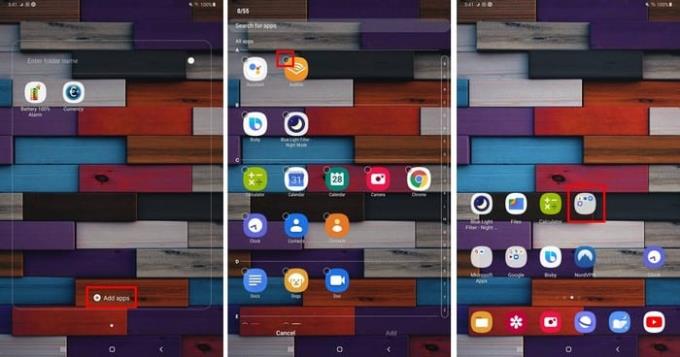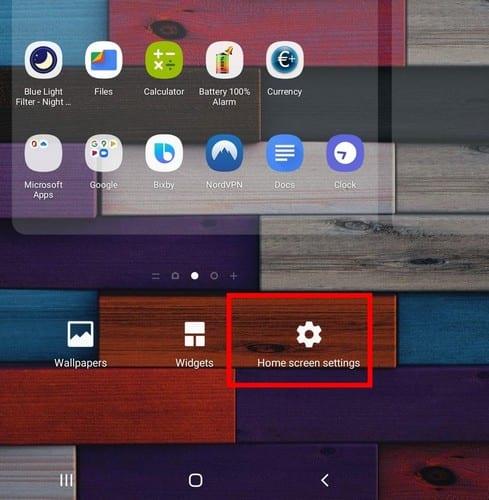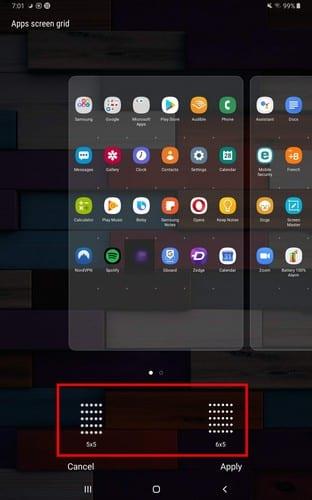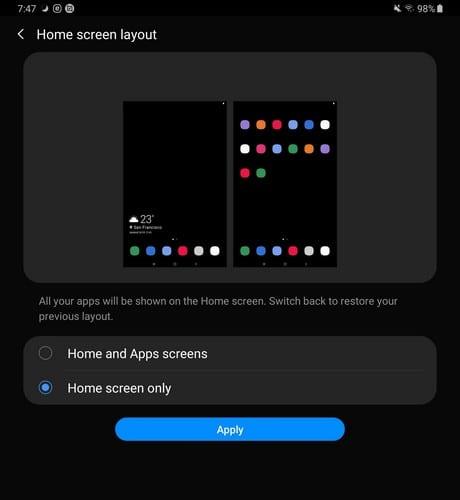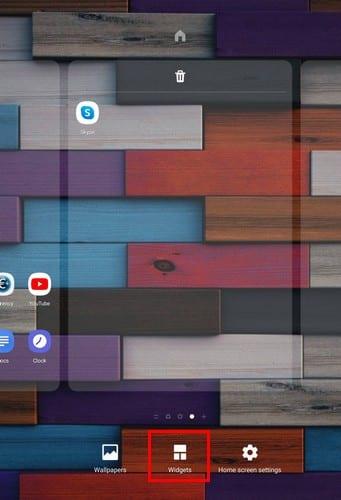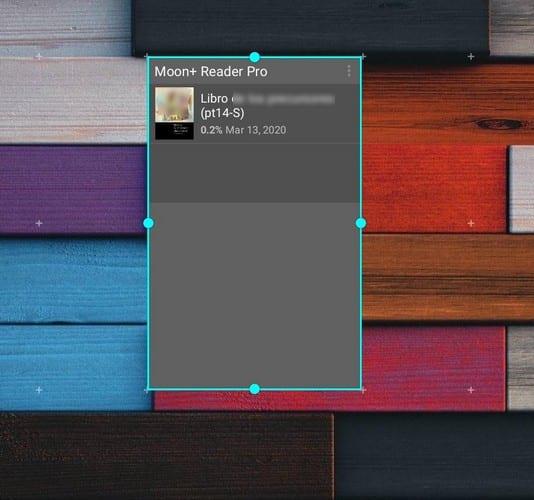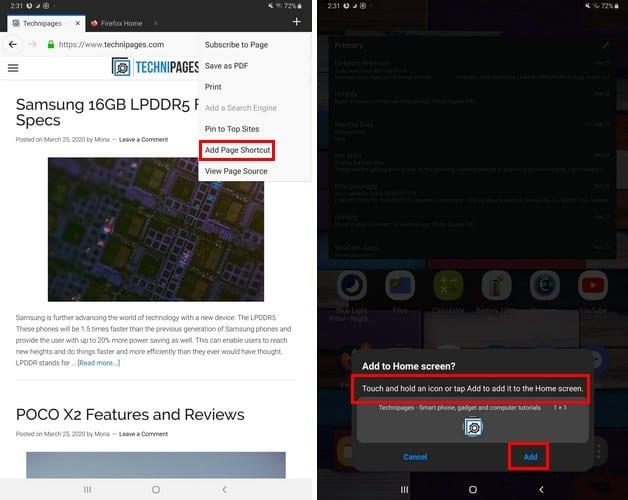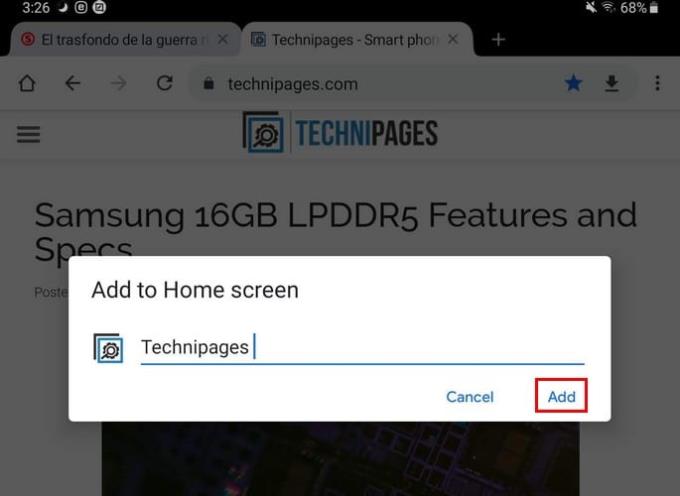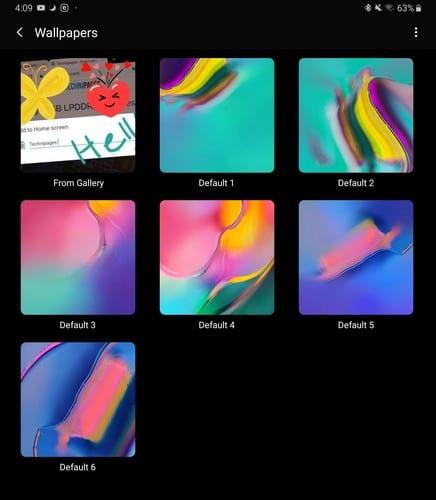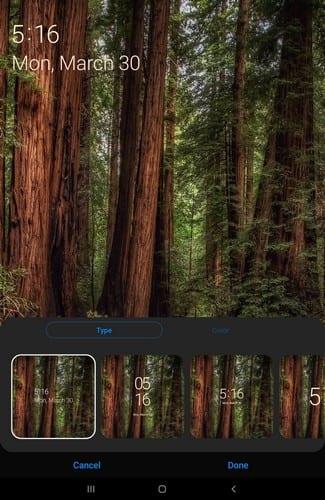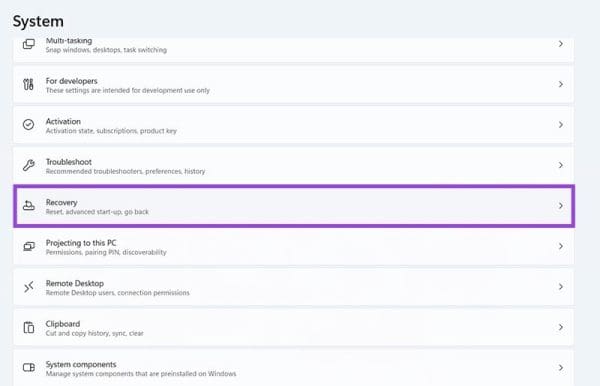Když poprvé dostanete tablet, první věc, kterou obvykle uděláte, je začít instalovat aplikace, které potřebujete. Ale co vaše domovská a zamykací obrazovka? I oni si zaslouží, abyste jim dali svůj osobní přístup, pokud jde o personalizaci.
Existují různé způsoby, jak si můžete přizpůsobit domovskou obrazovku tabletu, například přidáním tapety, přesouváním ikon aplikací nebo vytvářením složek, takže vaše nejpoužívanější aplikace budou seskupeny. Pojďme se podívat, jaké další věci můžete dělat s domovskou obrazovkou a uzamčenou obrazovkou tabletu.
Jak seskupovat aplikace do složek
Když jste poprvé zapnuli tablet, viděli jste, že už v něm byly nějaké složky s různými aplikacemi Google. Ale jak seskupit aplikace, které pravidelně používáte (například)?
Dlouze stiskněte aplikaci a umístěte ji na druhou aplikaci, kterou chcete přidat do složky. Jakmile je jedna ikona aplikace na druhé, otevře se nová složka a zobrazí se pouze tyto dvě aplikace.
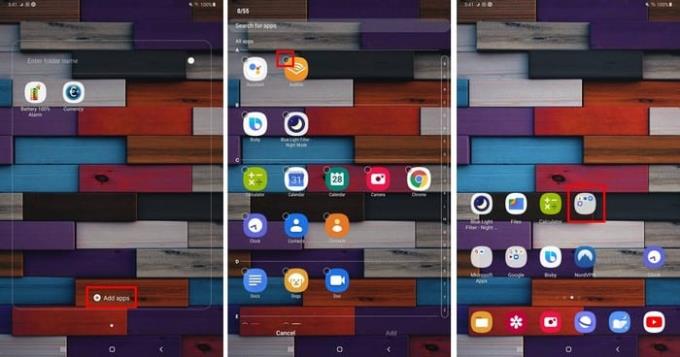
Chcete-li do složky přidat další aplikace, klepněte na možnost Přidat aplikace ve spodní části. Jak můžete vidět na obrázku výše, aplikace bude mít vedle nich prázdnou tečku a když je vyberete, objeví se zaškrtnutí.
Vyberte tolik, kolik chcete, a až budete hotovi, klepnutím na tlačítko Zpět nebo Domů složku opustíte.
Jak změnit velikost mřížky obrazovky aplikací
Pokud nejste spokojeni s aktuální velikostí mřížky obrazovky aplikací, existuje způsob, jak to změnit v nastavení domovské obrazovky . Dlouze stiskněte prázdné místo na displeji a klepněte na Nastavení domovské obrazovky.
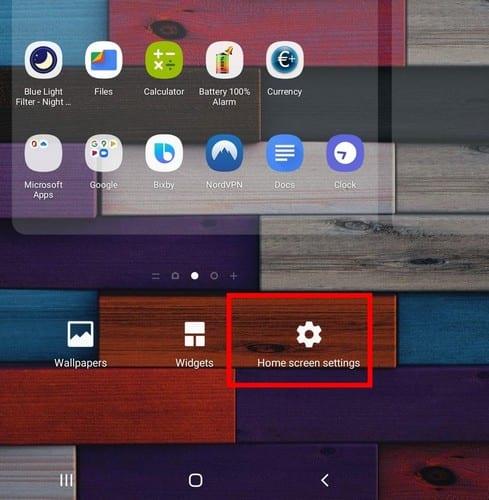
Jakmile jste v nastavení domovské obrazovky, klepněte na možnost mřížky obrazovky aplikací. Na výběr jsou pouze dvě možnosti z 5 X 5 a 6 X 5 . To znamená, že pro každý řádek bude šest nebo pět aplikací.
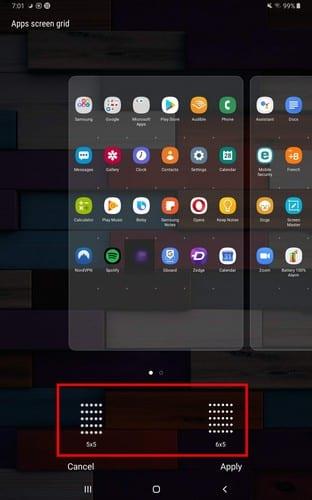
Další věci, které můžete změnit v nastavení domovské obrazovky
Dokud jste v Nastavení domovské obrazovky, můžete provést další změny. Můžete například změnit rozložení domovské obrazovky.
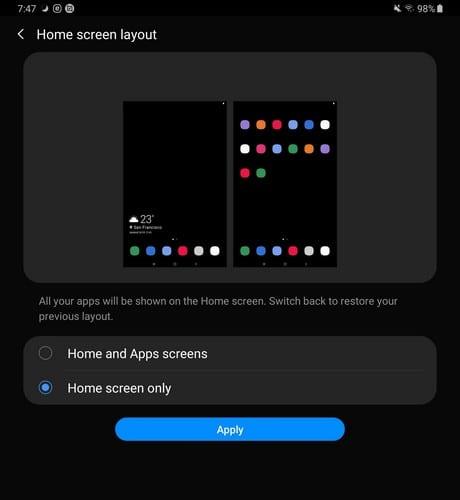
Uvidíte možnosti, jak mít k dispozici samostatnou obrazovku aplikací a kde ji můžete zobrazit přejetím prstem nahoru nebo dolů na domovské obrazovce. S možností Pouze domovská obrazovka budete mít všechny aplikace na domovské obrazovce.
Mezi další užitečné funkce patří:
- Možnost skrytí aplikací
- Zobrazit tlačítko pro přístup na obrazovku aplikací
- Zobrazit/skrýt čísla na ikonách aplikací
- Uzamknout rozložení domovské obrazovky
- Přidejte aplikace na domovskou obrazovku, jakmile jsou nainstalovány z Obchodu Play
- Přejetím dolů zobrazíte panel oznámení
Jak přidat/odebrat widgety
Mít widgety na domovské obrazovce může být velmi užitečné. Chcete-li přidat widget, dlouze stiskněte prázdné místo na domovské obrazovce a vyberte možnost Widgety .
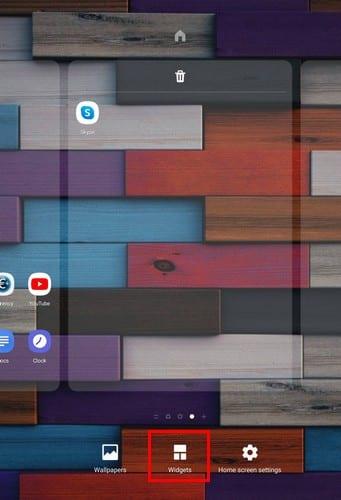
Prohlédněte si všechny možnosti widgetu, které vaše zařízení nabízí, a když nějakou najdete, vyberte složku. Řekněme například, že chcete přidat widget Gmail. Vyberte druh widgetu, který chcete přidat, a přetáhněte jej na místo, kam jej chcete umístit na domovské obrazovce.
Jakmile widget pustíte, uvidíte, jak je vybrán a s tečkami kolem něj. Přetažením k tečkám do strany upravíte velikost widgetu.
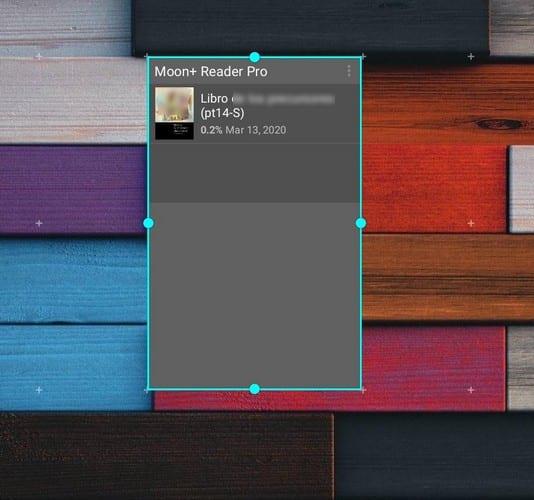
Jak přidat zástupce webu na domovskou obrazovku
Chcete rychlejší přístup ke svému oblíbenému webu? Kroky se mohou lišit v závislosti na prohlížečích, které používáte. Pokud například používáte Firefox , klepněte na tři tečky vpravo nahoře a klepněte na možnost Stránka.
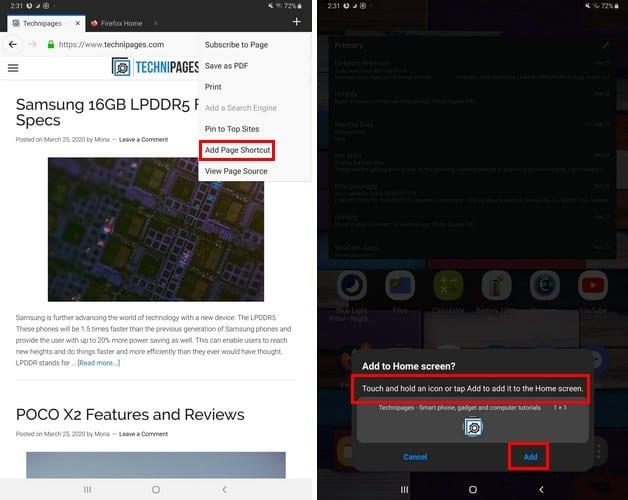
Když se zobrazí postranní nabídka, vyberte možnost Přidat zástupce stránky. Měli byste vidět zprávu s výzvou, abyste přetáhli ikonu webu na místo, kam ji chcete umístit na domovské obrazovce. Můžete také jen klepnout na možnost přidat.
Pro uživatele Chrome také klepněte na tři tečky a poté na možnost Přidat na domovskou stránku. Uvidíte náhled, jak bude zkratka vypadat, pokud jste s tím, co vidíte, spokojeni, klepněte na tlačítko Přidat.
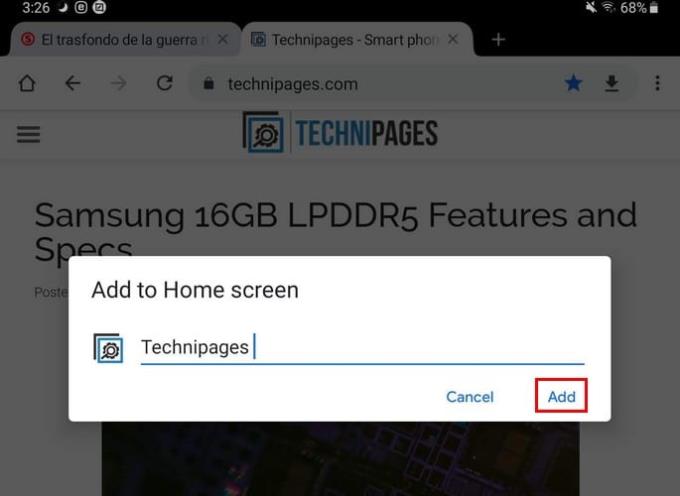
Pokud jste uživatelem Opery , můžete přidat zástupce webu klepnutím na tři tečky a výběrem možnosti Plocha.
Jak změnit tapetu domovské obrazovky
Chcete-li změnit tapetu, dlouze stiskněte prázdné místo na domovské obrazovce. Vyberte možnost Tapeta a zobrazí se řada výchozích tapet. Uvidíte také všechny obrázky nebo jiné tapety, které jste si uložili do zařízení.
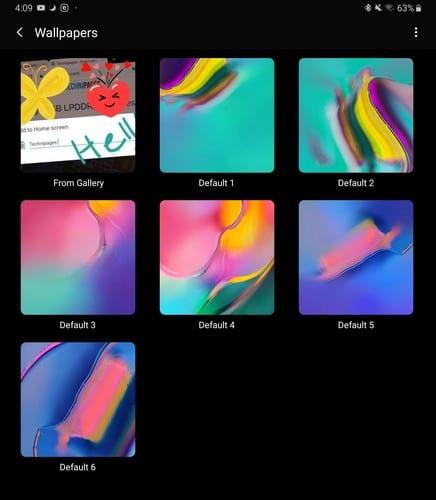
Vyberte tapetu, kterou chcete přidat, a poté vyberte, kam chcete tapetu umístit. Můžete nastavit tapetu na domovské obrazovce, na zamykací obrazovce a na domovské a zamykací obrazovce.
Jak přidat widgety obličeje na obrazovku uzamčení
Přidáním widgetů obličeje na obrazovku uzamčení získáte rychlý přístup k věcem, jako jsou:
- Hudba
- Dnešní rozvrh
- Další budík
- Počasí
Chcete-li je povolit na obrazovce uzamčení, přejděte na:
Nastavení
Uzamknout obrazovku
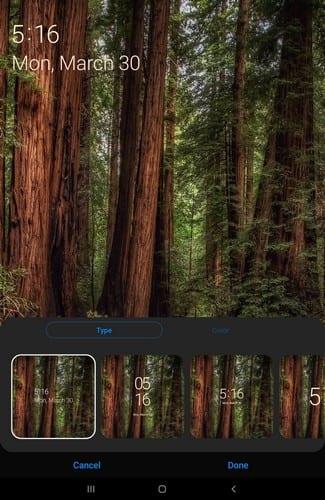
Dokud jste tam, můžete také vybrat aplikace, které se mají otevřít z obrazovky uzamčení, vybrat styl hodin a další.
Závěr
Každý si upraví domovské obrazovky podle svého. Někteří mohou přidat spouštěč, zatímco jiní chtějí zachovat výchozí. Jak si přizpůsobíte domovskou obrazovku? Podělte se o své myšlenky v komentářích níže.