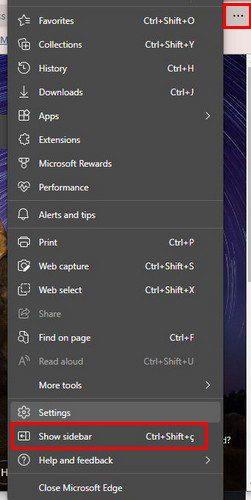Jak změnit bezpečnostní nastavení v Microsoft Edge

Edge usnadňuje používání bezpečnostních funkcí při prohlížení. Zde je návod, jak změnit bezpečnostní nastavení v Microsoft Edge.
Kdykoli nakupujete online a chcete si objednat něco k doručení, musíte zadat svou adresu. Mnoho webů to za vás uloží, pokud máte účet a již jste u nich dříve objednávali. Když však používáte nový web pro online nakupování poprvé, musíte obecně zadat svou adresu ručně.
Jednou z dalších funkcí kvality života, kterou většina prohlížečů nabízí, je možnost automatického vyplňování formulářů. Prohlížeč Edge pro Android má konkrétně nastavení, které vám umožňuje přidat jednu nebo více adres do nastavení automatického vyplňování. To může být zvláště užitečné, pokud občas pomáháte lidem tím, že si objednáváte věci online, které mají být doručeny domů. S vaším prohlížečem nakonfigurovaným tak, aby si pamatoval adresy, které pravidelně používáte; nemusíte se bát, že omylem zapomenete adresu nebo uděláte překlep.
Jak přidat adresu
Chcete-li uložit adresu do automatického vyplňování Edge, musíte přejít do nastavení v aplikaci. Chcete-li se dostat do nastavení, musíte nejprve klepnout na ikonu se třemi tečkami uprostřed spodní lišty.
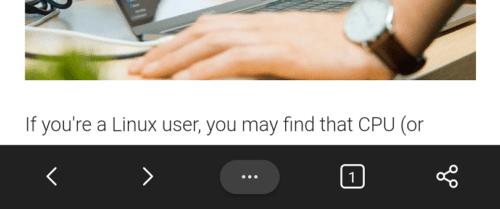
Klepnutím na ikonu se třemi tečkami uprostřed spodní lišty získáte přístup k nastavení.
Poté můžete otevřít nastavení v aplikaci klepnutím na „Nastavení“ v pravém horním rohu vyskakovacího podokna.

Klepnutím na „Nastavení“ v pravém horním rohu vyskakovacího podokna otevřete nastavení v aplikaci.
V nastavení klepněte na „Automatické vyplňování a platby“, což bude třetí možnost shora.
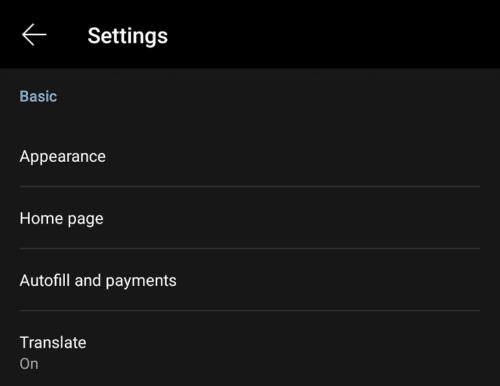
Klepněte na třetí možnost shora „Automatické vyplňování a platby“.
Poté klepněte na „Adresy a další“ a nakonfigurujte uložené adresy.
Tip: Aby automatické vyplňování fungovalo, ujistěte se, že je na této stránce povoleno „Automatické vyplňování formulářů“.
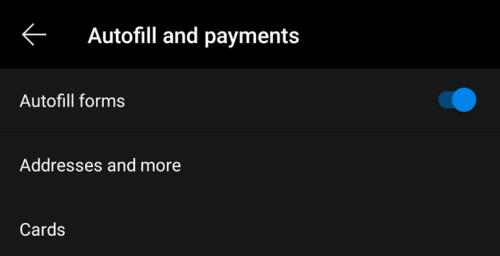
Klepnutím na „Adresy a další“ nakonfigurujte uložené adresy.
Na této stránce můžete vidět všechny své aktuálně uložené adresy. Chcete-li přidat novou adresu, klepněte na ikonu modrého znaménka plus označenou „Přidat adresu“.
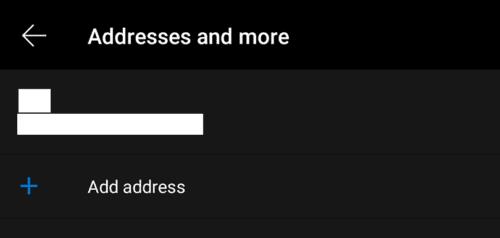
Klepnutím na modrou ikonu plus, označenou jako „Přidat adresu“, přidáte novou adresu do automatického vyplňování Edge.
K dispozici je šest povinných polí pro adresu a jedno volitelné, ačkoli přesné rozložení se může lišit v závislosti na vaší zemi.
Nejprve musíte vybrat zemi, poté zadat jméno, název silnice a číslo domu, město, PSČ a kontaktní telefonní číslo. Můžete se také rozhodnout přidat e-mailovou adresu, pokud ji chcete také zahrnout.
Klepnutím na „Hotovo“ v pravém dolním rohu adresu uložíte.
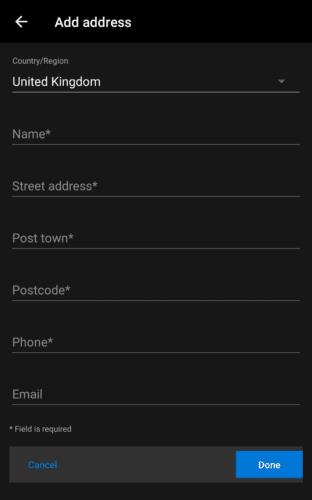
Zadejte podrobnosti o své adrese a klepnutím na „Hotovo“ v pravém dolním rohu adresu uložte.
Tip: Pokud chcete odstranit existující adresu, klepněte na ni v seznamu uložených adres a poté klepněte na ikonu koše v pravém horním rohu.
Edge usnadňuje používání bezpečnostních funkcí při prohlížení. Zde je návod, jak změnit bezpečnostní nastavení v Microsoft Edge.
Chcete-li vymazat soubory cookie v prohlížeči Microsoft Edge, otevřete Nastavení a odstraňte soubory cookie ze stránky Všechny soubory cookie a data webu. Zde je postup.
Zjistěte, jak povolit a zakázat postranní panel v prohlížeči Microsoft Edge. Umožněte si rychlý přístup k vašim oblíbeným aplikacím a nástrojům.
Jak zakázat otravnou výzvu k obnovení stránek v Microsoft Edge? Zjistěte, jak snadno odstranit tuto zprávu a užívat si prohlížení bez rušení.
Snadno obnovte poslední relaci v Microsoft Edge, Google Chrome, Mozilla Firefox a Internet Explorer. Tento článek obsahuje podrobné kroky pro všechny populární prohlížeče.
Užitečný průvodce, jak zobrazit nebo odstranit historii prohlížení v prohlížeči Microsoft Edge ve Windows 10.
Pokud jste si zakoupili nový počítač a chcete přenést své záložky MS Edge do nového počítače, můžete použít možnost Sync. Tento návod poskytuje kompletní postup a nové užitečné informace.
Pokyny krok za krokem pro úplnou odinstalaci Microsoft Edge z Windows 10. Zjistěte, jak to udělat jednoduše a bezpečně.
S novým prohlížečem Microsoft Edge se máte na co těšit a v této příručce vám dobře ukážeme, jak si jej můžete stáhnout.
Pro ty z vás, kteří používají Windows 10 a chtěli by zakázat Adobe Flash na Microsoft Edge, je zde rychlý tip na povolení nebo zakázání Flash. Adobe Flash
Stalo se vám někdy na počítači se systémem Windows 10 něco uprostřed a jste vyrušeni a musíte se odhlásit nebo vypnout počítač? Přejete si, aby existoval způsob
S Windows 10 Insider Preview sestavení 14361 si nyní mohou uživatelé Windows Insider stáhnout a nainstalovat rozšíření LastPass pro prohlížeč Microsoft Edge.
Zde je návod, jak můžete získat a ušetřit další body Microsoft Rewards.
Sledovací skripty jsou téměř univerzální součástí internetu. Inzerenti je používají ke sledování vaší internetové aktivity na co největším počtu webů Microsoft Edge pro Android má funkci Blokování sledování, kterou můžete použít k ochraně svého soukromí. Naučte se, jak jej používat, pomocí tohoto návodu.
Všechny prohlížeče ukládají vaši aktivitu při prohlížení místně v prohlížeči pomocí funkce zvané historie prohlížení. Historie procházení může být užitečná funkce, Chraňte své soukromí v Microsoft Edge pro Android pravidelným mazáním historie prohlížeče a dat. Stačí použít tyto kroky.
Mnoho lidí si všimlo, že když se pokusíte otevřít určité webové stránky v prohlížeči telefonu, otevře se aplikace namísto webové stránky. V některých se dozvíte, jak zabránit Microsoft Edge pro Android v otevírání jiných aplikací, když vyberete odkaz.
Progresivní webová aplikace, zkráceně také PWA, je typ aplikačního softwaru vytvořený pomocí HTML, CSS a Javascriptu. PWA fungují na jakékoli platformě a
Microsoft teprve nedávno spustil první sestavení Insider svého nadcházejícího prohlížeče Edge s technologií Chromium. Mnoho funkcí v současné době chybí nebo není dokončeno,
Microsoft představil Microsoft Edge Dev a Canary Channels, což jsou sestavení prohlížeče Microsoft Edge založené na Chromiu. Nakonec kombinace těchto
Pokud Microsoft Edge nezjistí platný bezpečnostní certifikát pro webovou stránku, kterou navštěvujete, zablokuje ji.
Android 16 má widgety pro zamykací obrazovku, které vám umožňují měnit zamykací obrazovku dle libosti, díky čemuž je zamykací obrazovka mnohem užitečnější.
Režim Obraz v obraze v systému Android vám pomůže zmenšit video a sledovat ho v režimu obraz v obraze, takže video budete moci sledovat v jiném rozhraní, abyste mohli dělat i jiné věci.
Úprava videí na Androidu bude snadná díky nejlepším aplikacím a softwaru pro úpravu videa, které uvádíme v tomto článku. Ujistěte se, že budete mít krásné, kouzelné a elegantní fotografie, které můžete sdílet s přáteli na Facebooku nebo Instagramu.
Android Debug Bridge (ADB) je výkonný a všestranný nástroj, který vám umožňuje dělat mnoho věcí, jako je vyhledávání protokolů, instalace a odinstalace aplikací, přenos souborů, rootování a flashování vlastních ROM, vytváření záloh zařízení.
S aplikacemi s automatickým klikáním. Při hraní her, používání aplikací nebo úkolů dostupných na zařízení nebudete muset dělat mnoho.
I když neexistuje žádné magické řešení, malé změny ve způsobu nabíjení, používání a skladování zařízení mohou výrazně zpomalit opotřebení baterie.
Telefon, který si mnoho lidí v současnosti oblíbilo, je OnePlus 13, protože kromě špičkového hardwaru disponuje také funkcí, která existuje již desítky let: infračerveným senzorem (IR Blaster).
Google Play je pohodlný, bezpečný a funguje dobře pro většinu lidí. Existuje však celý svět alternativních obchodů s aplikacemi – některé nabízejí otevřenost, jiné upřednostňují soukromí a některé jsou jen zábavnou změnou tempa.
TWRP umožňuje uživatelům ukládat, instalovat, zálohovat a obnovovat firmware na svých zařízeních, aniž by se museli obávat ovlivnění stavu zařízení při rootování, flashování nebo instalaci nového firmwaru na zařízeních Android.
Pokud si myslíte, že své zařízení Galaxy dobře znáte, Good Lock vám ukáže, co všechno toho dokáže.