Office 365: Zapněte/Vypněte schránku Office

Ukazujeme vám, jak povolit nebo zakázat viditelné možnosti schránky v aplikacích Microsoft Office 365.
Když používáte něco, jako je schránka Androidu , čím více funkcí má, tím lépe, ne? Bohužel tomu tak není u integrované schránky Androidu. Zatím vše, co může udělat, je uložit text, který jste zkopírovali, dokud nebudete připraveni jej vložit.
Pokud je to vše, co potřebujete, aby schránka udělala, můžete jít, ale ostatní uživatelé potřebují víc než to. Pokračujte ve čtení, abyste zjistili, jak získat a spravovat lepší schránku na jakémkoli zařízení Android.
V systému Android (bez pomoci aplikace třetí strany) neexistuje žádné skutečné místo, kde byste viděli vše, co jste zkopírovali. Schránka funguje, když dlouze stisknete text, abyste jej zkopírovali a vložili jinam. Tak poznáte, že schránka je v provozu.
Pokud používáte Gboard, pak již schránku máte, protože aplikace je s ní dodávána. Gboard schránka je snadno ovladatelný, a navíc vám dá jednu velkou klávesnici stejně. Pokud nepoužíváte Gboard, pak aplikaci třetí strany, jako je Clipper – Clipboard Manager . Je to jedna nejlépe hodnocená aplikace na Google Play s různými možnostmi, které se vám mohou hodit. Pokud má vaše zařízení Android Android 10, aplikace vám zobrazí zprávu s informací, že některé funkce byly s touto verzí odstraněny. Pro uživatele Androidu 10 můžete vyzkoušet aplikaci zmiňovanou níže, Správce schránky.
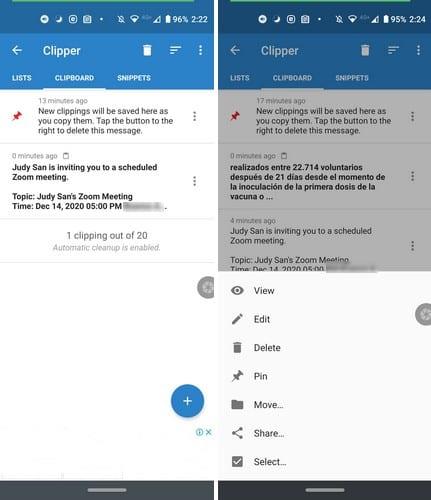
Ke zkopírovanému textu můžete přistupovat dvěma způsoby; můžete otevřít aplikaci nebo klepnout na oznámení aplikace. V oznamovací liště uvidíte text, který jste naposledy zkopírovali. Chcete-li zobrazit více textu, který jste zkopírovali, klepněte na rozbalovací nabídku napravo od oznámení.
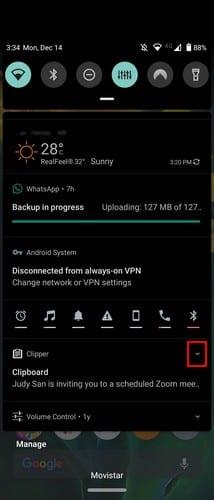
Aplikace vám také umožňuje dělat s textem další věci. Například, když otevřete aplikaci, uvidíte tečky napravo od každého zkopírovaného textu. Zobrazí se nová sada možností, například:
Výhodou této aplikace je, že máte přístup k věcem, které jste před chvílí zkopírovali. Pokud se standardní schránkou Androidu něco zkopírujete a zapomenete to vložit, můžete to snadno ztratit.
Zkopírovaný text můžete také třídit podle data nebo obsahu. V nastavení aplikace můžete ztmavit a povolit tmavý motiv. Také výběrem dvou sad textu a následným klepnutím na tečky v pravém horním rohu vám aplikace dá možnosti, jak je sloučit nebo připnout.
Vpravo dole můžete klepnout na znaménko plus a přímo tam něco napsat. Prozatím neexistuje možnost nechat si aplikaci vybrat vše a hromadně to smazat, ale doufejme, že tuto možnost v budoucí aktualizaci získá.
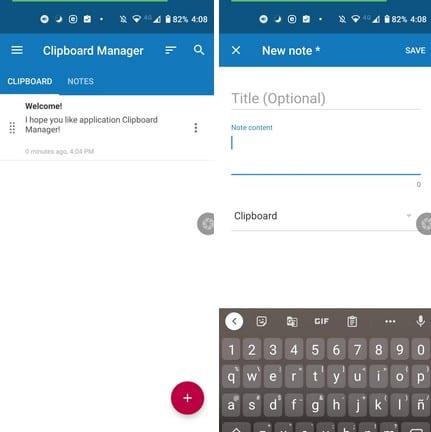
Se Správcem schránky nebudete dostávat žádná upozornění, pokud vaše zařízení Android běží na Androidu 10. Tato aplikace nabízí více možností, pokud jde o oznamovací lištu. Když vidíte oznámení, můžete například vymazat text, Otevřít poslední poznámky nebo vybrat možnosti Smart Actions, které vám umožní:
Když klepnete na tečky napravo od zkopírovaného textu, zobrazí se možnosti jako:
Přejděte do nastavení aplikace, kde najdete další možnosti, jako je nahrávání do cloudu, Automaticky vymazat obsah, Přeskočit duplicitní záznamy, Tmavý motiv, Automatické čištění koše, Automaticky přidávat nové poznámky na začátek seznamu a další. Chcete-li mít své poznámky uspořádané , můžete také vytvořit kategorie, které vám pomohou rychleji najít své poznámky.
Chcete-li mít více možností pro používání schránky Android, je vždy nejlepší použít aplikaci třetí strany. Aplikace, kterou si vyberete, bude záviset na vašich každodenních potřebách zapisování poznámek, ale existuje několik aplikací, ze kterých si můžete vybrat.
Ukazujeme vám, jak povolit nebo zakázat viditelné možnosti schránky v aplikacích Microsoft Office 365.
Schránka je místo, kam vaše zařízení Android ukládá nedávno zkopírované položky. To vám umožní snadno kopírovat a vkládat text, fotografie, soubory a další.
Získejte více ze schránky Androidu pomocí bezplatných aplikací s bohatými funkcemi. Už nikdy neztratíte další zkopírovaný text na svém zařízení Android.
Po rootnutí telefonu s Androidem máte plný přístup k systému a můžete spouštět mnoho typů aplikací, které vyžadují root přístup.
Tlačítka na vašem telefonu s Androidem neslouží jen k nastavení hlasitosti nebo probuzení obrazovky. S několika jednoduchými úpravami se z nich mohou stát zkratky pro rychlé pořízení fotografie, přeskakování skladeb, spouštění aplikací nebo dokonce aktivaci nouzových funkcí.
Pokud jste si v práci nechali notebook a musíte poslat šéfovi naléhavou zprávu, co byste měli dělat? Použijte svůj chytrý telefon. Ještě sofistikovanější je proměnit telefon v počítač pro snazší multitasking.
Android 16 má widgety pro zamykací obrazovku, které vám umožňují měnit zamykací obrazovku dle libosti, díky čemuž je zamykací obrazovka mnohem užitečnější.
Režim Obraz v obraze v systému Android vám pomůže zmenšit video a sledovat ho v režimu obraz v obraze, takže video budete moci sledovat v jiném rozhraní, abyste mohli dělat i jiné věci.
Úprava videí na Androidu bude snadná díky nejlepším aplikacím a softwaru pro úpravu videa, které uvádíme v tomto článku. Ujistěte se, že budete mít krásné, kouzelné a elegantní fotografie, které můžete sdílet s přáteli na Facebooku nebo Instagramu.
Android Debug Bridge (ADB) je výkonný a všestranný nástroj, který vám umožňuje dělat mnoho věcí, jako je vyhledávání protokolů, instalace a odinstalace aplikací, přenos souborů, rootování a flashování vlastních ROM, vytváření záloh zařízení.
S aplikacemi s automatickým klikáním. Při hraní her, používání aplikací nebo úkolů dostupných na zařízení nebudete muset dělat mnoho.
I když neexistuje žádné magické řešení, malé změny ve způsobu nabíjení, používání a skladování zařízení mohou výrazně zpomalit opotřebení baterie.
Telefon, který si mnoho lidí v současnosti oblíbilo, je OnePlus 13, protože kromě špičkového hardwaru disponuje také funkcí, která existuje již desítky let: infračerveným senzorem (IR Blaster).










