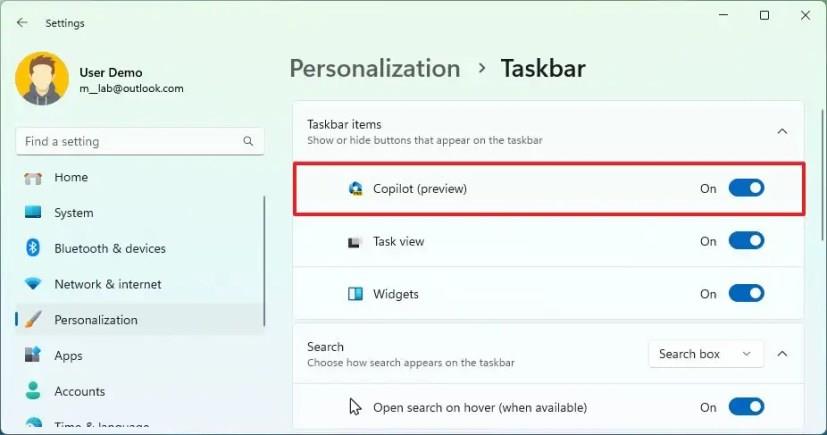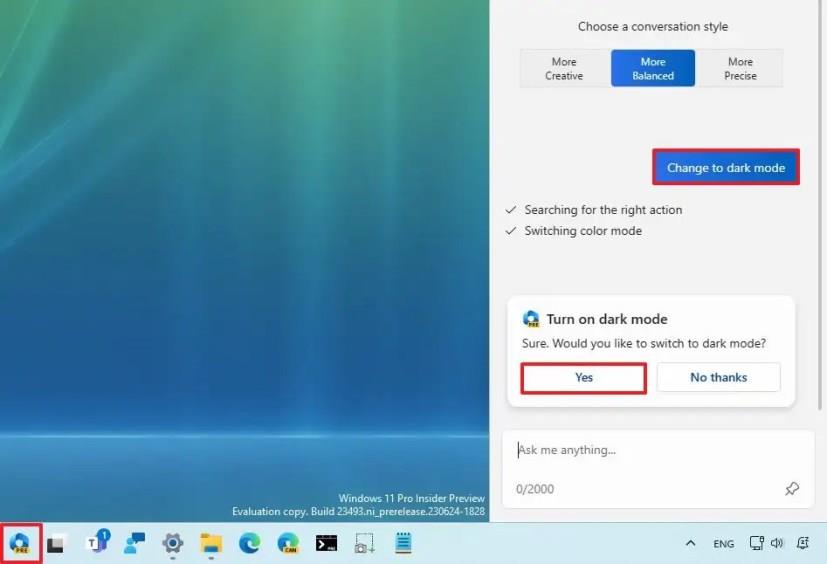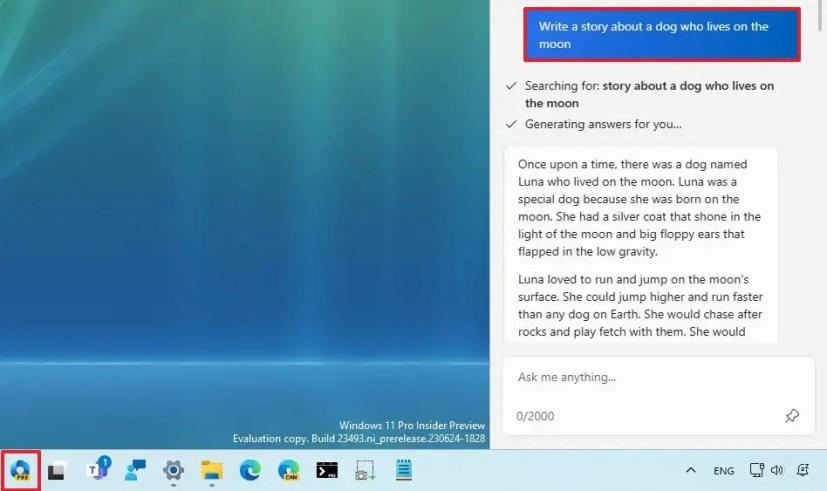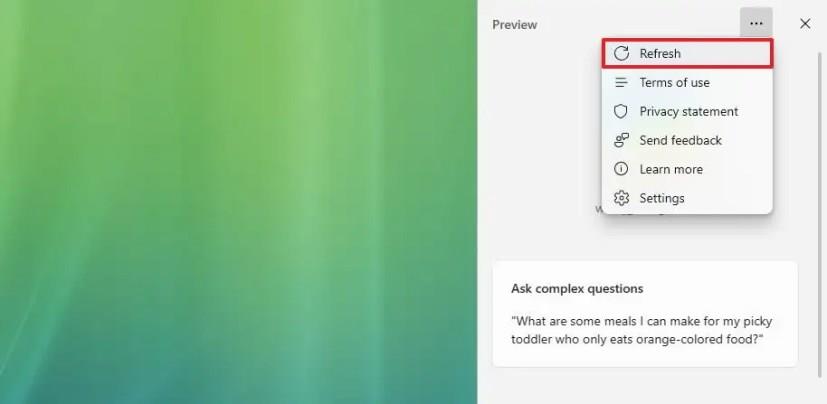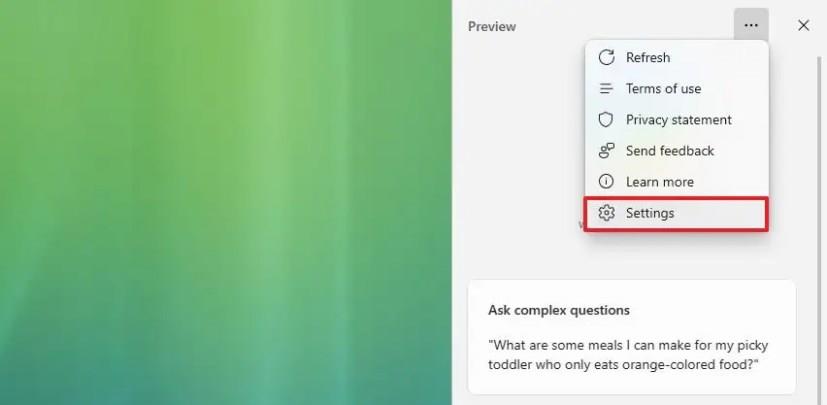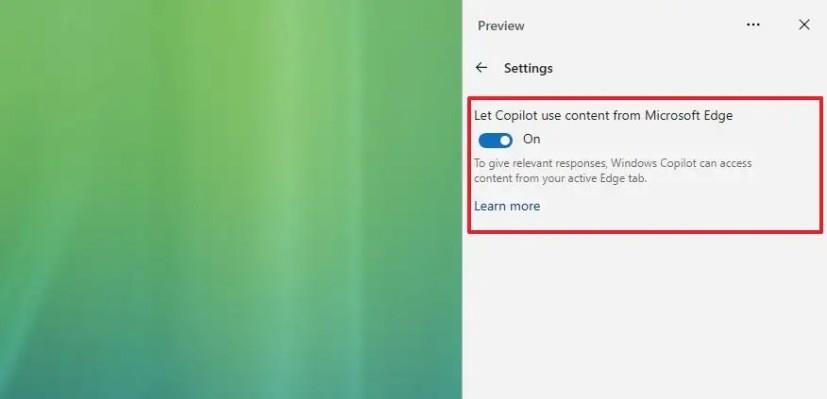Na Windows 11 23H2 , kromě mnoha nových funkcí a vylepšení, operační systém také zavádí nového „Windows Copilota“. Copilot je nový zážitek, který kombinuje Bing Chat AI a pluginy první a třetí strany, což vám umožňuje komunikovat s chatbotem pomocí přirozeného jazyka, abyste získali úplné odpovědi na otázky a změnili nastavení systému.
Copilot se zobrazí jako plovoucí rozhraní, které se z pravé strany zmenší po kliknutí na nové tlačítko „Copilot“ na hlavním panelu nebo pomocí klávesové zkratky „Windows + C“ .
Jakmile vstoupíte do rozhraní, zážitek je konzistentní napříč aplikacemi a nepřekrývá se nad ostatními aplikacemi (jako je případ Rychlého nastavení a Centra oznámení). Místo toho odsune obsah na obrazovce doleva, což vám umožní komunikovat s asistentem, aniž byste zakryli existující aplikace.
Podobné jako Bing Chat AI na webu a mobilu a AI na Microsoft Edge . Rozhraní je však stále neúplné, protože společnost poznamenává, že cílem tohoto vydání je představit grafické uživatelské rozhraní (GUI) a další funkce budou k dispozici v budoucích aktualizacích.
V rámci vylepšení Microsoft říká, že pracuje na přidání nezbytných zásad, které umožní správcům sítě spravovat chatbota podle zásad organizace.
Tato příručka vás naučí kroky, jak začít používat funkci Windows Copilot ve Windows 11 23H2.
Začněte používat Copilot v systému Windows 11
Přestože je Copilot významným doplňkem Windows 11, je to přímočará zkušenost. Ikonu na hlavním panelu můžete ovládat, aniž byste deaktivovali Copilota a měnili některá základní nastavení. V rozhraní můžete klást tolik otázek, kolik byste položili při používání Bing Chat AI na webu, ale s tím rozdílem, že Windows Copilot může také měnit nastavení systému.
Povolit Copilota na hlavním panelu
Chcete-li povolit ikonu Copilot na hlavním panelu systému Windows 11, postupujte takto:
-
Otevřete Nastavení ve Windows 11.
-
Klikněte na Personalizace .
-
Klepněte na kartu Hlavní panel .
-
Chcete-li přidat tlačítko na hlavní panel, zapněte přepínač Copilot .
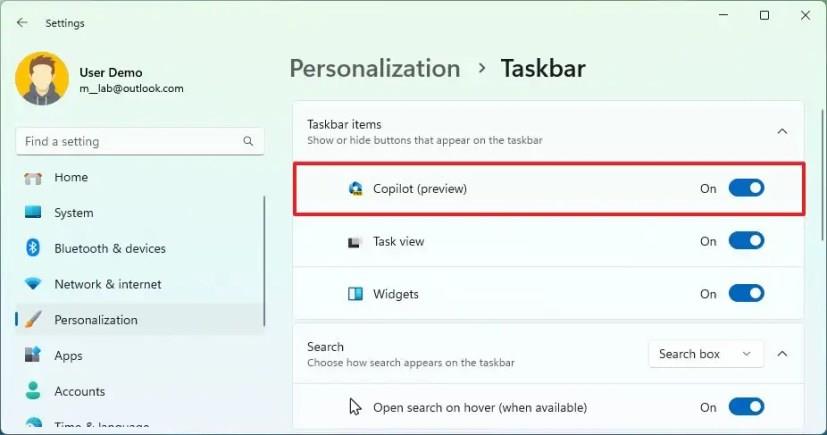
-
(Volitelné) Vypněte přepínač Copilot , abyste odstranili tlačítko na hlavní panel.
Po dokončení těchto kroků se nové nastavení použije na hlavní panel.
Změňte nastavení pomocí Copilota
Ve Windows 11 umí chatbot mnohem víc než jen odpovídat na otázky. Může vám také pomoci změnit a přizpůsobit nastavení systému. Můžete například změnit barevný režim, zapnout nebo vypnout funkce a provádět různé akce.
Chcete-li změnit nastavení pomocí Copilot v systému Windows 11 23H2, postupujte takto:
-
Klikněte na tlačítko Copilot nebo použijte klávesovou zkratku „Windows key + C“ .
-
Zadejte akci do pole „Zeptejte se mě na cokoliv“. Například „Změnit na tmavý režim“, „Zapnout režim Nerušit“ nebo „Pořídit snímek obrazovky“.
Rychlá poznámka: Pokud kopírujete otázku do schránky, Copilot vás vyzve, zda chcete odeslat obsah schránky přímo chatbotovi.
-
Klepnutím na tlačítko Ano akci potvrďte.
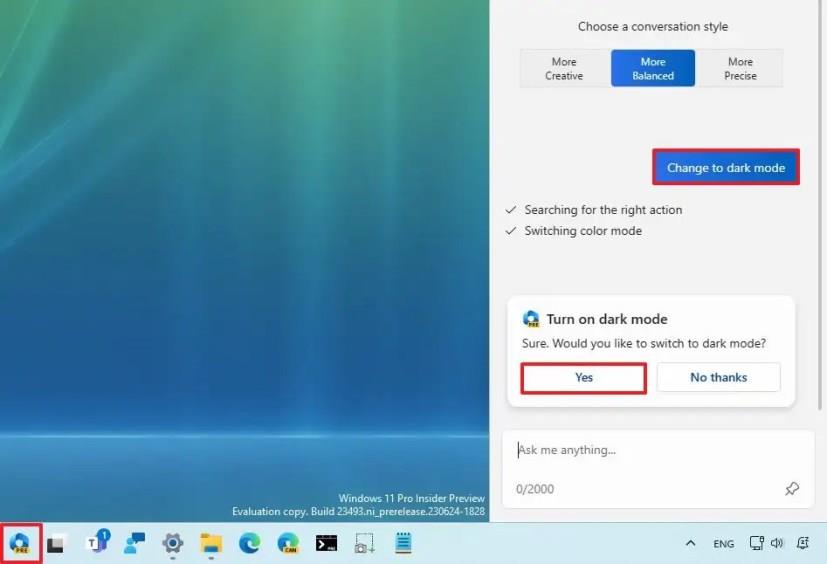
Po dokončení kroků se nová konfigurace nebo akce použije na Windows 11.
Získejte odpovědi s Copilot
Podobně jako při používání Bing Chat AI můžete kopilotovi položit jakoukoli otázku v přirozeném jazyce, abyste získali kompletní odpověď podobnou lidské.
Chcete-li klást otázky v Copilot, postupujte takto:
-
Klikněte na tlačítko Copilot .
-
Vyberte typ konverzace. Například výchozí styl konverzace pro chatbota je „Vyvážený“, což umožňuje chatbotovi reagovat neutrálněji, což znamená, že se bude snažit nestranit v konkrétním tématu. Můžete však změnit tón na „Kreativní“, což bude generovat hravější a originálnější odpovědi, nebo na „Přesné“, abyste vytvořili co nejpřesnější odpověď s více fakty.
-
Do pole „Zeptejte se mě na cokoliv“ napište otázku v přirozeném jazyce. Například „Napiš příběh o psovi, který žije na Měsíci“ nebo „Udělej mi obrázek klidného rybníka koi s liliovými polštářky.“
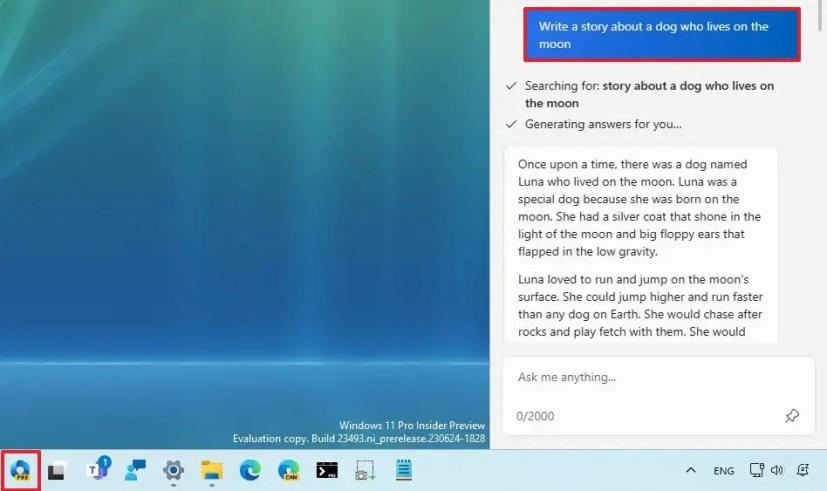
Jakmile dokončíte kroky, Copilot zobrazí úplnou odpověď pomocí přirozeného jazyka.
Restartujte chat Copilota
Vzhledem k tomu, že při používání Windows Copilot technicky komunikujete s umělou inteligencí Bing Chat, stále máte při chatování s umělou inteligencí omezení. V době psaní tohoto článku jste omezeni na 30 otázek na relaci. Pokud chcete chat resetovat, musíte obnovit prostředí.
Chcete-li restartovat Copilot v systému Windows 11 23H2, postupujte takto:
-
Klikněte na tlačítko Copilot .
-
Kliknutím na tlačítko nabídky (tři tečky) v pravém horním rohu a výběrem možnosti „Obnovit“ restartujte prostředí.
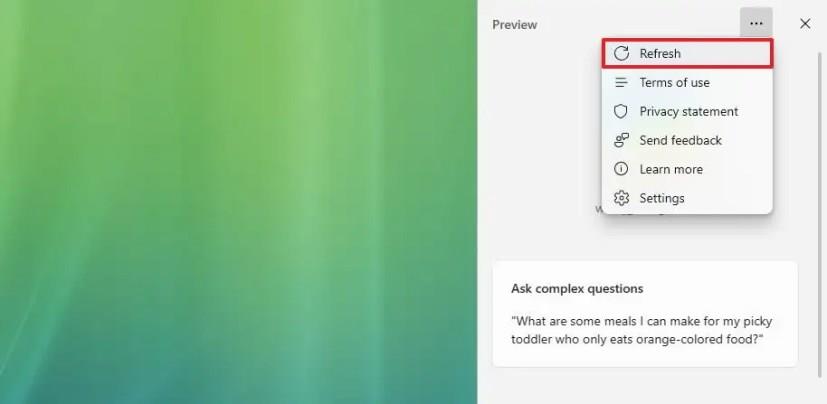
Jakmile dokončíte kroky, chatbot se restartuje a konverzaci přeruší.
Změňte nastavení Copilota
Copilot také obsahuje stránku nastavení, ale v tomto prvním náhledu můžete upravit pouze jedno konkrétní nastavení.
Chcete-li změnit nastavení Copilot v systému Windows 11, postupujte takto:
-
Klikněte na tlačítko Copilot .
-
Klikněte na tlačítko nabídky (tři tečky) v pravém horním rohu a vyberte možnost „Nastavení“ .
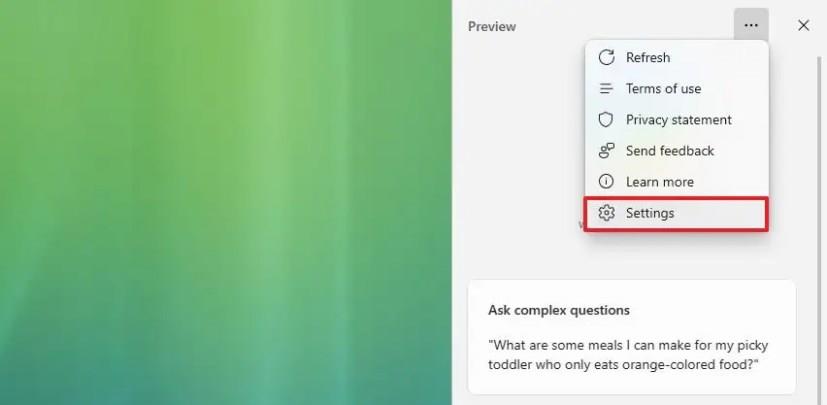
-
Zapněte nebo vypněte přepínač „Nechat Copilot používat obsah z Microsoft Edge“ .
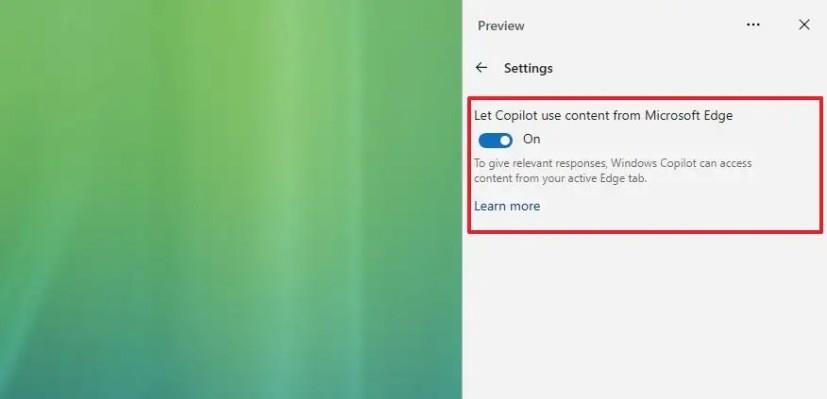
Po dokončení těchto kroků se nová nastavení použijí pro Windows Copilot.
Funkce Copilot se postupně zavádí pro uživatele Windows 11 23H2. Pokud však není ve vaší instalaci k dispozici, můžete jej ručně povolit pomocí těchto pokynů .