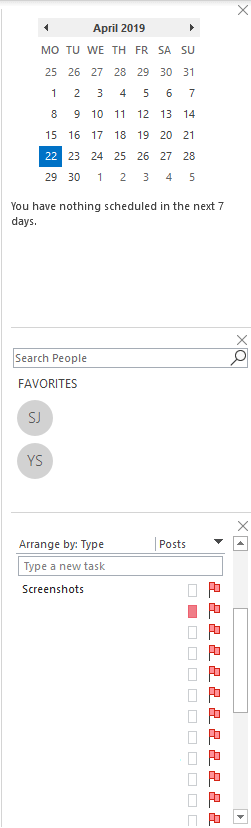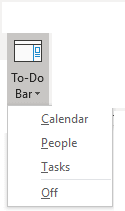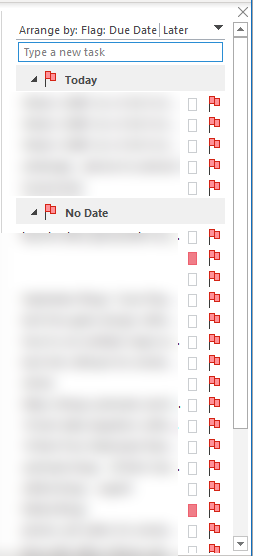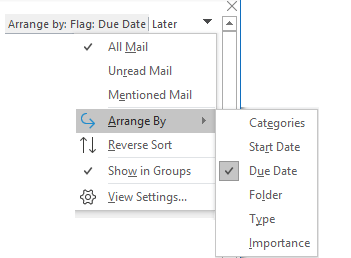El client d'Outlook inclou diversos panells que podeu utilitzar per fer que la navegació sigui més còmoda i personalitzada segons les vostres preferències. Alguns dels panells es poden veure de manera predeterminada, com ara el panell de navegació, que us permet passar per la safata d'entrada, els elements enviats, els esborranys i els elements suprimits. Tanmateix, hi ha altres panells que es poden utilitzar per facilitar la vostra feina. Un d'aquests és People Panel, To-Do Bar.
En aquesta publicació, hem enumerat el mètode per personalitzar la barra de tasques pendents.
Com activar la barra de tasques pendents?
No podeu veure la barra de tasques pendents quan obriu Outlook per primera vegada. Per localitzar-lo, cal que feu clic a Visualitza i ampliarà totes les opcions disponibles. A Disposició, podeu veure el panell de carpetes, el panell Persones, el panell de lectura i la barra de tasques pendents o el panell de tasques pendents
Després de localitzar To-Do Bar. Feu-hi clic i obtindreu Calendari, Tasques, Persones i Desactivat.
- Feu clic a Calendari i podreu veure el mes actual juntament amb les vostres properes cites.
- Feu clic a Persones i visualitzeu els contactes que heu marcat com a Preferits .
- Feu clic a Tasca i comproveu les tasques d'Outlook ordenades segons la data de venciment .
Podeu fer clic per seleccionar qualsevol d'aquests dos o tres per mostrar-los.
Els podreu veure de la manera que podeu activar-los des del panell de la barra de tasques pendents.
A més, podeu fer que qualsevol d'aquests desaparegui localitzant-lo a Visualització i, a continuació, Barra de tasques pendents . Suposem que no voleu que es mostri Persones a la finestra, aneu a Visualització, després Barra de tasques pendents i feu clic a Persones . Desapareixerà.
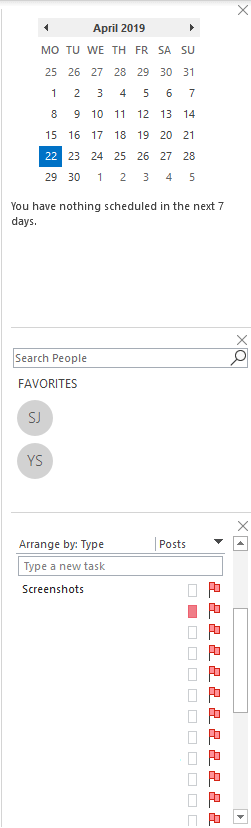
A més, podeu afegir-los més tard sempre que sigui necessari.
Si voleu que els components de la barra de tasques desapareguin completament, podeu desactivar-lo. Aneu a Visualització, feu clic a Barra de tasques pendents i, a la llista, feu clic a Desactivat o desmarqueu totes les opcions habilitades.
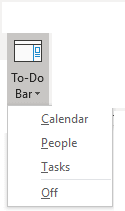
Cal llegir: -
Com gestionar el fitxer PST a Microsoft Outlook Microsoft Outlook és un mitjà molt bo per sincronitzar tot el vostre compte de correu electrònic en un sol lloc. Emmagatzema tota la informació...
Com modificar el panell de tasques pendents?
No podeu fer canvis als elements Persones i Calendari a la barra de tasques pendents. Segons mostren la llista de favorits i les properes cites respectivament. A més, podeu cercar els vostres contactes a Persones.
Els elements de les tasques, en canvi, ofereixen un espai per personalitzar. Sembla una carpeta de correu electrònic, per això la podeu personalitzar de manera semblant a qualsevol altra carpeta. Les tasques s'organitzen per defecte segons la data de venciment en ordre ascendent.
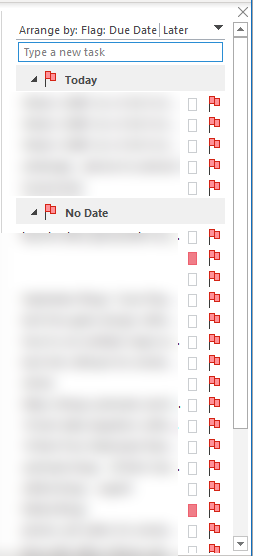
Podeu ordenar-lo per Avui, fent clic a la fletxa negra cap avall. També podeu invertir l'ordre fent-hi clic de nou.
Si voleu més opcions de personalització, feu clic amb el botó dret a la capçalera. Obtindreu un menú contextual que consta de totes les opcions.
El menú contextual tindrà Tot el correu, Correu no llegit, Correu esmentat, Organitza per, Ordena inversa, Mostra en grups i Configuració de visualització. Podeu fer clic a Organitza per i ordenar la llista segons Categories, Data d'inici, Data de venciment, Carpeta, Tipus i Importància.
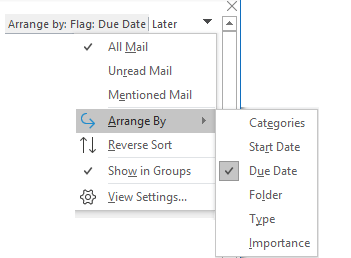
- Podeu seleccionar Categories si voleu ordenar les tasques alfabèticament per categoria que hàgiu designat.
- Podeu seleccionar Data d'inici per organitzar les tasques segons la data en què van començar.
- Podeu seleccionar Data de venciment per organitzar les tasques segons la data en què se suposa que s'han de completar.
- Podeu triar l' opció Carpeta si voleu organitzar el nom de la carpeta. També podeu crear tasques en una carpeta.
- Vols organitzar les tasques per correus o tasques. També podeu arrossegar els correus electrònics a les tasques per afegir-los a la llista de tasques pendents.
- Podeu organitzar les tasques segons la importància de la bandera. Pot ser Baix, Normal o Alt.
Al menú contextual, a continuació apareix Ordenació inversa . La fletxa negra i l'ordenació inversa tenen la mateixa funcionalitat. Podeu fer clic a la fletxa o seleccionar Ordenació inversa per canviar les preferències de les tasques que es mostren. Amb Mostra en grups, podeu veure les tasques en grups. Està habilitat per defecte. Si voleu tasques en una llista, feu clic a Mostra en grups per eliminar la marca de verificació que hi ha al costat.
L'última opció del menú contextual és la configuració de visualització. En fer clic, obtindreu Configuració de vista avançada-Llista de tasques pendents. Aquí podeu fer canvis a les columnes, agrupar per, ordenar, filtrar, altres paràmetres, format condicional, formatar columnes i restablir la vista actual.
Cal llegir: -
Com corregir l'error d'Outlook 0x800ccc0f La majoria de nosaltres utilitzem Microsoft Outlook. Però, de vegades ens enfrontem a un error anomenat error d'Outlook 0x800cc0f que indica el...
Podeu fer canvis a la llista de tasques per columnes, agrupar per, ordenar, filtrar, altres paràmetres, format condicional, format columnes. En cas que no us agradin els canvis, podeu fer clic a Restableix la vista actual per recuperar la configuració predeterminada.
Per tant, ara que sabeu com utilitzar i personalitzar la barra de tasques pendents a Outlook. Creeu tasques, afegiu cites i contacteu al costat dels vostres correus electrònics i organitzeu el vostre treball de manera eficient.
T'ha agradat l'article? Pots compartir els teus pensaments a la secció de comentaris a continuació.