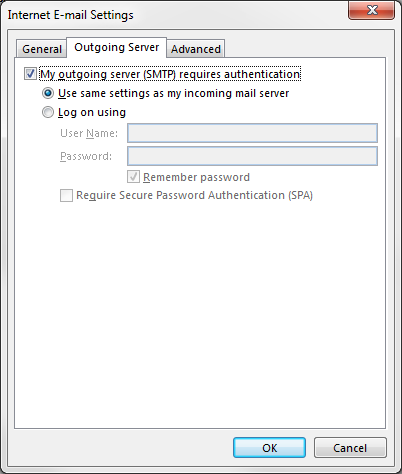Si feu servir un ordinador, hi ha una bona probabilitat que tingueu diversos identificadors de correu electrònic per a Yahoo, Google, Hotmail i Outlook . Amb el temps, alguns dels vostres identificadors de correu electrònic solen ignorar-se i sempre és millor configurar el que feu servir amb freqüència amb la safata d'entrada d'Outlook. Tot i que podeu configurar qualsevol adreça de correu electrònic per treballar amb Microsoft Outlook, el millor és utilitzar Gmail per diversos motius. L'emmagatzematge de Gmail és molt més gran que la majoria de proveïdors de serveis de correu electrònic i una protecció molt millor contra el correu brossa. I com que Gmail allotja el seu propi servidor al núvol, configurar-lo amb MS Outlook pot ser realment beneficiós per als usuaris.
Configuració de Gmail per treballar amb Outlook
Comenceu configurant el vostre compte de Gmail perquè funcioni amb el servei d'Outlook abans d'iniciar l'assistent d'Outlook a l'ordinador.
- Inicieu la sessió al vostre compte de Gmail i aneu a la configuració fent clic a la icona d'engranatge a l'extrem superior dret.
- Al tauler de configuració, navegueu a la pestanya Reenvia i POP/IMAP.
- Des d'aquí, activeu IMAP i feu clic a "Desa els canvis".
Un cop hàgiu configurat la vostra configuració de Gmail, ara podeu iniciar MS Outlook per continuar amb la configuració de la safata d'entrada.
Vegeu també: Com configurar Yahoo Mail a Outlook?
Seguiu aquests passos per configurar el vostre compte de Gmail amb Microsoft Outlook Inbox:
- Un cop s'obri Outlook, aneu a fitxer>configuració.
- Aneu a Configuració del compte i feu clic a "Nou" i seleccioneu el compte de correu electrònic.
- Confirmeu l'acció fent clic a Següent i seleccioneu Configuració manual.
- Seleccioneu Pop i IMAP i feu clic a Següent.
- Això obrirà la pàgina Afegeix un compte on heu d'introduir informació als camps que s'indiquen a continuació.
El vostre nom : el vostre nom
Adreça de correu electrònic : el vostre identificador de Gmail ( [email protected] )
Tipus de compte : seleccioneu IMAP al menú desplegable.
Nom d'usuari : qualsevol nom d'usuari que preferiu (per exemple, John Conner)
Contrasenya : la contrasenya del vostre compte de Gmail.
- Un cop introduïts aquests detalls als camps obligatoris, feu clic a més paràmetres a la part inferior dreta.
- Aneu a la pestanya Servidor de sortida i marqueu "El meu servidor de sortida (SMTP) requereix autenticació".
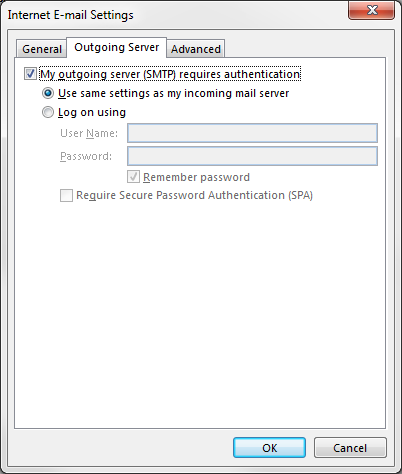
- Trieu "Utilitza la mateixa configuració que el meu servidor de correu entrant" i aneu a la pestanya "Avançat".
- Aquí heu d'introduir valors específics als camps esmentats a continuació. Servidor d'entrada (IMAP) – 993
Utilitzeu el següent tipus de connexió xifrada – Servidor de
sortida SSL – 465
Utilitzeu el següent tipus de connexió xifrada – SSL
- Després d'introduir aquests detalls, feu clic a D'acord per sortir.
- Feu clic a següent per iniciar les proves de xarxa i connexió per Outlook.
- Un cop finalitzades les proves, feu clic a tanca.
Vegeu també: Com iniciar Outlook en mode segur
Aquí el teniu gent! La vostra safata d'entrada de MS Outlook ara està configurada amb el vostre compte de Gmail i podeu comprovar directament el vostre correu activant Outlook a l'ordinador. Això no només elimina la necessitat que un navegador obri la vostra safata d'entrada de correu electrònic, sinó que és molt més segur que qualsevol navegador a causa del xifratge SSL. Tot i que molts professionals prefereixen Outlook per a les seves necessitats diàries de correu electrònic, la configuració del vostre compte de Gmail hi afegirà algunes millores importants. De la mateixa manera, també podeu afegir les vostres altres adreces de correu electrònic per treballar amb MS Outlook per obtenir una solució de correu electrònic còmoda i segura.