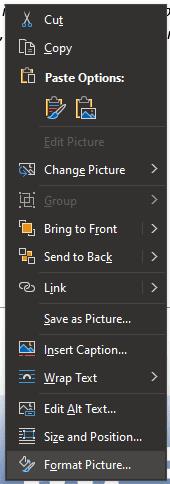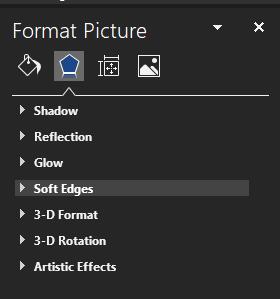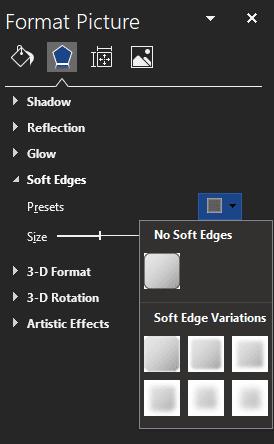Òbviament, Microsoft Word es coneix principalment com a processador de textos. Afegir imatges a un document de Word és relativament habitual i pot ser útil per a una àmplia gamma de documents. Un dels conjunts de funcions que inclou Word és una suite de manipulació d'imatges. No es compararà amb el programari professional d'edició d'imatges com Photoshop, però les opcions que inclou són sorprenentment potents.
Una de les funcions que s'ofereixen s'anomena "Marges suaus". Aquesta característica aplica un patró de transparència a l'exterior d'una imatge. A nivells baixos, l'efecte provoca un desenfocament subtil al voltant de la vora d'una imatge. L'efecte també es pot fer molt més notable, convertint una bona part de la imatge completament transparent alhora que dóna a l'àrea central un aspecte boirós.
Com utilitzar les vores suaus a les imatges
Per configurar les vores suaus per a una imatge, primer heu de copiar una imatge a Word.
Consell: una imatge que tingui un fons de colors és ideal, ja que un fons blanc no apareixerà bé al fons blanc de la pàgina, cosa que fa que l'efecte sigui difícil de veure.
Podeu trobar la configuració de les vores suaus a les opcions de format d'imatge. Per accedir-hi, només cal que feu clic amb el botó dret a la imatge que voleu configurar i, a continuació, feu clic a l'opció inferior "Format imatge".
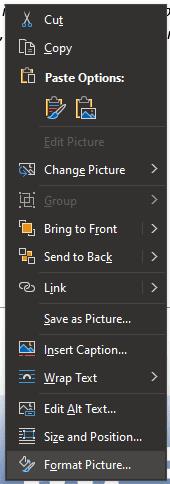
Feu clic amb el botó dret sobre una imatge i, a continuació, feu clic a "Format imatge".
Un cop fet això, la barra d'eines "Format imatge" apareixerà a la part dreta de la pàgina. A continuació, feu clic al símbol del pentàgon etiquetat com "Efectes" a la part superior de la barra d'eines i, a continuació, feu clic a "Vareges suaus", la quarta opció des de la part superior.
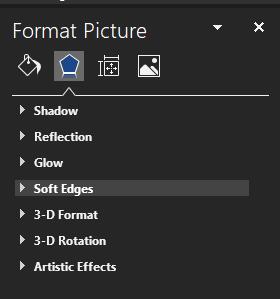
Feu clic a "Efectes" i després a "Varges suaus" a la barra d'eines "Format imatge".
A Soft Edges hi ha set preajustos que podeu triar. Cadascun simplement estableix un valor al control lliscant "Mida", per a un control més fi, podeu ajustar el control lliscant vosaltres mateixos. Els valors més baixos tenen un efecte més subtil mentre que els valors més alts són molt més evidents.
Consell: depenent de l'opció d'ajustament de paraules escollida per a la imatge, és possible que les paraules es puguin embolicar al contorn principal de la imatge si grans porcions es tornen transparents. Si no us agrada aquest efecte, proveu d'utilitzar una configuració diferent d'ajustament de paraules.
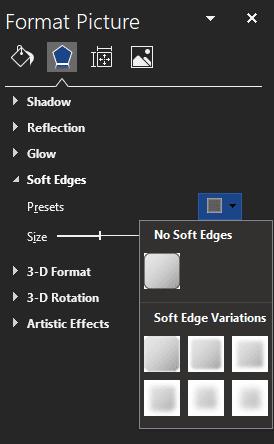
Utilitzeu els valors predefinits o el control lliscant per configurar com de notable és l'efecte de transparència.