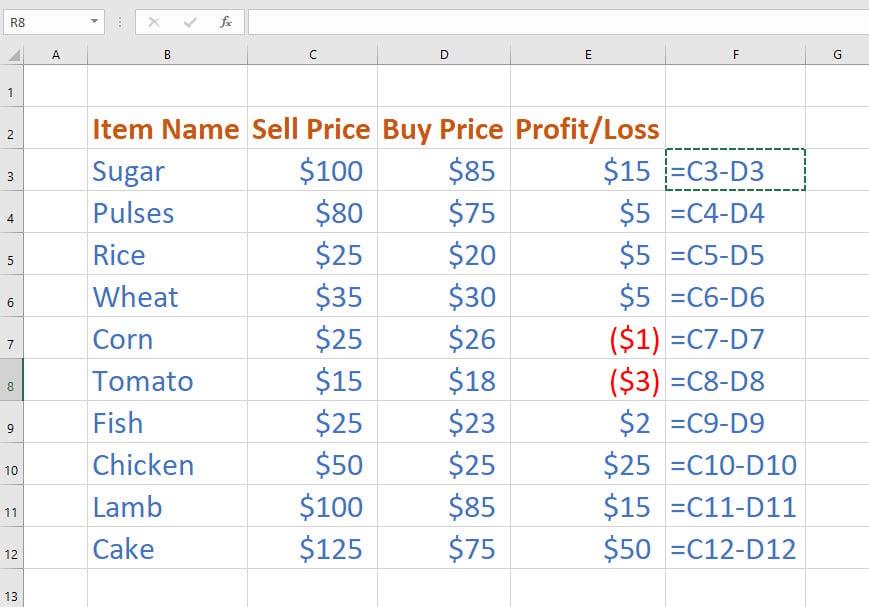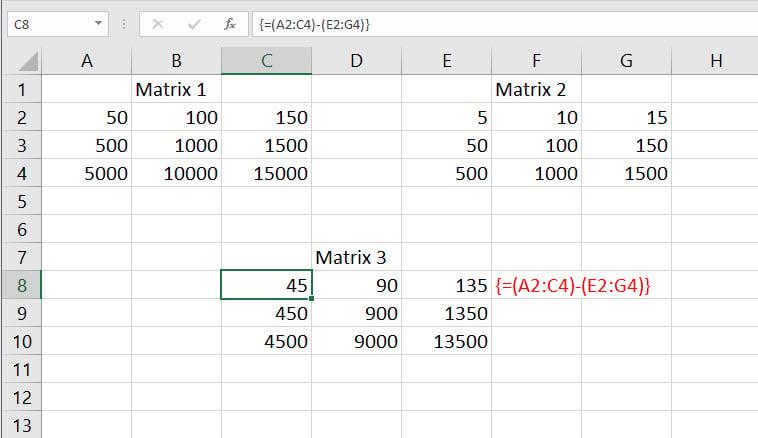Voleu saber si teniu guanys o pèrdues de totes les vostres inversions? Necessites actualitzar l'inventari restant els articles venuts dels articles emmagatzemats? O voleu saber si us trobeu dins del pressupost mensual de l'objectiu de despesa de la vostra llar? En tots aquests casos, cal saber com utilitzar la fórmula de resta d'Excel.
Microsoft Excel ofereix infinitat de fórmules matemàtiques per a dominis com estadístiques, finances, enginyeria, càlcul bàsic, lògica, bases de dades, cerca, referències, trigonometria, etc.
Tanmateix, us sorprendrà que no hi hagi cap fórmula de resta a Excel. Tanmateix, és un dels operadors matemàtics més bàsics utilitzats des dels càlculs bàsics fins a les matemàtiques financeres més complexes.
Sempre que necessiteu deduir una quantitat o valor d'una altra xifra, heu d'utilitzar la fórmula de resta d'Excel. Però, com he dit abans, no hi ha aquesta funció, llavors com ho feu o com ho fan altres milions d'usuaris d'Excel?
Continueu llegint per esbrinar diverses maneres de restar nombres i valors a Excel mitjançant un operador matemàtic com a fórmula d'Excel per a la resta.
Quina és la fórmula d'Excel per a la resta?
No hi ha funcions dedicades per a la resta i la divisió a Excel. Podeu obtenir funcions dedicades per a la suma, com la suma i la multiplicació, com ara PRODUCTE, a Excel.
Tanmateix, l'operador matemàtic bàsic per a la resta és el signe menys (-) i per a la divisió, és el signe de divisió (/). Aquests signes funcionen perfectament quan s'utilitzen entre dos o molts nombres o en fórmules complexes imbricades.
Per tant, per deduir qualsevol valor d'un número principal, podeu utilitzar el signe menys (-) sense esforç a l'aplicació web i a l'escriptori d'Excel.
Amb aquest operador, podeu restar qualsevol cosa com ara números, dòlars, dies, mesos, hores, minuts, percentatges, llistes, matrius i cadenes de text.
A continuació trobareu alguns casos d'ús freqüent en què podeu utilitzar l'operador de resta a Excel:
1. Fórmula de resta d'Excel per deduir un nombre d'un altre
Penseu que heu d'utilitzar l'operador de resta per deduir un nombre gran d'un altre ràpidament mentre treballeu a Excel. En lloc de canviar a una calculadora en línia o a una aplicació de calculadora de Windows, feu el càlcul a Excel seguint aquests passos:
- Seleccioneu una cel·la on necessiteu el valor restant de dos valors o xifres.
- Escriviu el signe igual (=) per iniciar la fórmula.
- Introduïu el primer número del qual voleu deduir un altre valor.

Dedueix un nombre d'una altra fórmula de resta d'Excel
- Ara escriviu el signe menys (-) .
- A continuació, escriviu el valor que voleu deduir.
- Premeu Enter i heu creat una fórmula de resta d'Excel de bricolatge.
Aquesta instància no és només per a dos números. Podeu restar tants nombres com vulgueu introduint un signe menys abans de cada número. Mireu la següent imatge per entendre millor:

La fórmula de resta d'Excel dedueix molts nombres en una cel·la
Si heu tornat de la botiga de queviures i voleu comprovar la factura per assegurar-vos que no heu pagat res addicional, podeu fer una resta ràpida de tots els articles comprats del total dels diners pagats seguint la fórmula anterior.
2. Fórmula de resta d'Excel per deduir una cel·la d'una altra
Podeu utilitzar la fórmula anterior per restar un o molts nombres d'un valor principal. Què tal si voleu crear un full de treball automàtic d'Excel on només pugueu introduir els valors de l'element i la funció els restarà d'un valor principal?
En aquest cas, no podeu restar manualment un o molts nombres. Heu d'utilitzar la resta de referències de cel·les. Trobeu les instruccions aquí:
- Escriviu els valors que voleu restar en dues cel·les adjacents.
- A continuació, seleccioneu la tercera cel·la on voleu la xifra restada.

La fórmula d'Excel per a la resta dedueix una cel·la d'una altra
- Inicieu la fórmula introduint igual (=) i, a continuació, seleccioneu la primera cel·la, poseu un menys (-) i, a continuació, seleccioneu la segona cel·la.
- Premeu Intro per restar una cel·la d'una altra.
En aquest cas, la fórmula que acabeu de crear sempre deduirà els nombres que hi hagi a la segona cel·la de la primera.
A l'exemple anterior de vendes d'Apple, podeu canviar el preu de venda i el preu de compra quan vulgueu. La cel·la J3 encara restarà la cel·la F3 de la cel·la C3 i, per tant, podeu reciclar la fórmula.
3. Fórmula de resta d'Excel per deduir valors de columna
Considerem que teniu dues columnes de preus per a diversos articles a l'inventari de la vostra botiga. Una columna és per al preu de venda i una altra per al preu de compra. Cal deduir el benefici d'aquests valors. A continuació us indiquem com heu de procedir a Excel per esbrinar els vostres guanys:
- Crea una llista d'articles per vendre.
- Ara, creeu capçaleres de columnes per als preus de venda i compra.
- Creeu un altre encapçalament de columna per a pèrdues i guanys.
- Ara, introduïu els valors a les seves respectives cel·les.
- La columna de pèrdues i guanys hauria d'estar buida.
- Quan acabeu d'omplir els valors, seleccioneu la primera cel·la a la columna de pèrdues i guanys.

Deduint una columna d'una altra mitjançant la fórmula de resta a Excel
- Comenceu la fórmula amb un signe igual (=) i, a continuació, seleccioneu el preu de venda del primer article.
- Posa l'operador matemàtic per restar, que és el signe menys (-) .
- Ara, seleccioneu la cel·la que conté el preu de compra del mateix article.
- Premeu Intro per obtenir el benefici o la pèrdua de les vendes del primer article.
- De nou, seleccioneu la primera cel·la sota la capçalera de la columna de pèrdues i guanys.
- Premeu Ctrl + C (copia l'ordre).

Copieu i enganxeu la fórmula a la columna per restar columnes
- Seleccioneu la resta de la columna de pèrdues i guanys per a altres elements.
- Premeu Ctrl + V (ordre enganxa).
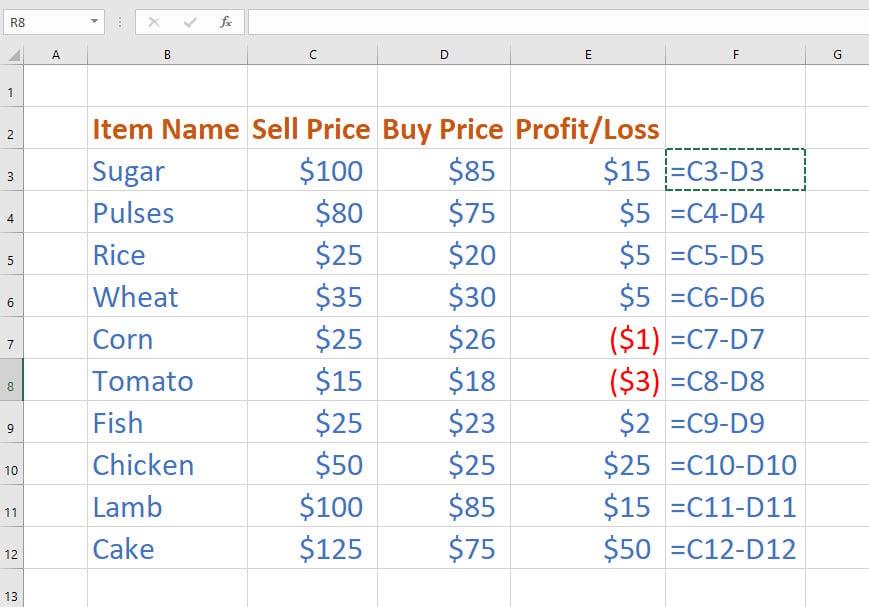
Utilitzant la fórmula de resta d'Excel en dues columnes
- Obteniu el valor de pèrdues i guanys dels vostres ingressos de vendes mitjançant una fórmula de resta de bricolatge per a Excel.
4. Fórmula de resta d'Excel amb funció SUMA
Si necessiteu deduir molts valors de cel·la d'una cel·la, podeu deduir manualment cada cel·la de la cel·la pare o utilitzar la funció SUMA juntament amb l'operador de resta seguint aquests passos ràpids:
Esbrinar beneficis d'una llarga sèrie de números
- A l'exemple anterior, heu d'esbrinar si teniu guanys o pèrdues a la cel·la amb el signe d'interrogació.
- Seleccioneu la cel·la que hi ha a sota de la capçalera de la columna Benefici net .
- Escriviu un signe igual (=) i, a continuació, seleccioneu la cel·la just a sota de la capçalera de la columna Preu brut de venda .
- Ara, poseu un signe menys (-) i després escriviu els parèntesis d'obertura.
Utilitzant l'operador SUMA i menys a la fórmula de resta d'Excel
- Introduïu SUMA i poseu un altre parèntesi obert.
- Seleccioneu els intervals de cel·les C2 a C17 .
- Tanqueu la fórmula introduint dos parèntesis de tancament.
- Premeu Intro per obtenir el resum de pèrdues o guanys.
5. Fórmula de resta d'Excel per a matrius
Considerem que teniu dues matrius i necessiteu el valor de la resta per a les cel·les corresponents d'una altra matriu. A continuació, es mostra com podeu utilitzar una fórmula de resta de bricolatge a Excel per calcular valors de matriu:
- Crea dues matrius.
- Creeu la tercera matriu on necessiteu els valors restants.

Resta de matrius a Excel mitjançant una fórmula d'Excel de bricolatge per a la resta
- Seleccioneu les nou cel·les de la tercera matriu i introduïu la fórmula següent:
{=(A2:C4)-(E2:G4)}
- Ara, no premeu la tecla Enter. En lloc d'això, premeu Ctrl + Maj + Retorn .
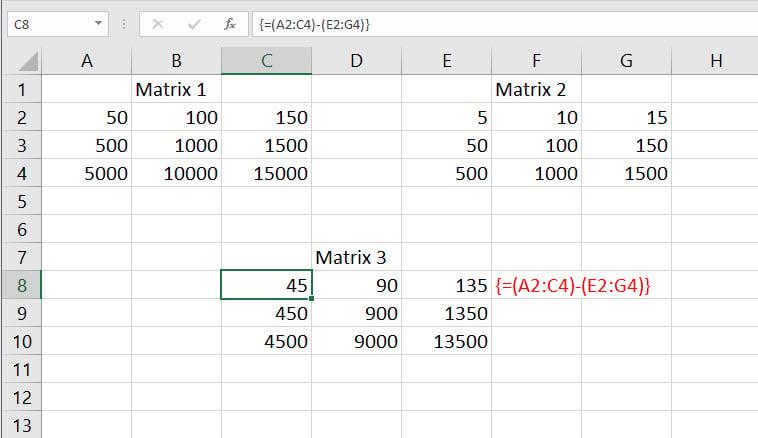
Utilitzant la fórmula de resta d'Excel per deduir una matriu d'una altra
- Això crearà una fórmula de matriu per a totes les cel·les automàticament i restarà una matriu de l'altra tal com es mostra a la imatge.
6. Fórmula de resta d'Excel: altres casos d'ús populars
Podeu utilitzar l'operador de resta per deduir diversos valors del seu valor principal i alguns exemples són els que s'esmenten a continuació:

Diverses fórmules de resta d'ús freqüent a Excel
Podeu utilitzar la fórmula següent per deduir un mes d'un altre mes i deduir dies:
1-mar-23 - 1-feb-23 = 28 =(B2-C2)
A més, utilitzeu la fórmula esmentada a continuació per deduir l'hora de finalització de l'hora d'inici per conèixer el temps consumit en un projecte:
16:00 - 12:45 = 3:15 =(H2-I2)
A més, podeu deduir un percentatge d'un percentatge o deduir un percentatge d'un valor per obtenir els valors resultants:
100% - 80% = 20% =(B6-C6) (deduint el percentatge del percentatge)
3.000,00 $ - 30% = 2.100,00 $ ={B8*(1-30%)} (reduint un import un 30%)
Conclusió
Fins ara, heu explorat moltes maneres d'utilitzar la fórmula de resta d'Excel DIY que utilitza l'operador de resta o el signe menys (-).
Si em vaig perdre algun mètode que conegueu sobre la fórmula d'Excel per a la resta, esmenteu-ho al quadre de comentaris a continuació.
A continuació, apreneu sense esforç a combinar dues columnes a Excel i a bloquejar o desbloquejar cel·les a Excel .