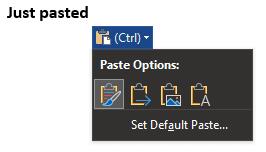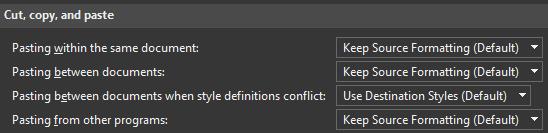Microsoft Word és molt flexible pel que fa a l'estil del contingut que hi escriviu. Per exemple, podeu canviar el color, la font, la mida, l'estil i molt més, tot només per al text. Per defecte, quan copieu text a Word, manté l'estil de la seva font. En alguns casos, això pot estar perfectament bé, ja que potser haureu volgut aquest format exacte. Malauradament, sovint no és així, el text del web, especialment, sovint es presenta en un tipus de lletra, mida, color o fins i tot color de fons lleugerament diferents i pot ser molest de tractar-lo. Afortunadament, hi ha diverses opcions per ajudar-vos.
Com esborrar el format a Word
Si acabeu de copiar text a Word, hi hauria d'haver un petit quadre just a sota ia la dreta del text enganxat que digui "(Ctrl)". Simplement feu clic al botó o premeu la tecla Ctrl i podreu configurar les opcions d'enganxar per al text enganxat. Les vostres opcions són mantenir el format d'origen, intentar combinar el format amb el text circumdant, importar el text com a imatge o eliminar tot l'estil del text respectivament.
Consell: el quadre per canviar l'opció d'enganxar només està disponible fins que feu un canvi al document. Després d'això, heu de tornar a enganxar el text per recuperar l'opció.
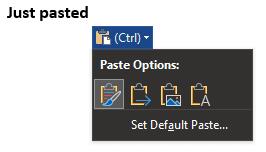
Després d'enganxar el text, feu clic al quadre petit a sota i a la dreta del text i utilitzeu l'última opció, "Conserva només el text", per enganxar el text sense format.
Si voleu, podeu canviar l'opció d'enganxar predeterminada, podeu fer-ho fent clic a "Estableix enganxament per defecte" just a sota de les Opcions d'enganxar tal com es descriu anteriorment. Això obrirà la configuració de Word a la ubicació on podeu configurar el comportament d'enganxament predeterminat per al text.
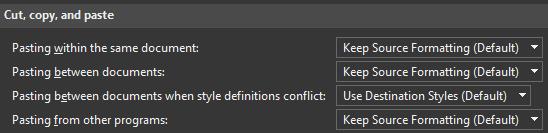
Podeu canviar l'opció d'enganxar predeterminada si tendiu a canviar-la manualment la majoria de vegades.
Si observeu que al vostre document hi ha molts canvis de format que no voleu conservar, podeu triar tallar i enganxar tot el document prement Ctrl + A, Ctrl + X i Ctrl + V. Una vegada, ho heu fet, només heu de canviar l'opció d'enganxar a "Conserva només el text" i s'eliminarà tot el format del document, excepte les línies noves i altres caràcters d'espai en blanc.
Tingueu en compte que això també esborrarà qualsevol format que vulgueu mantenir. Tot i que podeu seleccionar, retallar i enganxar un conjunt de paràgrafs, només s'enganxaran en un sol grup. Els paràgrafs no contigus no es reformataran per tornar exactament d'on van venir, si hi havia un paràgraf que no heu retallat i enganxat al mig, s'enviarà fins al final.