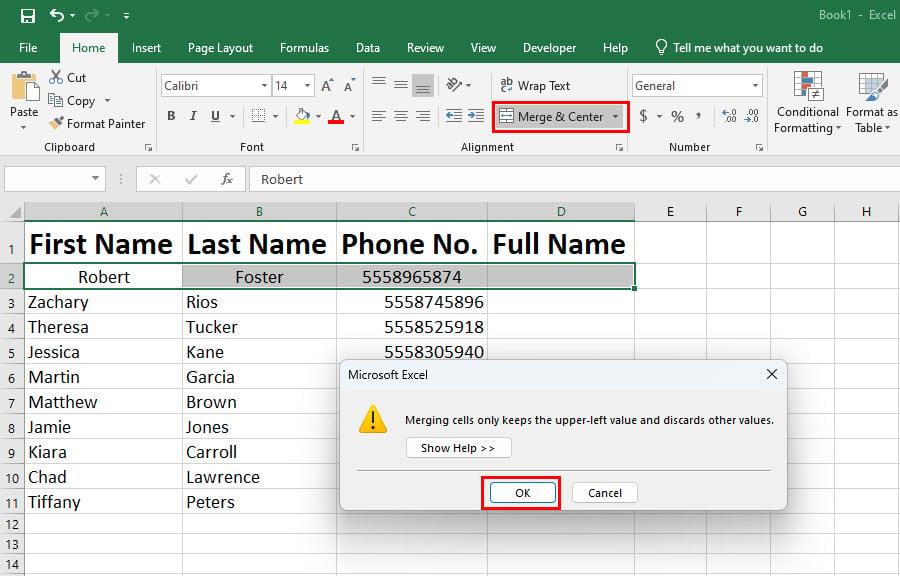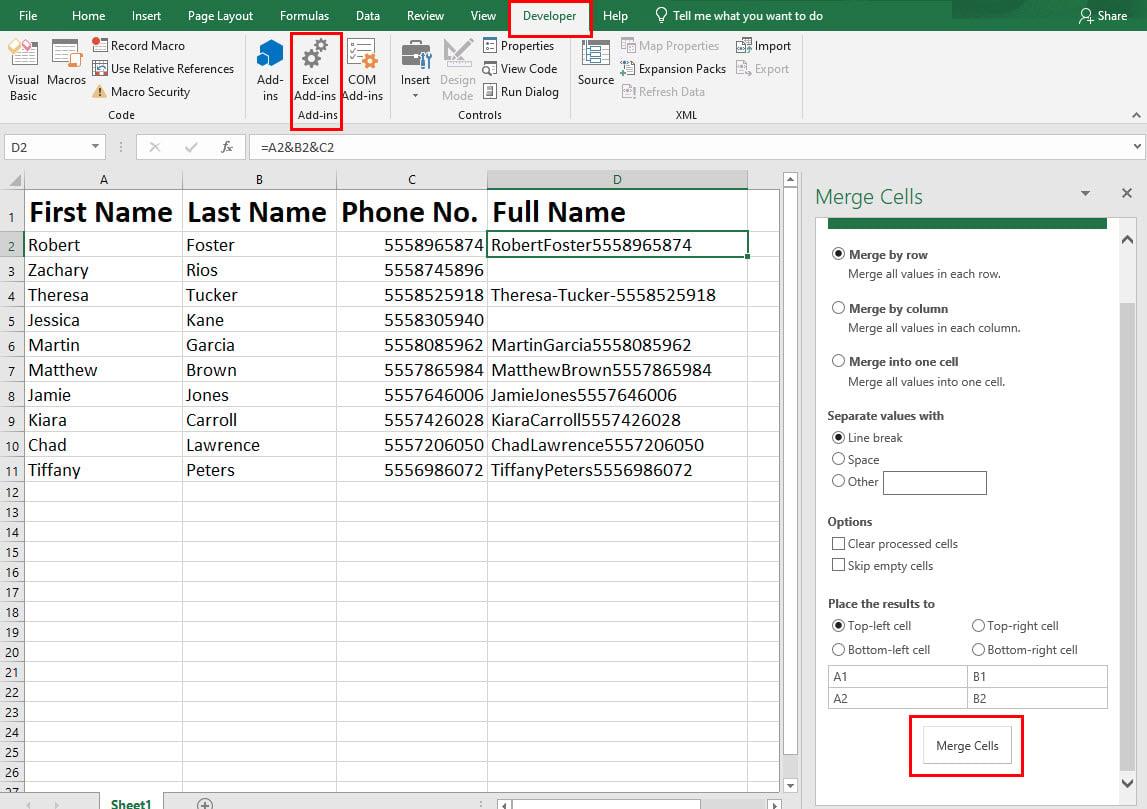Voleu combinar o combinar columnes de dades en un full de càlcul per obtenir una imatge més àmplia de la base de dades? A continuació, obteniu informació sobre com combinar dues columnes a Excel.
Excel inclou diverses fórmules i ordres que podeu utilitzar per manipular dades i descobrir informació sobre dades per a necessitats professionals o personals. Una d'aquestes funcionalitats de Microsoft Excel és combinar columnes i files per combinar dades de diferents cel·les.
En combinar o combinar entrades de text o números d'una columna a una altra, poden sorgir moltes preguntes. Per exemple, el temps necessari, la pèrdua de dades si n'hi ha, la pèrdua de format, etc.
Llegiu aquest article fins al final per descobrir alguns dels millors mètodes intel·ligents que us permeten fer que Excel combini dues columnes de dades automàticament.
Sobre la fusió i el centre a Excel
Suposem que heu baixat un fitxer de valors separats per comes (CSV) de detalls dels empleats des de l'aplicació o del portal de recursos humans empresarials.
Trobeu que hi ha moltes columnes de dades. És possible que combinar totes les columnes, com ara el nom i els cognoms, el codi d'àrea i el número de telèfon, la designació i el departament, i més en una columna, tingui més sentit que les columnes individuals.
Se us vindrà al cap que Excel té una funció de combinació i centre que pot ser útil per combinar dades de diferents columnes en una.
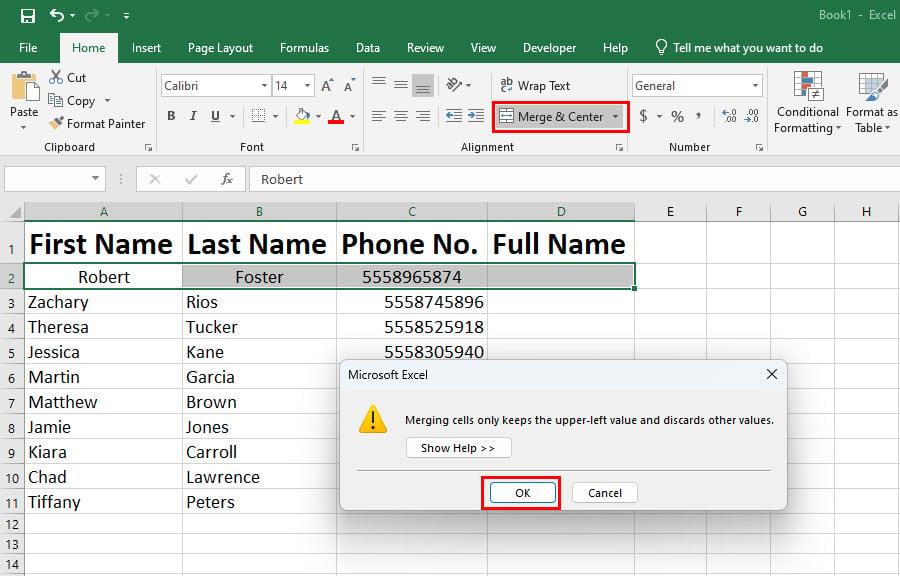
Sobre la fusió i el centre a Excel
Malauradament, aquesta funció només serveix per donar format a columnes i files. No combina les dades de les columnes i les files que es fusionen. Simplement pren les dades de la cel·la a l'extrem superior dret de l'interval de cel·les que es fusiona.
Aleshores, com combinaríeu dues o més columnes a Excel automàticament sense escriure les dades manualment? Trobeu les respostes a continuació:
1. Com combinar dues columnes a Excel: utilitzant Flash Fill
Flash Fill utilitza l'algoritme d'IA d'Excel per reconèixer patrons de cel·les i columnes adjacents i realitzar l'acció que acabeu de completar. Quan utilitzeu l'ordre Flash Fill, Excel replica el vostre moviment en mil·lisegons.
Per tant, aquesta és la manera més ràpida de combinar les dades de diverses cel·les adjacents en una columna. Aquests són els passos a seguir:
- Assegureu-vos que les columnes que voleu combinar estiguin una al costat de l'altra.
- A més, la columna de destinació hauria de ser només la següent columna dreta. Comproveu la imatge per entendre millor.
- Ara, per a la primera cel·la de la columna on voleu combinar textos o altres dades, escriviu l'entrada combinada manualment. Només cal fer-ho una vegada.

Com combinar dues columnes a Excel mitjançant Flash Fill
- Mantingueu aquesta cel·la seleccionada i, a continuació, aneu a la pestanya Dades del menú de la cinta d'Excel i feu clic a Flash Fill situat a la secció d'ordres d'eines de dades .
- Excel copiarà els vostres moviments per a la cel·la seleccionada i combinarà dues o més dades de cel·la en una columna.
2. Com combinar dues columnes a Excel: utilitzant l'operador i comercial
Ampersand o el símbol & funciona com a operador a Excel. A continuació s'explica com podeu utilitzar aquest símbol per combinar diverses columnes en una columna a Excel:
- Aneu a la cel·la on voleu combinar les dades de dues o més cel·les.
- Escriviu igual (=) per iniciar una fórmula.
- Utilitzeu les tecles de fletxa per seleccionar la primera cel·la i posar un símbol &.
- Ara seleccioneu la següent cel·la i poseu una altra &.
- Feu el mateix per a totes les cel·les successives que vulgueu combinar.

Com combinar dues columnes a Excel utilitzant l'operador Ampersand
- Premeu Enter .
- Ara hauríeu de veure que els operadors ampersand han fusionat diverses cel·les en una sola cel·la.
- Ara, copieu la fórmula i seleccioneu un rang de cel·les a la columna i enganxeu-la.
- Veureu que Excel va aplicar la fórmula de la primera cel·la de la columna de dades combinades a totes les cel·les que heu seleccionat.
Aquí, heu de tenir en compte que quan uniu dades o textos mitjançant una fórmula, els valors o les entrades de la cel·la de dades combinades canviaran quan canvieu les dades d'entrada de la fórmula.
Continueu llegint per descobrir un truc per copiar el valor i enganxar-lo sense una fórmula per no permetre alteracions de dades quan canvien les dades de la cel·la d'entrada.
3. Com combinar dues columnes a Excel: utilitzant la fórmula CONCAT
També podeu utilitzar la fórmula CONCATENAR o CONCAT per unir textos o números de diverses cel·les d'Excel a una cel·la i després copiar la fórmula a la columna. Això us permetrà unir diverses columnes en una columna. A continuació es mostra com es fa:
- Seleccioneu la primera cel·la sota la capçalera de la columna.
- Aquesta és la capçalera de la columna on voleu combinar les dades d'altres columnes.
- Introduïu iguals (=) i després escriviu CONCAT .

Com combinar dues columnes a Excel utilitzant la fórmula CONCAT
- Inicieu un parèntesi i escriviu l'adreça de la cel·la de la primera cel·la o seleccioneu-la amb les tecles de fletxa.
- Ara, escriviu una coma (,) i seleccioneu la següent cel·la que voleu combinar.
- Tanqueu els parèntesis i premeu Enter .
- Si la fórmula funciona, copieu i enganxeu la fórmula a tota la columna.
- Excel obtindrà les dades adjacents de diverses cel·les automàticament.
Això és! Heu combinat correctament les dades de dues o més cel·les en una columna.
4. Com combinar dues columnes a Excel: apliqueu la funció TEXTJOIN
El funcionament de TEXTJOIN és molt semblant al de CONCAT, però aquí podeu utilitzar un delimitador com una coma, un guionet, un espai, etc. Mireu els passos de treball següents:
- Seleccioneu la cel·la objectiu i introduïu un signe igual.
- Ara, escriviu TEXTJOIN .
- Comença un parèntesi.
- Aleshores, heu de triar un delimitador. Utilitzem un guionet com a delimitador.
- Per utilitzar guions, escriviu "-" i la fórmula us demanarà que trieu entre TRUE i FALSE . Això és per comandar Excel si cal comptar cel·les buides o no.

Com combinar dues columnes a Excel Aplicar la funció TEXTJOIN
- Seleccioneu TRUE , escriviu una coma i, a continuació, comenceu a afegir les adreces de cel·la que voleu combinar separades per una coma.
- Tanqueu la fórmula amb un parèntesi.
- Premeu Enter i veureu que Excel ha combinat les cel·les en un instant.
- Ara, copieu la fórmula que acabeu de crear a tota la columna per combinar dues o més columnes.
5. Com combinar dues columnes a Excel: utilitzant complements
Hi ha molts complements d'Excel que fan trucs fantàstics com obligar Excel a combinar dues columnes. Un d'aquests complements d'Excel és Combina cel·les. A continuació s'explica com podeu obtenir el complement i combinar dues columnes a Excel:
- Feu clic a la pestanya Desenvolupador al menú de la cinta d'Excel .
- Seleccioneu la icona de complements i, a continuació, trieu Botiga.
- Al quadre de cerca , escriviu Combinar i premeu Retorn .
- Es mostrarà el complement Merge Cells Excel.

Com combinar dues columnes a Excel mitjançant complements Combina cel·les
- Seleccioneu el botó Afegeix per instal·lar el complement a l'aplicació d'escriptori Excel.
- Un cop instal·lat, aneu a Desenvolupador i torneu a seleccionar Complements .
- Ara, Combina cel·les es mostrarà com a complements. Seleccioneu l'eina.
- Hauria d'obrir-se com a menú de navegació a la dreta del full de treball.
- Ara, l'eina oferirà tres opcions de combinació de dades: Combinar per fila, Combinar per columna i Combinar en una sola cel·la.
- Trieu qualsevol i, a continuació, seleccioneu un delimitador a l'opció Separa valors. Podeu triar entre Espai, Salt de línia i Altres.
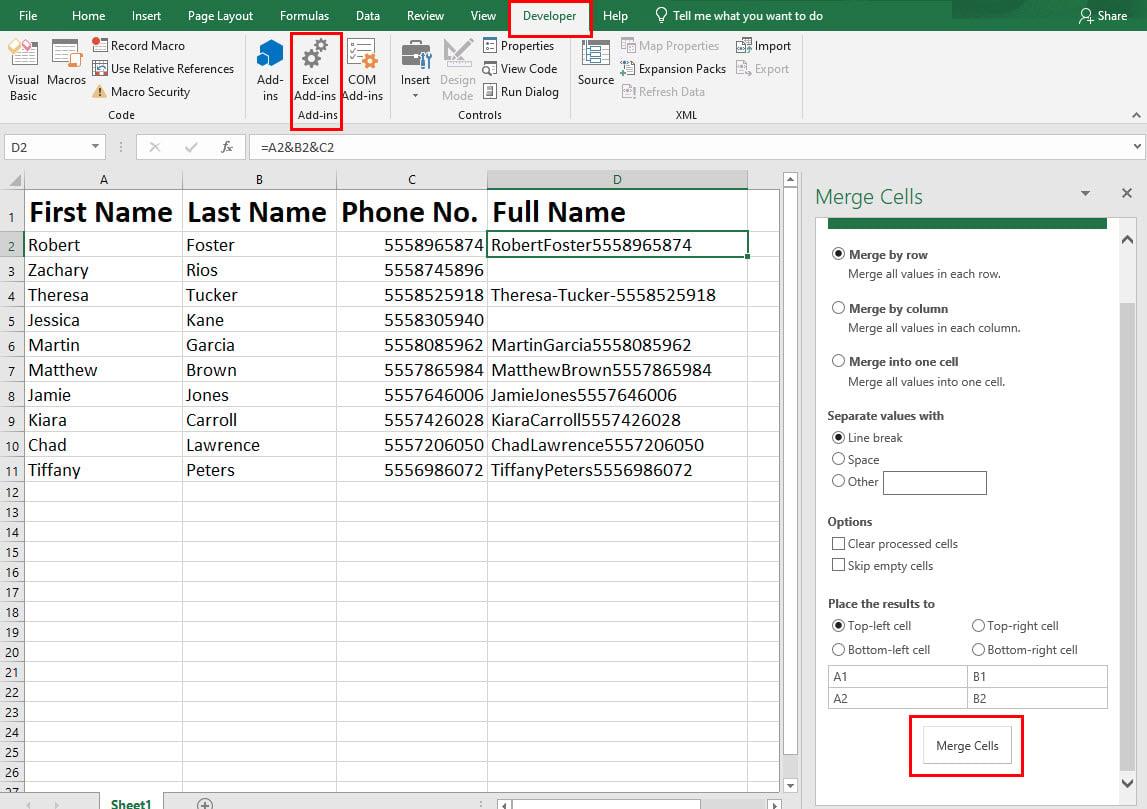
La interfície d'usuari dels complements de Merge Cells Excel
- Al camp Opcions , seleccioneu Esborra les cel·les processades .
- Ara, per a l' opció Col·loca els resultats , trieu la cel·la superior esquerra .
- Això és! Premeu el botó Combina cel·les per combinar una o més columnes en una columna.
Consells de format per combinar columnes a Excel
Conserva només els valors
L'inconvenient d'utilitzar fórmules per combinar dues columnes a Excel és que els valors de les cel·les on heu combinat les dades canviaran quan actualitzeu les dades a les cel·les relacionades.
Per tant, heu d'aplicar aquest format a Excel per mantenir només els valors. Així és com es fa:
- Un cop tingueu les dades combinades en una columna, seleccioneu-la sencera.
- Premeu Ctrl + C per copiar el contingut de les columnes.
- Ara, premeu Ctrl + V per enganxar les mateixes dades als mateixos intervals de cel·les.

Guardeu els valors només a Excel quan enganxeu
- Però aquesta vegada, feu clic a la icona Opcions d'enganxar i, a continuació, trieu Valors a la secció Enganxa valors .
- Ara, Excel només conservarà els valors a l'àrea de cel·les combinades i no les fórmules.
Com mostrar els formats de nombre després de combinar columnes a Excel
Si la cel·la de destinació elimina el format dels números, les dates o les monedes, podeu utilitzar la funció TEXT per mantenir el format dels números. Consulteu els passos d'exemple a continuació:
- Comenceu amb el signe igual (=) per començar una fórmula nova.
- Escolliu la cel·la inicial, introduïu un símbol de et (&) i afegiu qualsevol delimitador que vulgueu com "-".
- Ara, introduïu un altre símbol & i escriviu TEXT .
- Feu doble clic al suggeriment de fórmula TEXT que apareix.
- A continuació, seleccioneu un valor per a la funció TEXT . El valor hauria de ser la segona cel·la que contingui un número.

Com mostrar els formats de nombre després de combinar columnes a Excel
- Introduïu una coma i després digueu el format del número. Per a la data, utilitzeu “ dd/mm/aaaa ”.
- Acabeu d'escriure la fórmula introduint un parèntesi. Aquí teniu la fórmula completa:
=A2&"-"&B2&"-"&TEXT(D2,"dd/mm/aaaa")
- Premeu Retorn i dues cel·les es combinaran sense perdre el format dels números.
Com combinar dues columnes a Excel amb un espai
Quan combineu cel·les utilitzant qualsevol fórmula com CONCAT o l'operador i, podeu afegir un delimitador, com ara l'espai. Per afegir un espai entre dues cel·les a la cel·la objectiu, simplement col·loqueu el codi següent entre les adreces de la cel·la:
&" "&
Un exemple d'una funció d'Excel completa amb espai com a unió és el següent:
=A2&" "&B2&" "&D2
Com combinar dues columnes a Excel amb una coma
Considerem que necessiteu combinar el contingut de diverses columnes en una columna mentre separeu el contingut amb una coma.
Seguiu qualsevol dels mètodes anteriors esmentats a la secció CONCAT o ampersand. Simplement, col·loqueu el codi següent entre cada adreça de cel·la:
&","&
La fórmula completa tindrà aquest aspecte com es mostra a continuació:
=A2&","&B2&","&D2
Conclusió
Fins ara, heu descobert cinc mètodes diferents per combinar dues o més columnes a Excel en una sola columna. A més, heu explorat alguns consells i trucs de format per fer que la columna combinada sembli lògica i entenedora.
Si he perdut algun mètode per combinar diverses columnes en una columna a Excel, esmenta el mètode següent al quadre de comentaris.
També us pot agradar un tutorial de mida petita per fer una llista desplegable a Excel i maneres d' arreglar les tecles de fletxa que no funcionen a Excel .