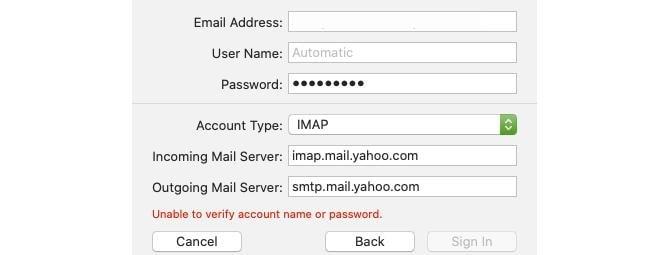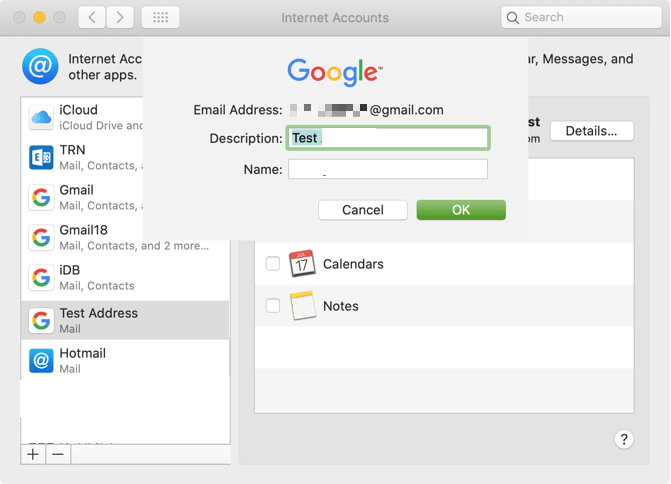Com que la gent vol mantenir les coses organitzades i no vol barrejar-se personalment amb professional, utilitzen diverses adreces de correu electrònic. Però comprovar el correu electrònic que cau a cada compte per separat requereix molt de temps i és problemàtic. Per tant, per ajudar amb aquest problema en aquesta publicació, explicarem com mantenir totes les adreces de correu electrònic en un sol lloc al vostre Mac.
A més d'això, també parlarem de com eliminar els comptes de correu electrònic que ja no s'utilitzen. Per exemple, si deixeu una feina i encara teniu aquest compte afegit, com eliminar-lo de Mail a Mac.
Com afegir un compte de correu electrònic manualment o automàticament?
Si el compte de correu electrònic que voleu afegir està associat a iCloud , Gmail o Yahoo, Mail, s'afegirà automàticament, un cop proporcioneu l'adreça de correu electrònic i la contrasenya.
Tanmateix, si voleu afegir un compte de correu electrònic proporcionat per l'ISP, haureu d'introduir la configuració del compte de correu electrònic manualment.
Pas per configurar un compte de correu electrònic manualment
Per configurar un compte de correu electrònic manualment, heu de saber les coses següents:
- nom d'usuari (normalment és l'adreça de correu electrònic)
- Servidor de correu entrant i sortint
Si no hi teniu accés, haureu de contactar amb el vostre proveïdor de correu electrònic.
POP VS IMAP
També haureu de conèixer POP (Protocol d'oficina postal) o IMAP (Protocol d'accés a missatges d'Internet) per al compte de correu electrònic que voleu afegir al Mail del Mac. Recordeu que aquests dos protocols són necessaris per rebre un correu electrònic quan feu servir aplicacions de tercers com Mail.
Nota: si teniu previst accedir al correu electrònic en diversos dispositius, com ara un ordinador, un telèfon, etc., utilitzeu IMAP. IMAP garanteix que vegeu el mateix contingut a tots els dispositius. Tanmateix, si només voleu descarregar i emmagatzemar correus electrònics al dispositiu, utilitzeu POP. Aquest és un protocol antic i fins i tot es pot utilitzar quan esteu fora de línia.
A més, POP és un client de correu electrònic al vostre PC, per tant, mentre configureu aquesta opció, assegureu-vos de marcar l'opció per deixar una còpia del correu electrònic descarregat al servidor. D'aquesta manera et pots descarregar el correu electrònic al teu mòbil i accedir-hi des d'altres dispositius connectats.
Com afegir un correu electrònic mitjançant l'autenticació de dos factors?
2FA (autenticació de dos factors) proporciona seguretat addicional als vostres comptes en línia. Això vol dir que per accedir al vostre compte juntament amb la contrasenya, necessitareu un codi d'accés o un telèfon. D'aquesta manera, és difícil que els pirates informàtics accedeixin al vostre compte sense la vostra voluntat.
Si afegiu un compte com Gmail, que ofereix una autenticació de dos factors, genereu una contrasenya específica de l'aplicació abans d'afegir el compte de correu electrònic a Mail. Una contrasenya específica d'una aplicació és un codi de seguretat generat pel servei de correu electrònic per oferir seguretat addicional. Això vol dir que per afegir el compte a Mail a Mac necessitareu aquest codi, sense el qual no podreu compte de correu electrònic.
Afegiu un compte de correu electrònic a Mail al Mac
Podeu utilitzar les Preferències del sistema o l'aplicació de correu per afegir un compte de correu electrònic que el resultat serà el mateix.
Afegiu un compte de correu electrònic al correu
Per afegir un compte de correu electrònic mitjançant l'aplicació Mail, seguiu els passos següents:
1. Inicieu l'aplicació Mail.
2. Feu clic a Barra de menús > Afegeix un compte.
3. Trieu el tipus de compte de correu electrònic que esteu afegint i seguiu les instruccions que apareixen a la pantalla.
4. Tanmateix, si no trobeu el vostre tipus de compte, seleccioneu Altres comptes de correu... > Continuar.
5. Suposant que heu seleccionat un altre compte de correu, haureu d'introduir els detalls IMAP o POP quan rebeu un diàleg amb "No es pot verificar el nom o la contrasenya del compte".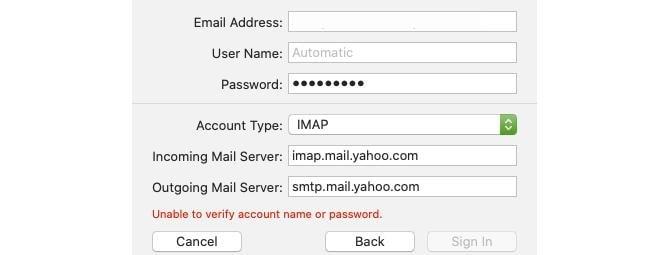
Un cop s'hagin proporcionat detalls addicionals, feu clic a Inicia sessió.
6. En verificar el correu electrònic, se us demanarà l'aplicació que voleu utilitzar. Seleccioneu la nova aplicació per a una nova adreça de correu electrònic i feu clic a Fet.
Nota: Un altre tipus de compte no admet totes les aplicacions enumerades.
Canvia la descripció del compte al correu
Totes les adreces de correu electrònic afegides a l'aplicació Correu es mostren a la safata d'entrada. Per defecte, la vostra adreça de correu electrònic es mostra a la descripció. Per canviar-lo, feu clic amb el botó dret al compte de correu > Edita.
Trieu el compte de correu del qual voleu canviar la descripció i introduïu els nous detalls.
Com afegir un compte de correu electrònic mitjançant les preferències del sistema?
Mitjançant les Preferències del sistema, podeu afegir un compte a Mail al Mac. Per fer-ho, seguiu els passos següents:
- Feu clic a Menú Apple > Preferències del sistema.
- Seleccioneu Comptes d'Internet.
- Trieu el tipus de compte de correu electrònic i seguiu les instruccions que apareixen a la pantalla.
- Si el vostre compte no apareix a la llista, seleccioneu Afegeix un altre compte.
Com canviar les descripcions del compte mitjançant les preferències del sistema?
De manera predeterminada, veieu l'adreça de correu electrònic com a descripció per canviar-la, aneu a Preferències del sistema > Comptes d'Internet.
Seleccioneu el compte per canviar el nom > Detalls > Introduïu una descripció nova > D'acord.
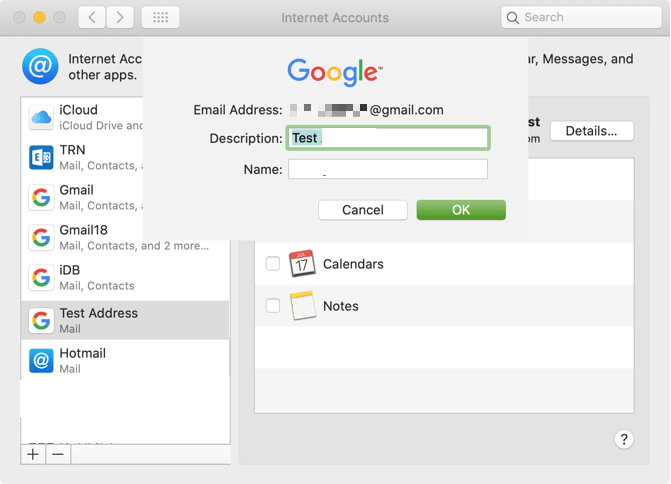
Mitjançant qualsevol de les maneres explicades anteriorment, podeu afegir un compte. Ara que sabem com afegir un compte al Mail del Mac, anem a saber com esborrar un compte al Mail del Mac.
Com esborrar o desactivar un compte de correu electrònic a Mac
Per suprimir o desactivar un compte, seguiu els passos següents:
- Feu clic al menú Apple > Preferències del sistema > Comptes d'Internet.
- Seleccioneu el compte que voleu suprimir i feu clic al signe – a la part inferior de la finestra.
Això eliminarà el compte.
Com desactivar un compte
En lloc de suprimir un compte si simplement voleu desactivar-lo, seleccioneu el menú Apple > Preferències del sistema > Comptes d'Internet. Aquí, desmarqueu Correu del panell dret, ja que ja voleu rebre correus electrònics.
Amb aquests senzills passos, podeu gestionar fàcilment els comptes de correu al Mac. Aquesta és una manera fantàstica d'accedir a diversos comptes en un sol lloc. L'aplicació de correu proporcionada per Apple s'afegeix automàticament. Google, AOL, Yahoo, etc. Tanmateix, si no veieu el proveïdor del vostre compte a la llista, podeu afegir-lo manualment. Això vol dir que no importa quin compte de correu electrònic utilitzeu, podeu afegir-ho tot a l'aplicació Mail del Mac.
Esperem que us hagi agradat llegir l'article. Comparteix els teus pensaments amb nosaltres, això ens ajuda a aprendre i millorar.