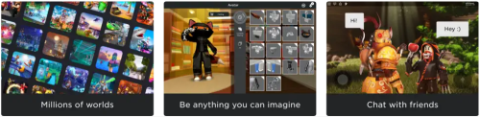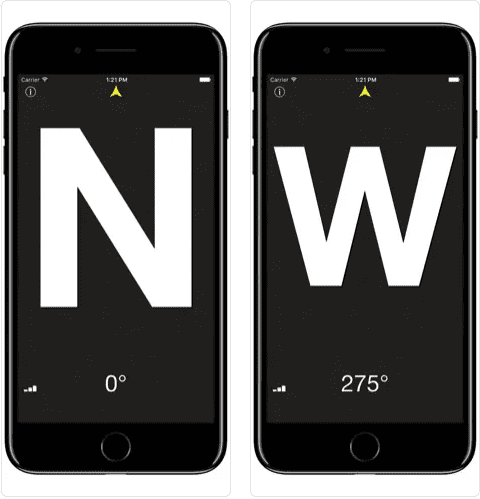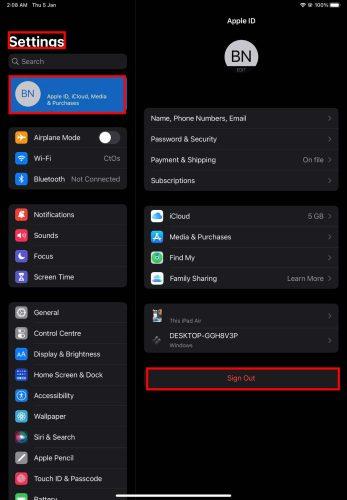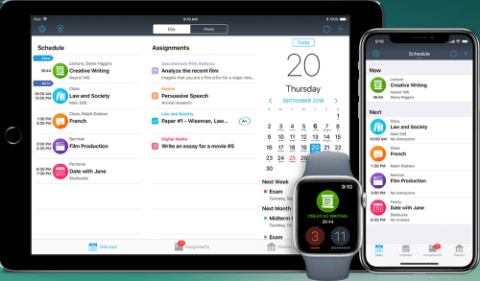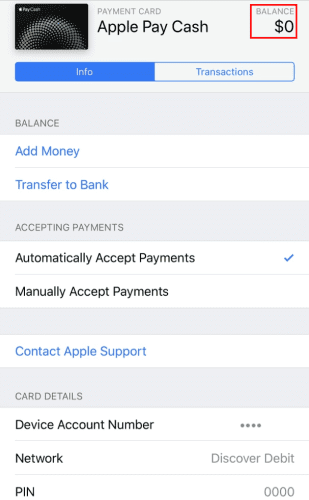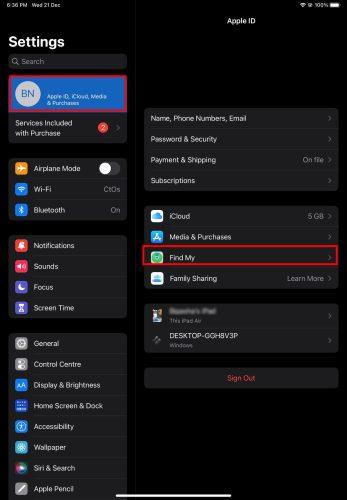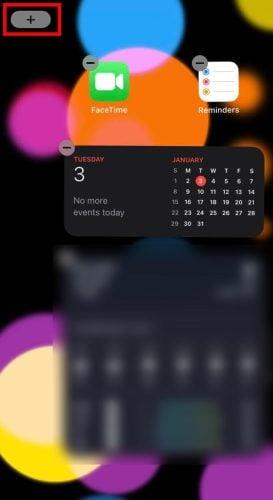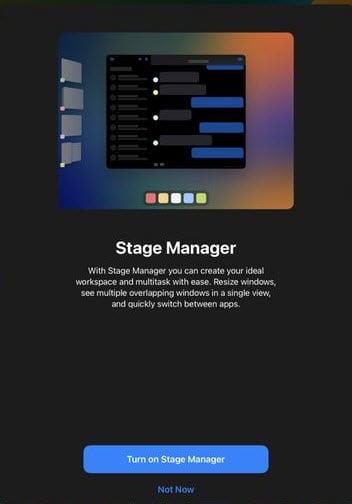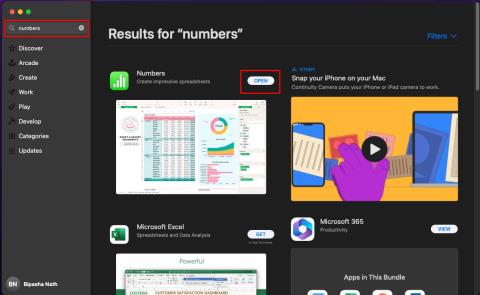Com gestionar les vostres notificacions al vostre iPad - iPadOS 16
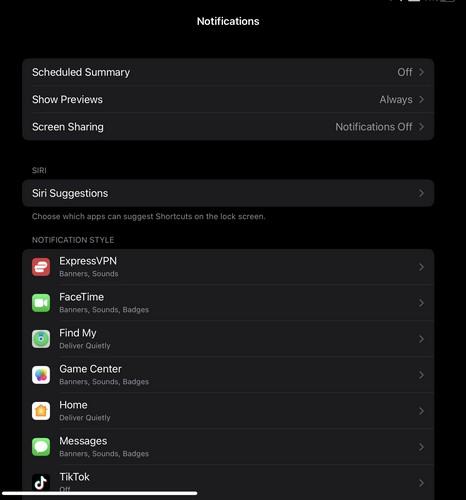
Obteniu les notificacions de l'iPad com vulgueu a l'iPad i fins i tot obteniu un resum perquè pugueu estar al corrent de les coses. Heus aquí com.
Apple va afegir una nova funció anomenada Screen Time a iOS 12. Aquesta funció forma part del nou programa de benestar digital i ofereix opcions com ara Límits d'aplicacions, Temps d'inactivitat, Sempre permès i Restriccions de contingut i privadesa. Amb aquesta funció, els pares poden configurar la contrasenya de Screen Time per permetre que els nens facin servir aplicacions dins d'un límit de temps. A més, el temps de pantalla es pot configurar per obtenir informes sobre l'ús de l'aplicació del nen i els membres de la família als dispositius iOS.
A més, Screen Time a iOS 12 proporciona dades estadístiques d'ús d'aplicacions als telèfons intel·ligents. No només això, sinó que també ajuda a limitar l'ús d'aplicacions, restringeix l'ús dels nens d'un dispositiu iOS i ajuda a gestionar el temps de manera eficient. Si feu servir el temps de pantalla a iOS 12, els pares poden establir un límit de temps de pantalla per als nens. Però mentre utilitzen aquesta increïble funció de temps de pantalla a iOS 12 , la majoria dels usuaris experimenten problemes com ara el temps de pantalla en gris, el temps de pantalla que s'estavella o el temps de pantalla que no funciona a YouTube i altres.
Per tant, aquí en aquest article us oferim solucions per als problemes més comuns de temps de pantalla d'iOS 12.
10 problemes comuns de temps de pantalla a iPhone/iPad a iOS 12 i les seves solucions
Si Screen Time no controla YouTube al vostre iPhone/iPad amb iOS 12, podeu provar d'utilitzar la solució alternativa següent:
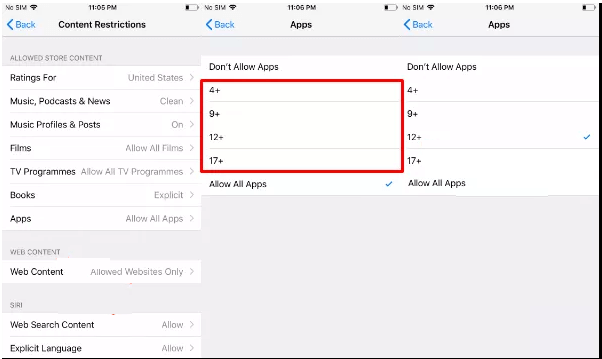
Aneu a Configuració > Temps de pantalla > Restriccions de contingut i privadesa > Restriccions de contingut > Aplicacions.
Aquí, canvia la puntuació a 17 +, això farà que YouTube desaparegui del telèfon del teu fill.
Nota: si feu servir aquesta solució alternativa, el vostre fill no podrà accedir completament a YouTube. Per restringir el seu ús de YouTube mitjançant Screen Time, haurem d'esperar a una correcció d'error oficial fins que puguin utilitzar aquesta solució alternativa.
En dirigir-se a Configuració, els usuaris d'Apple poden accedir a Screen Time en tots els dispositius iOS. Però la majoria dels usuaris amb iOS 12 tenen problemes per accedir al temps de pantalla, ja que està en gris. Aquest problema es pot solucionar forçant el reinici del dispositiu iOS o reparant el sistema iOS.
Com forçar el reinici de dispositius Apple amb iOS 12?
Per forçar el reinici de l'iPhone 6/iPad, manteniu premuts el botó d'inici i d'engegada fins que vegeu el logotip d'Apple a la pantalla.
Per forçar el reinici de l'iPhone 7/7 Plus, manteniu premuts el botó d'encesa (el trobareu a la part superior del dispositiu) i el botó de baixar el volum (el trobareu a la part esquerra del telèfon) fins que vegeu el logotip d'Apple .
iPhone X/8/8 Plus, primer premeu la tecla PUJAR volum, deixeu-la anar i premeu la tecla Baixar volum amb la tecla lateral fins que vegeu el logotip d'Apple.
D'aquesta manera podreu forçar el reinici del vostre iPhone. Ara proveu d'accedir a Temps de pantalla, això hauria de funcionar. El teu telèfon es reinicia i ara pots provar d'accedir a Screen Time.
A més d'això, si us trobeu davant d'un error que el temps de pantalla no funciona, heu de configurar l'hora i la data automàticament.
Per a això seguiu els passos següents:
Configuració de l'hora i la data automàticament a iOS 12
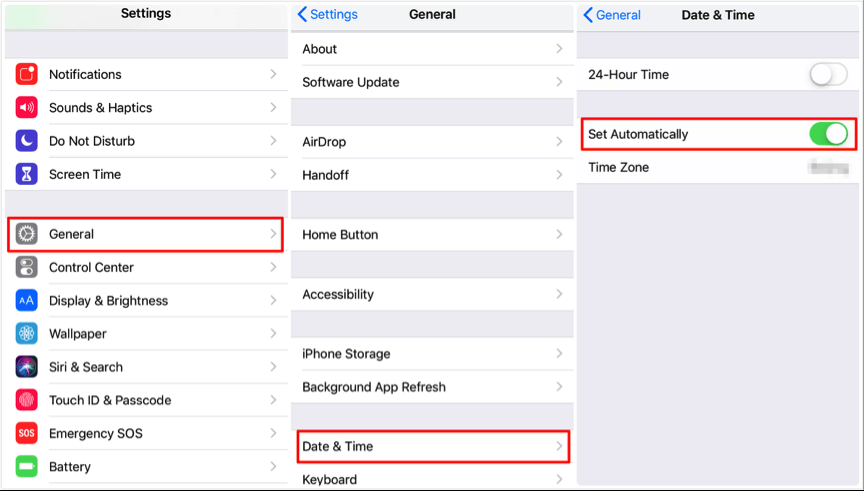
Ara proveu d'utilitzar Screen Time, hauria de funcionar perfectament.
Llegiu també: -
Com activar, desactivar i fer fotos en directe... iOS 12 aporta diversió a Facetiming. Ara activeu, desactiveu i feu fotos en directe mentre feu timing als vostres amics. Afegiu també filtres,...
Si el temps de pantalla no s'activa, està en gris o no es pot fer clic, vol dir que no figures com a pare o tutor al Pla per compartir en família.
Per tant, per resoldre el problema cal formar part del Pla Familiar.
Com formar part del pla per compartir en família a Screen Time a iOS 12?
L'ús compartit familiar es pot utilitzar a l'iPhone, l'iPad o l'iPod touch amb iOS 8 o posterior, i a Mac amb OS X Yosemite i posterior i iTunes 12. La funció permet afegir fins a sis membres de la família i el temps de pantalla es pot activar des del Secció Temps de pantalla de l'aplicació Configuració.
Per formar part del pla Family Sharing, heu d'iniciar la sessió amb l'identificador d'Apple a iCloud i iTunes.
A continuació, aneu a l'aplicació Configuració > el vostre nom > Compartició familiar.
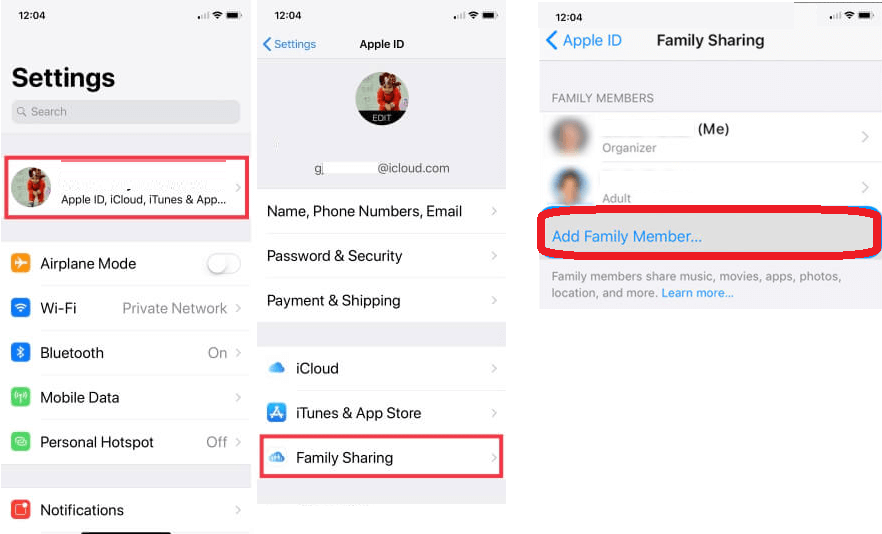
Toca Afegeix un membre de la família > i tria una de les opcions Convida mitjançant iMessage o Convida en persona.
Si teniu l'identificador de correu electrònic d'una persona, seleccioneu Convida en persona> introduïu l'identificador d'Apple del membre de la família i seguiu les instruccions a la pantalla.
Un cop us hàgiu afegit com a membre de la família, proveu d'utilitzar el temps de pantalla. El teu problema ja s'hauria de resoldre.
Si no pots veure el teu fill a Temps de pantalla, has de comprovar si t'has afegit al Pla per compartir en família. Si no, heu d'afegir-vos com a membre de la família.
Per fer-ho, seguiu els passos següents:
Si l'opció "Afegeix un membre de la família" està en gris, no sou l'organitzador de la família. Per ser afegit com a membre de la família, cal rebre una invitació de l'organitzador. Un cop el rebeu, se us afegirà com a membre de la família i podreu veure el nom del nen a Screen Time.
Nota : si això no funciona, heu d'activar les aprovacions de pares/tutors/adults per a qualsevol persona que figure com a pare o tutor.
Com activar les aprovacions de pares/tutors/adults a Screen Time
Per habilitar l'aprovació dels pares/tutors/adults a iOS 12, seguiu els passos següents:
Si activeu aquesta funció, ara podreu aprovar les sol·licituds rebudes de qualsevol persona que consti com a nen al vostre compte per compartir en família.
Llegiu també: -
10 funcions menys conegudes d'iOS 12 Aviat... Aquí teniu un munt de funcions d'iOS 12 menys conegudes que Apple no va mencionar a la presentació de la WWDC Keynote. Agafem...
Per solucionar el temps de pantalla que no s'actualitza a iOS 12, heu de seguir els passos esmentats a continuació:
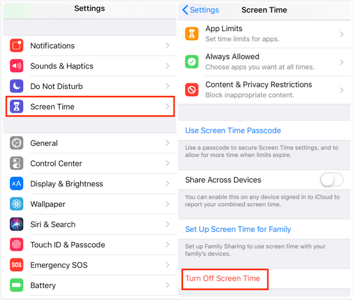
Un cop torneu a habilitar Screen Time a iOS 12, podreu veure la informació d'actualització a Screen Time.
Després d'habilitar el temps de pantalla al vostre iPhone/iPad, si no podeu veure l'informe de temps de pantalla, heu de seguir els passos següents per solucionar el problema:
Un cop ho feu, el temps de pantalla que no mostri dades d'informe o de recodificació començarà a funcionar.
Si no podeu accedir a Screen Time a iPhone/iPad, seguiu els passos que s'esmenten a continuació:
Si teniu un problema amb la contrasenya de Screen Time ja que l'heu oblidat, l'única opció que teniu és restablir el telèfon.
Nota : el restabliment del telèfon solucionarà el problema, però se suprimiran senceres les dades de l'iPhone. Per tant, abans de restablir el vostre iPhone, assegureu-vos que teniu la còpia de seguretat de les dades.
Com restablir l'iPhone amb iOS 12
Per restablir l'iPhone amb iOS 12, seguiu els passos esmentats a continuació:
Això resoldrà el problema de la contrasenya que teniu amb Screen Time.
Llegiu també: -
Les 9 millors dreceres d'iOS 12 que hauríeu de ser... La nova aplicació de dreceres d'iOS 12 facilita enormement el nostre flux de treball. Hem compilat una llista dels 9 millors iOS...
En una situació en què fins i tot després de tancar Screen Time al dispositiu iOS amb iOS 12, el temporitzador de sorra no desapareixerà, seguiu els passos esmentats a continuació per resoldre el problema:
Ara comproveu que el temporitzador de sorra desapareixerà.
Per resoldre els límits d'aplicacions que no funcionen a iOS 12, heu de comprovar si " Bloqueja al final del límit" està habilitat o no. Si no, heu de moure el control lliscant des de l'esquerra a la dreta per habilitar l'opció.
Nota: quan Bloqueja al final del límit no està activat, el teu fill només rebrà el missatge, Has assolit el teu límit el . Això vol dir que el vostre fill pot ignorar el missatge tocant Ignora el límit d'avui i pot continuar utilitzant l'aplicació. Per bloquejar l'ús de l'aplicació després d'haver arribat al límit Bloqueja al final del límit, l' opció ha d'estar activada.
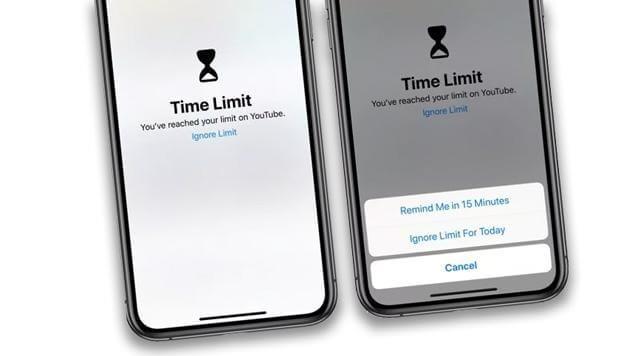
Llegiu també: -
Com utilitzar iOS 12 Screen Time &... Screen Time és una característica important afegida per Apple a l'últim iOS 12. Aquesta nova secció permet a l'usuari mantenir...
Conclusió
La funció Screen Time és només una de les funcionalitats afegides per Apple a iOS 12. Mitjançant les solucions explicades anteriorment, esperem que pugueu resoldre els problemes més habituals que s'enfronten a l'ús de Screen Time. Tanmateix, si continueu tenint problemes, no dubteu a deixar-nos un comentari. Intentarem ajudar-te amb qualsevol problema que trobis en utilitzar qualsevol de les funcions d'iOS 12.
Obteniu les notificacions de l'iPad com vulgueu a l'iPad i fins i tot obteniu un resum perquè pugueu estar al corrent de les coses. Heus aquí com.
Vols provar els jocs populars que altres estan jugant actualment? Fes una ullada als millors jocs d'iPad per jugar el 2023.
Vols trobar les millors aplicacions de brúixola per a iPhone? Fes una ullada a aquesta llista de les aplicacions de brúixola més populars per a iOS.
Heu provat d'actualitzar la vostra tauleta Apple, però l'iPad no s'actualitzarà a iPadOS 16? Trobeu els motius i les resolucions en aquest article destacat.
Vols organitzar les teves tasques a casa, a la feina o a l'escola amb el teu iPad o iPhone? Necessiteu aquestes millors aplicacions de planificació per a iPad/iPhone.
No saps com afegir diners a Apple Pay sense targeta de dèbit? Llegiu aquest article per conèixer els 3 mètodes principals ara!
Necessites desactivar Troba el meu iPhone al teu dispositiu Apple? Has vingut al lloc correcte. Continua llegint per saber com desactivar Troba el meu iPhone.
Sou un usuari d'iPhone que voleu utilitzar el giny del temps? Continua llegint per conèixer tota la informació essencial sobre el giny del temps de l'iPhone.
Llegiu per conèixer les funcions beta 3 d'iOS 16 aquí per fer una ullada a les noves edicions d'iOS 16.3 i iPadOS 16.3 que Apple llançarà aviat.
Esteu buscant una nova aplicació de full de càlcul amb la sensació nativa d'Apple? Proveu Apple Numbers. Aquest tutorial d'Apple Numbers us ajudarà a començar ara.