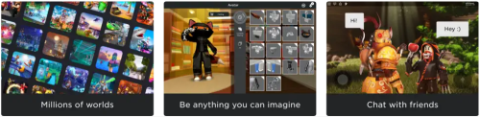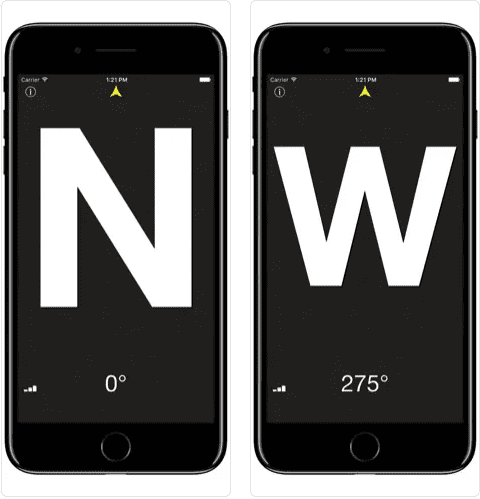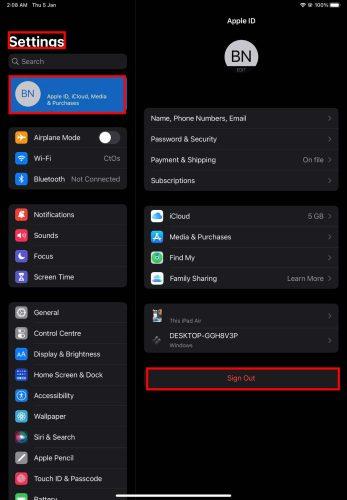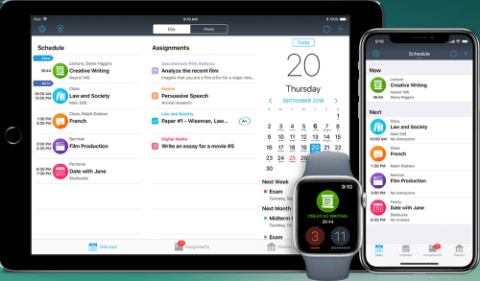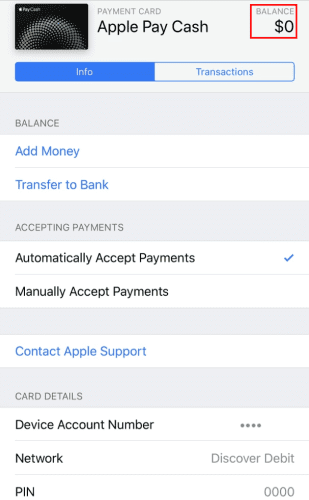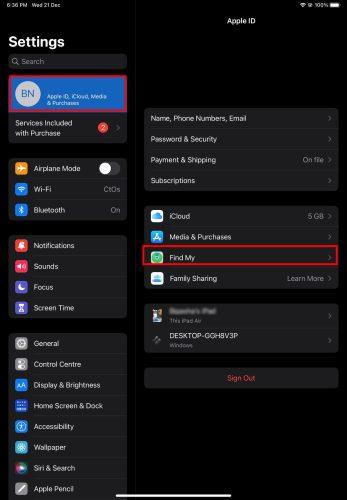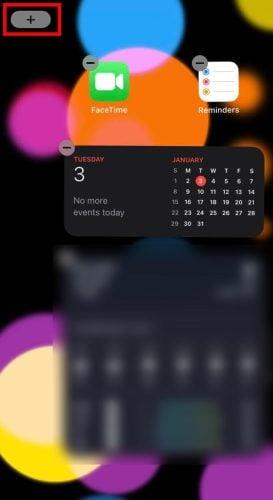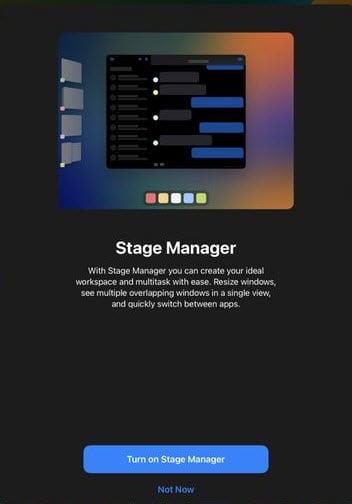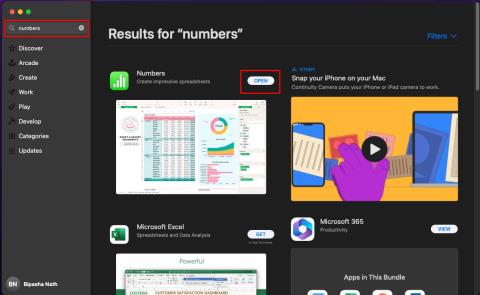Com gestionar les vostres notificacions al vostre iPad - iPadOS 16
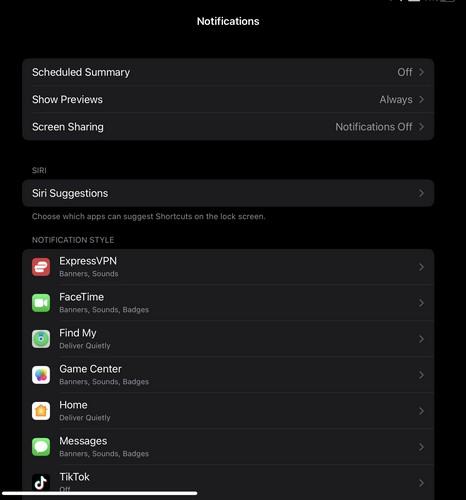
Obteniu les notificacions de l'iPad com vulgueu a l'iPad i fins i tot obteniu un resum perquè pugueu estar al corrent de les coses. Heus aquí com.
Els telèfons intel·ligents ens han fet la vida molt més fàcil, afeitant tant de temps a les nostres llistes de tasques pendents. Però, com hem demostrat una vegada més, anhelem maneres encara més fàcils d'aconseguir els nostres objectius.
I en aquesta nota, Apple també està encantada de complir. iOS no només ofereix una drecera a les seves característiques principals, sinó que també permet als usuaris personalitzar aquestes dreceres segons els seus gustos o necessitats. Molt net, eh?
L'últim iOS també va incloure el seu conjunt de dreceres ocultes i com podeu personalitzar-los per millorar la vostra manera d'utilitzar el vostre iPhone. Hi ha un parell de maneres d'accedir a les dreceres del vostre dispositiu Apple. Podeu passar per accessibilitat per activar algunes dreceres al vostre dispositiu o simplement obtenir la drecera de l'iPhone per aplicar-la a Apple Store.
Si utilitzeu la darrera sèrie d'iPhone, és molt probable que el vostre telèfon vingui amb l'aplicació de drecera d'iOS. Però fins i tot si no ho va fer, podeu descarregar-lo fàcilment des de l'App Store d'iOS. Aquesta aplicació us ajuda a realitzar tasques al vostre dispositiu amb un clic o interactuant amb Siri.
Una drecera està formada per accions que ajuden a fer possible aquesta funció. Per exemple, una drecera que activa Siri cada cop que moveu el cap pot estar formada per les accions següents.
Enceneu la càmera
Utilitzeu la càmera per escanejar el cap i detectar el moviment
Activa Siri.
A la vostra aplicació de dreceres, a l'extrem inferior dret, podeu trobar la vostra pestanya Galeria, que és només una col·lecció seleccionada de dreceres creatives i útils.
Podeu dedicar un minut a navegar per la galeria i familiaritzar-vos amb les possibles dreceres disponibles i consultar les seves accions seleccionant "mostrar accions" per veure com es construeix. Quan trobeu una drecera, considereu útil, només cal que toqueu-la per afegir-la a la vostra biblioteca de dreceres per personalitzar-la posteriorment.
Feu lliscar el dit cap amunt o cap avall per comprovar les categories i toqueu Mostra-ho tot per veure més dreceres d'una categoria. Si voleu veure les dreceres seleccionades, seleccioneu la icona de la biblioteca, que s'anomena Biblioteca.
Per crear una drecera, aneu a la biblioteca i seleccioneu la pestanya Crea una drecera o la icona Plus a la part superior.
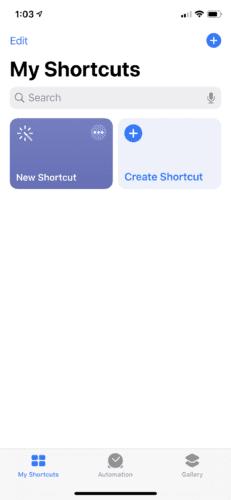
Aquí podeu crear la drecera seleccionant o cercant accions per utilitzar a la drecera i tocant-hi. Podeu reorganitzar les accions seleccionades mantenint-les premudes i arrossegant-les per sobre o per sota de les altres accions.
També podeu refer, desfer i suprimir la vostra acció amb una opció per provar la drecera. També és fàcil posar nom a la drecera. Només cal que toqueu les dues icones de commutació una sobre l'altra, introduïu un nom i premeu fet. Feu clic a fet per desar les dreceres quan acabeu de personalitzar.
Per editar les teves dreceres, fes clic a les Tres línies de punts de la biblioteca per obrir l'editor. Aquí podeu editar les accions, el nom i l'aparença. Quan hàgiu acabat, podeu executar aquesta drecera tocant-la a l'aplicació de drecera o demanant a Siri que executi una frase personalitzada.
Per portar la drecera al davant, aneu a la pantalla d'inici i feu clic als Tres punts a l'extrem dret de la drecera i, a continuació, seleccioneu les dues icones de commutació una sobre l'altra. Aquí se us demanarà que seleccioneu opcions per accedir a la drecera:
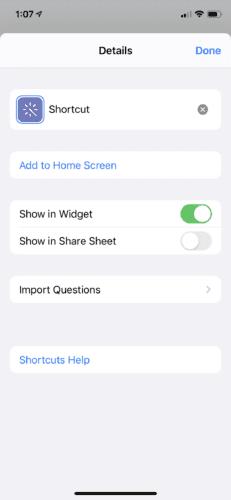
Seleccioneu la manera com voleu accedir als vostres curtmetratges fàcilment. També podeu personalitzar les dreceres mitjançant la configuració.
Una de les característiques interessants de l'iPhone és el control de commutació ; funciona utilitzant la càmera com a sensor de moviment i interpreta determinats moviments com a ordres per accedir a determinades funcions. Podeu accedir al control de commutació al vostre dispositiu mitjançant Configuració => General i després Accessibilitat . Un cop estigueu al Control de commutació, podeu activar-lo seleccionant Estil d'escaneig i, a continuació, Manual . Això hauria de mostrar interruptors perquè pugueu seleccionar i afegir un interruptor nou.
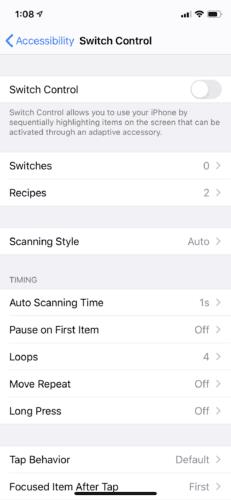
Aquí podeu seleccionar el moviment del cap que voleu, a l'esquerra o a la dreta, i després personalitzar-lo amb la funció que voleu activar. Podeu triar entre vuit funcions. Inclouen Siri, el commutador d'aplicacions i el botó d'inici, entre d'altres.
Si consulteu "Siri i cerca", tindreu una opció per crear les vostres dreceres des de gairebé qualsevol funció. Si seleccioneu "Més dreceres", hi haurà més suggeriments de dreceres disponibles per treballar-hi. Seleccioneu el signe més blau al costat d'un suggeriment i el botó vermell per activar la frase per a Siri. Cada vegada que digueu la frase a Siri, s'activarà aquesta drecera.
Podeu crear dreceres de teclat per a paraules, noms i frases concrets si aneu a Configuració i General i , a continuació , a Substitució de teclat i text . Aquí podeu personalitzar tantes paraules i frases o frases com vulgueu. T'ajudarà a reservar la teva energia sempre que escriviu.
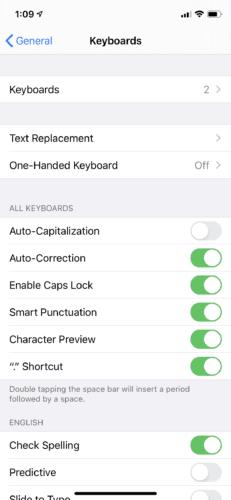
El vostre dispositiu reconeixerà una taquigrafía abreujada personalitzada i completarà automàticament paraules, noms i expressions concrets tan bon punt els comenci.
Si encara voleu conèixer les accions i el que signifiquen, consulteu aquí . També podeu consultar el suport d'Apple aquí.
Obteniu les notificacions de l'iPad com vulgueu a l'iPad i fins i tot obteniu un resum perquè pugueu estar al corrent de les coses. Heus aquí com.
Vols provar els jocs populars que altres estan jugant actualment? Fes una ullada als millors jocs d'iPad per jugar el 2023.
Vols trobar les millors aplicacions de brúixola per a iPhone? Fes una ullada a aquesta llista de les aplicacions de brúixola més populars per a iOS.
Heu provat d'actualitzar la vostra tauleta Apple, però l'iPad no s'actualitzarà a iPadOS 16? Trobeu els motius i les resolucions en aquest article destacat.
Vols organitzar les teves tasques a casa, a la feina o a l'escola amb el teu iPad o iPhone? Necessiteu aquestes millors aplicacions de planificació per a iPad/iPhone.
No saps com afegir diners a Apple Pay sense targeta de dèbit? Llegiu aquest article per conèixer els 3 mètodes principals ara!
Necessites desactivar Troba el meu iPhone al teu dispositiu Apple? Has vingut al lloc correcte. Continua llegint per saber com desactivar Troba el meu iPhone.
Sou un usuari d'iPhone que voleu utilitzar el giny del temps? Continua llegint per conèixer tota la informació essencial sobre el giny del temps de l'iPhone.
Llegiu per conèixer les funcions beta 3 d'iOS 16 aquí per fer una ullada a les noves edicions d'iOS 16.3 i iPadOS 16.3 que Apple llançarà aviat.
Esteu buscant una nova aplicació de full de càlcul amb la sensació nativa d'Apple? Proveu Apple Numbers. Aquest tutorial d'Apple Numbers us ajudarà a començar ara.