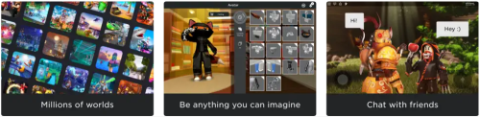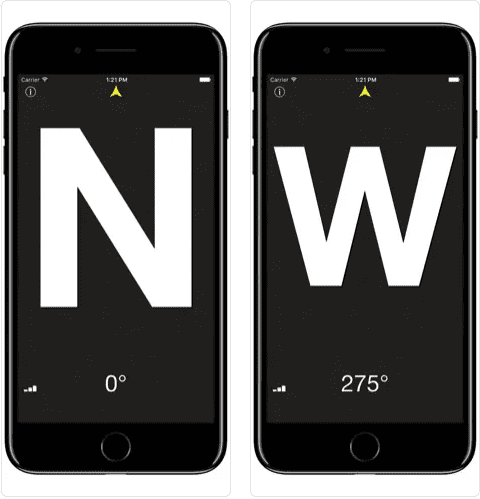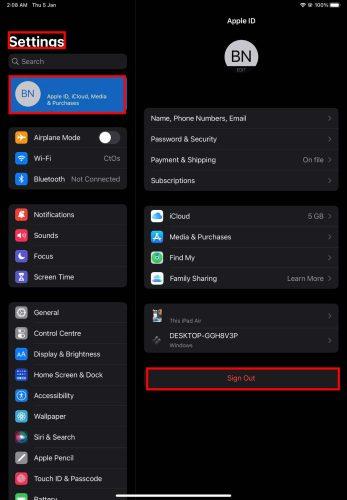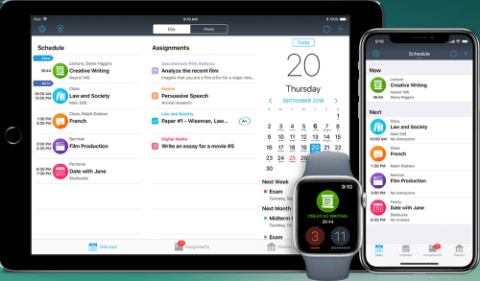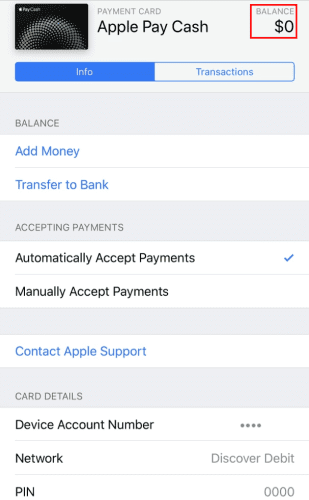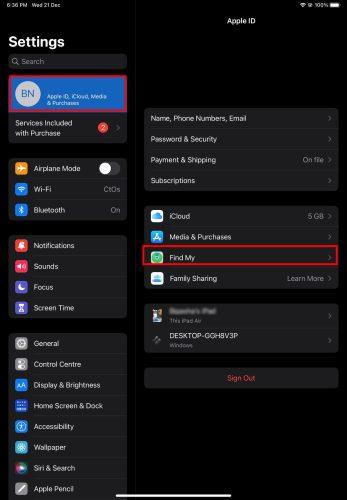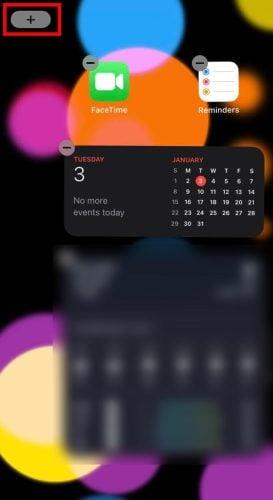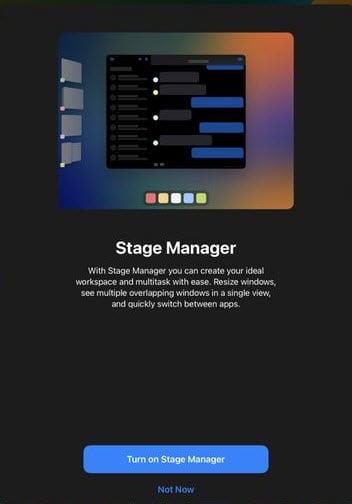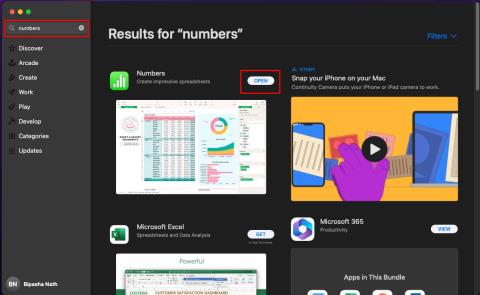Com gestionar les vostres notificacions al vostre iPad - iPadOS 16
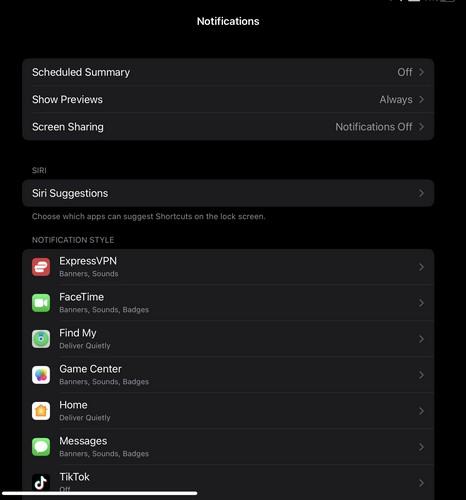
Obteniu les notificacions de l'iPad com vulgueu a l'iPad i fins i tot obteniu un resum perquè pugueu estar al corrent de les coses. Heus aquí com.
Apple té dos sistemes operatius per als seus productes, MacOS i iOS. No obstant això, aquests dos treballen entre si de manera perfecta. Suposem que el vostre ordinador és un Mac i el vostre telèfon intel·ligent és d'Apple i espereu treballar junts, aleshores heu vingut al lloc correcte! Amb macOS i iOS treballant junts, podeu fer una pausa i continuar treballant d'un dispositiu a un altre, facilitant la vostra feina. I això és només el començament de les coses!
En aquesta publicació, hem enumerat alguns dels passos que poden fer que els dos dispositius funcionin junts.
1. Copieu i enganxeu contingut del MacA l'iPhone:

Amb la característica meravellosa, Continuity, els dispositius Apple poden treballar junts a la perfecció. La funció Porta-retalls universal us ajuda a compartir el contingut del porta-retalls entre el vostre ordinador Mac i l'iPhone. Podeu copiar, enganxar text i gràfics entre dos dispositius, heu d'assegurar-vos que:
A iOS:
Un cop habilitat, podeu copiar el contingut del vostre Mac i enganxar-lo al vostre iPhone.
Llegiu també: -
Com comprovar si el teu iPhone està robat? Llegiu això per saber com detectar si l'iPhone usat que esteu comprant ha estat robat o perdut, per...
2. Reprendre les tasques:
Podeu aturar les tasques en un dispositiu Apple i reprendre la tasca en un altre dispositiu.
Per exemple:
La funció Handoff funciona bé amb aplicacions com Safari, Pages, Mail i Recordatoris.
3. Pàgines web, deixa anar fitxers i més:
si voleu compartir o transferir fitxers entre el vostre iPhone i Mac, podeu utilitzar una aplicació de transferència de fitxers integrada AirDrop per a dispositius Mac i iOS

Un cop fet, toqueu el botó Compartir per mostrar l'opció AirDrop al menú Compartir.
No només podeu compartir i transferir fitxers i carpetes amb AirDrop, sinó també notes, fotos, pàgines web i contactes.
4. Comparteix la connexió a Internet:
Per compartir la connexió, heu de marcar l'opció Compartir Internet. A continuació, feu clic a Inici a la sol·licitud per confirmar.
Per obtenir la connexió a Internet de l'iPhone al Mac, aneu a Configuració i, a continuació, activeu el punt d'accés personal. Obtindràs la teva xarxa d'iPhone a la llista de xarxes del Mac i et connectaràs. També podeu utilitzar un cable USB o Bluetooth per a l'ancoratge.
Llegiu també: -
7 Configuracions útils per començar amb l'iPhone... Per a aquells usuaris que de totes maneres compraran iPhone XS o iPhone Max (tot i preocupar-se per l'enorme preu) aquí...
5. Tanca les pestanyes de Safari:
Si la sincronització d'iCloud funciona per a Safari al vostre iPhone i Mac, podeu tancar les pestanyes obertes d'un dispositiu a un altre. Per iniciar la sincronització:
Per obtenir el commutador de pestanyes, premeu CMD+Maj+Barra inversa(\)
Per tancar les pestanyes, feu clic al botó de la creu vermella. A més, si voleu consultar les pestanyes d'iCloud, podeu activar el botó Mostra la barra d'eines de les pestanyes d'iCloud. També podeu controlar les pestanyes del Mac a l'iPhone, podeu accedir-hi ràpidament des del commutador de pestanyes. Per mostrar el commutador de pestanyes, toqueu el botó de la barra d'eines Pestanyes a l'extrem inferior dret. Per obtenir el botó de tancament, fes lliscar el nom de la pestanya cap a la part esquerra.
6. Escriviu al vostre iPhone mitjançant el teclat de Mac:

Suposem que una aplicació per a iPhone també té una versió per a Mac i admet la sincronització d'iCloud, tot el que escriguis en una aplicació a l'iPhone apareixerà a l'aplicació a l'escriptori Mac i viceversa.
Llegiu també: -
Com veure les targetes de crèdit i les contrasenyes desades... Saps com veure les contrasenyes i les targetes de crèdit desades a iOS? Si no, aquí teniu un article que...
7. Rebre i fer trucades des de l'ordinador Mac:
pots fer i rebre trucades de FaceTime i mòbils al teu iPhone mitjançant un ordinador Mac. Si voleu que això funcioni, heu d'assegurar-vos que el vostre Mac i iPhone estiguin connectats a la mateixa xarxa. A més, haurien d'iniciar la sessió amb el mateix compte d'iCloud i amb el compte de FaceTime. Perquè funcioni, heu d'activar la configuració:
8. Envia i rep SMS des del teu Mac:
pots enviar i rebre SMS des del teu ordinador Mac mitjançant l'iPhone sempre que tinguis activada la configuració de reenviament de missatges de text. Podeu activar aquesta configuració des de Configuració i, a continuació, Missatges->Configuració de reenviament de missatges de text
.
Perquè funcioni, heu de col·locar una marca de verificació al costat de la informació de contacte específica a la configuració de l'aplicació Missatges:
Llegiu també: -
Com recuperar fitxers suprimits permanentment al Mac Si heu suprimit accidentalment les vostres fotos, documents, contactes, fitxers d'àudio i fitxers de vídeos i voleu restaurar el contingut suprimit...
Un cop activat, ja esteu preparat per enviar o rebre missatges des del vostre Mac. Podeu iniciar un iMessage igual que a l'iPhone. Ara ja sabeu com utilitzar el Mac i l'iPhone junts. Proveu aquests trucs i utilitzeu funcions natives i aplicacions de tercers per treballar fàcilment des del vostre iPhone a Mac i viceversa.
Obteniu les notificacions de l'iPad com vulgueu a l'iPad i fins i tot obteniu un resum perquè pugueu estar al corrent de les coses. Heus aquí com.
Vols provar els jocs populars que altres estan jugant actualment? Fes una ullada als millors jocs d'iPad per jugar el 2023.
Vols trobar les millors aplicacions de brúixola per a iPhone? Fes una ullada a aquesta llista de les aplicacions de brúixola més populars per a iOS.
Heu provat d'actualitzar la vostra tauleta Apple, però l'iPad no s'actualitzarà a iPadOS 16? Trobeu els motius i les resolucions en aquest article destacat.
Vols organitzar les teves tasques a casa, a la feina o a l'escola amb el teu iPad o iPhone? Necessiteu aquestes millors aplicacions de planificació per a iPad/iPhone.
No saps com afegir diners a Apple Pay sense targeta de dèbit? Llegiu aquest article per conèixer els 3 mètodes principals ara!
Necessites desactivar Troba el meu iPhone al teu dispositiu Apple? Has vingut al lloc correcte. Continua llegint per saber com desactivar Troba el meu iPhone.
Sou un usuari d'iPhone que voleu utilitzar el giny del temps? Continua llegint per conèixer tota la informació essencial sobre el giny del temps de l'iPhone.
Llegiu per conèixer les funcions beta 3 d'iOS 16 aquí per fer una ullada a les noves edicions d'iOS 16.3 i iPadOS 16.3 que Apple llançarà aviat.
Esteu buscant una nova aplicació de full de càlcul amb la sensació nativa d'Apple? Proveu Apple Numbers. Aquest tutorial d'Apple Numbers us ajudarà a començar ara.