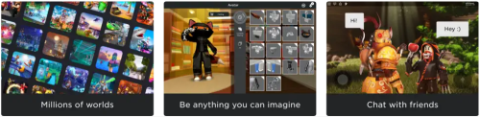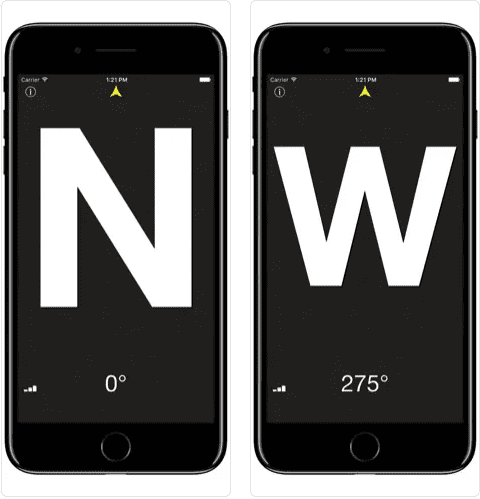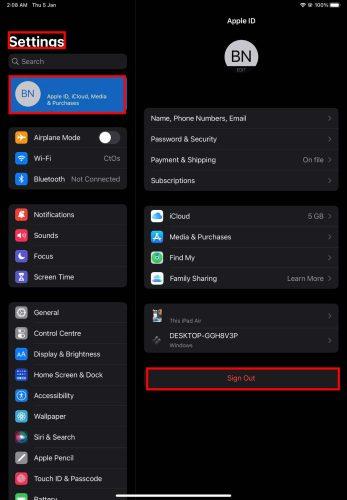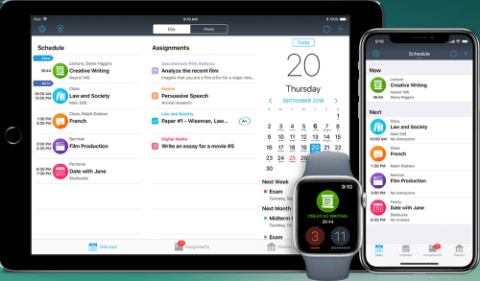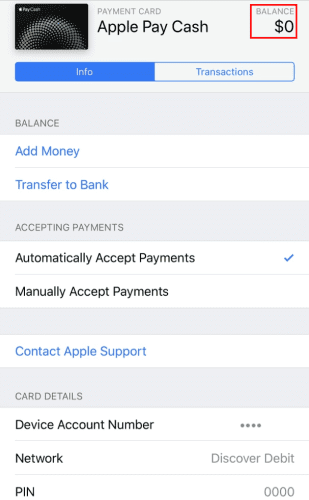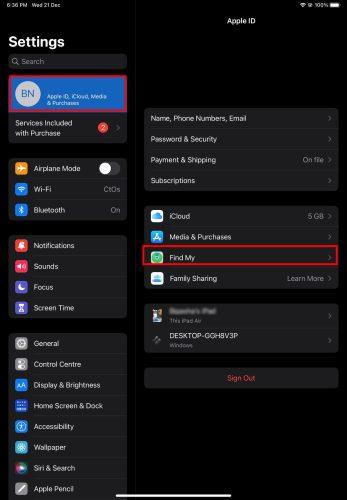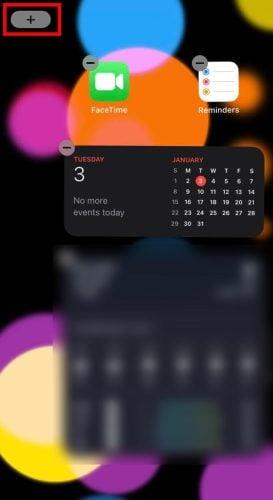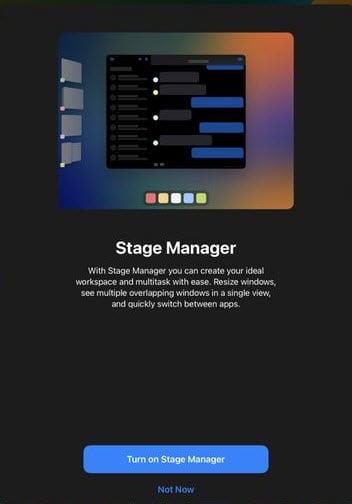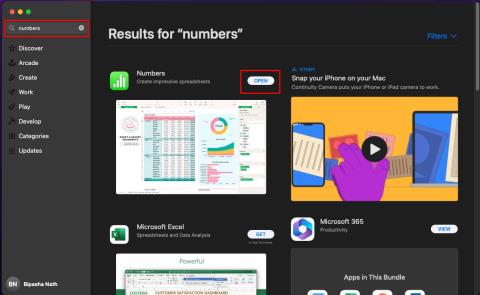Com gestionar les vostres notificacions al vostre iPad - iPadOS 16
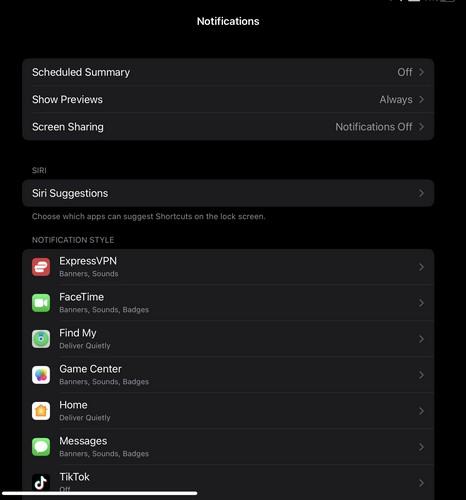
Obteniu les notificacions de l'iPad com vulgueu a l'iPad i fins i tot obteniu un resum perquè pugueu estar al corrent de les coses. Heus aquí com.
Els iPads d'Apple a l'escola, a la feina o a casa són per a la productivitat i el rendiment. Podeu augmentar la vostra productivitat amb alguns gestos genials de l'iPad.
Les últimes versions d'iPadOS, com l'iPadOS 14, 15 i 16, fan que la vostra vida multitasca sigui fàcil amb gestos pràcticament il·limitats a l'iPad.
A més, la pantalla Liquid Retina dels últims models d'iPad pot gravar diversos gestos de lliscament de l'iPad alhora, fent que la multitasca sigui un passeig pel parc.
Només podeu gaudir dels avantatges de la multitasca i els moviments sense botons al vostre iPad si coneixeu tots els gestos famosos i utilitzats amb freqüència al vostre iPad. Llegiu aquest article fins al final per conèixer tots els gestos per a l'iPad, inclosos els gestos amb els dits de l'iPad més utilitzats.
Activació de gestos de l'iPad
És possible que no trobeu tot tipus de gestos amb els dits i el tacte per a l'iPad actius fora de la caixa. A continuació s'explica com podeu activar alguns gestos ocults a l'iPad:
Permetre gestos de quatre i cinc dits
Permet lliscar des dels gestos de cantonada
Gestos bàsics d'iPad útils
Aquests gestos són fonamentals, i potser ja en coneixeu alguns. Però, si realment voleu ser un usuari favorable a l'iPad o súper productiu al lloc de treball, reviseu els següents gestos de l'iPad ara:
1. Despertar l'iPad
Toqueu suaument la pantalla de l'iPad quan estigui en mode de repòs per activar el dispositiu. La pantalla de bloqueig es mostraria per permetre't llegir notificacions, canviar la pista de la cançó, etc.
2. Desbloqueig de la pantalla de bloqueig
Per desbloquejar la pantalla de bloqueig, podeu tocar la pantalla Liquid Retina una vegada i després lliscar cap amunt des de la part inferior de la pantalla.
Ara, podeu utilitzar Touch ID, Face ID o Passcode per desbloquejar el vostre iPad.
3. Obre el Dock d'aplicacions
Si esteu treballant en una pàgina web o en un correu electrònic i necessiteu accedir a una altra aplicació, primer heu d'obtenir l' App Dock .
Col·loqueu qualsevol dit a la part inferior de la pantalla. A continuació, llisca cap amunt lentament. Quan feu aquest gest a l'iPad, l'App Dock apareixerà gairebé a l'instant.
4. Aneu a la pantalla d'inici de l'iPad
Ara, potser voldreu tornar a la pantalla d'inici . Però sense un botó d'inici dedicat , heu de confiar en els gestos dels dits de l'iPad.
Feu lliscar ràpidament el dit cap amunt des de la part inferior de la pantalla Liquid Retina per establir la finestra oberta a l'App Dock i mostrar la pantalla d'inici.
5. Comprovació ràpida de les notificacions
Si necessiteu passar per les notificacions actuals d'aplicacions al vostre iPad, els gestos de lliscament de l'iPad us poden ajudar amb això.
Feu lliscar el dit cap avall des de la part superior de la pantalla amb un dit. Mentre feu això, apareixerà una superposició de pantalla amb vosaltres i el Centre de notificacions .
6. Trobar el Centre de Control
Heu d'ajustar la brillantor de la pantalla, activar el Bluetooth, desactivar la Wi-Fi i molt més. Tot això ho pots fer al Centre de control de l'iPad . Però com hi accedeixes? És bastant fàcil amb el gest següent a l'iPad:
Col·loqueu el dit a la part superior dreta del bisell. Ara llisca lentament cap avall per la pantalla i, amb el moviment del dit, el Centre de control també llisca cap avall. Es mostra com una superposició de pantalla d'inici. Toqueu qualsevol lloc de la pantalla d'inici per amagar el Centre de control.
7. Comproveu el que hi ha a la vista d'avui
La vista d'avui és una visualització sense esforç per veure el vostre nivell de productivitat actual. També us mostra l'ús d'altres aplicacions i els ginys de la pantalla d'inici de manera consolidada.
Utilitzant els gestos de lliscament de l'iPad, llisca la pantalla de l'iPad des del bisell del costat esquerre per obtenir la superposició de Visualització d'avui a la pantalla d'inici. Si toqueu llargament la vista d'avui, podeu personalitzar els ginys que es mostren.
8. Cerca de Spotlight emergent

Cerca de Spotlight emergent amb gestos de l'iPad
Voleu trobar ràpidament un document, un fitxer, una foto o una aplicació al vostre iPad? Utilitzeu la cerca de Spotlight . Busca tot l'iPad, inclòs el sistema i les aplicacions de tercers, per obtenir el contingut necessari.
Podeu fer servir un altre gest de lliscar l'iPad per trobar Spotlight. Simplement feu lliscar cap avall a la pantalla d'inici des de qualsevol lloc per trobar aquesta eina. També podeu utilitzar-lo a la pantalla de bloqueig . A més, podeu utilitzar fins a tres dits per lliscar cap avall i mostrar Spotlight.
Gestos útils d'iPad multitasca
9. Navegar per diverses aplicacions
Considerem que heu obert cinc aplicacions al vostre iPad. Ara, heu d'intercanviar amb freqüència dins d'aquestes aplicacions per fer referència a dades o informació i crear el vostre document o full de càlcul.
Veureu una barra de desplaçament a la part inferior de la pantalla quan hi hagi diverses aplicacions obertes en segon pla. Llisca cap a la dreta o cap a l'esquerra tocant aquesta barra de desplaçament per navegar ràpidament per moltes aplicacions obertes.
10. Obtenir App Switcher

Obtenció del commutador d'aplicacions mitjançant gestos de l'iPad
App Switcher us permet canviar entre aplicacions obertes. També us permet forçar l'aturada de les aplicacions si mostren latència o errors durant el funcionament.
Hi ha diversos gestos de lliscament de l'iPad i gestos dels dits de l'iPad per accedir a la pantalla del commutador d'aplicacions.
El millor és lliscar lentament cap amunt amb un dit des de la part inferior de la pantalla. Quan veieu una superposició a la pantalla d'inici , deixeu anar la pantalla.
Totes les aplicacions obertes es mostraran en targetes petites de visualització de tres per tres. Fes lliscar el dit cap a l'esquerra o cap a la dreta per veure més aplicacions obertes a la pantalla App Switcher.
11. Obrir diverses aplicacions en una pantalla
Per exemple, heu de treballar en un full de càlcul i consultar Apple Mail, Apple Notes, Apple Music, Apple Maps, etc.
Podeu utilitzar els gestos següents de l'iPad per a aquest escenari multitasca:

Obertura de diverses aplicacions en una pantalla
12. Creeu una vista de pantalla dividida
Podeu obrir dues aplicacions simultàniament i cada aplicació ocuparà el mateix espai a la pantalla. Això és Split View per a aplicacions a l'iPad. Per activar la Vista dividida, seguiu aquests passos:

Activació de la visualització de pantalla dividida a l'iPad mitjançant gestos de l'iPad
13. Preneu notes ràpides

Preneu notes ràpides mitjançant els gestos de l'iPad
Feu lliscar el dit des de la cantonada dreta i veureu una petita pantalla per a l'aplicació Apple Notes. Aquest gest de lliscament de l'iPad dependrà de la selecció que hàgiu fet anteriorment a Configuració> Gestos> Gestos de cantonada.
14. Fes captures de pantalla
Podeu augmentar la vida útil dels botons de l'iPad utilitzant els gestos dels dits de l'iPad per a les captures de pantalla. Activeu un gest de captura de pantalla dedicat a Configuració> Gestos> Gestos de cantonada. A continuació, feu aquest gest amb el dit a la pantalla de l'iPad per fer captures de pantalla ràpides.
Com fer captures de pantalla a l'iPad amb gestos?
Al meu iPad, faig servir el lliscament de la cantonada esquerra per fer captures de pantalla. Podeu triar entre l'acció de lliscar la cantonada esquerra i dreta des de l'aplicació Configuració.
Més lectures sobre els gestos del telèfon mòbil
Per obtenir més informació sobre els gestos de telèfons mòbils i tauletes en dispositius Android, podeu consultar aquests articles ràpidament:
En primer lloc, podeu crear gestos personalitzats a Android mitjançant l' aplicació de gestos de pantalla completa a Android.
En segon lloc, si voleu configurar gestos personalitzats, potser voldreu provar l' aplicació Dolphin per a Android .
En tercer lloc, si necessiteu capturar captures de pantalla ràpides en un dispositiu Android 10 o posterior, feu una captura de pantalla amb tres dits seguint aquest article.
Gestos de l'iPad: Paraules finals
Felicitats! Heu après i practicat perfectament tots els gestos de l'iPad d'ús freqüent i útils que us converteixen en un usuari professional de l'iPad. Estalvieu temps i esforç confiant en els gestos dels dits en lloc dels botons.
A més, Apple va eliminar la majoria dels botons del seu darrer iPad, inclòs el botó d'inici, per oferir als seus usuaris un tast de navegació intuïtiva només amb un, dos o molts dits alhora.
Fes toc, llisca, llisca cap amunt, pessiga, llisca i moltes altres combinacions de gestos per fer les coses més ràpidament.
No us oblideu de deixar comentaris a continuació si coneixeu algun gest diferent de l'iPad que no he tractat en aquest article. Ens ajudarà de veritat als vostres companys d'iPad i a mi.
Obteniu les notificacions de l'iPad com vulgueu a l'iPad i fins i tot obteniu un resum perquè pugueu estar al corrent de les coses. Heus aquí com.
Vols provar els jocs populars que altres estan jugant actualment? Fes una ullada als millors jocs d'iPad per jugar el 2023.
Vols trobar les millors aplicacions de brúixola per a iPhone? Fes una ullada a aquesta llista de les aplicacions de brúixola més populars per a iOS.
Heu provat d'actualitzar la vostra tauleta Apple, però l'iPad no s'actualitzarà a iPadOS 16? Trobeu els motius i les resolucions en aquest article destacat.
Vols organitzar les teves tasques a casa, a la feina o a l'escola amb el teu iPad o iPhone? Necessiteu aquestes millors aplicacions de planificació per a iPad/iPhone.
No saps com afegir diners a Apple Pay sense targeta de dèbit? Llegiu aquest article per conèixer els 3 mètodes principals ara!
Necessites desactivar Troba el meu iPhone al teu dispositiu Apple? Has vingut al lloc correcte. Continua llegint per saber com desactivar Troba el meu iPhone.
Sou un usuari d'iPhone que voleu utilitzar el giny del temps? Continua llegint per conèixer tota la informació essencial sobre el giny del temps de l'iPhone.
Llegiu per conèixer les funcions beta 3 d'iOS 16 aquí per fer una ullada a les noves edicions d'iOS 16.3 i iPadOS 16.3 que Apple llançarà aviat.
Esteu buscant una nova aplicació de full de càlcul amb la sensació nativa d'Apple? Proveu Apple Numbers. Aquest tutorial d'Apple Numbers us ajudarà a començar ara.