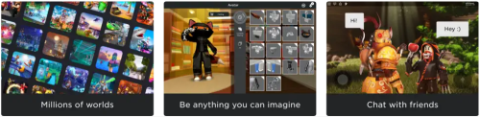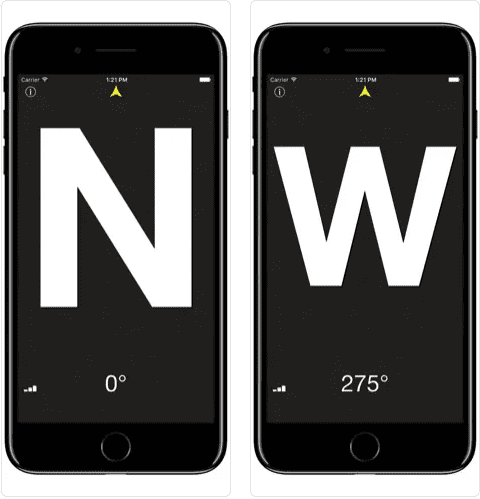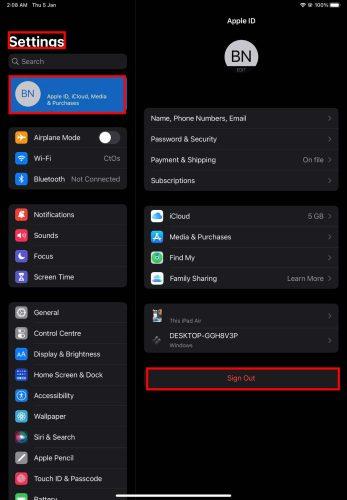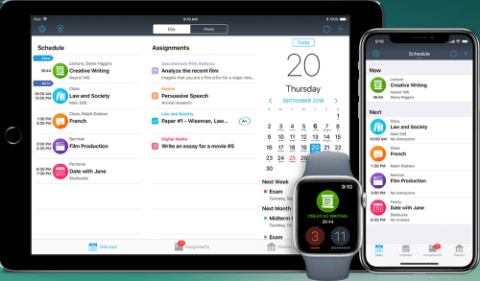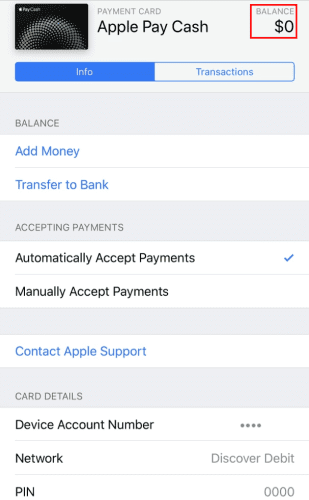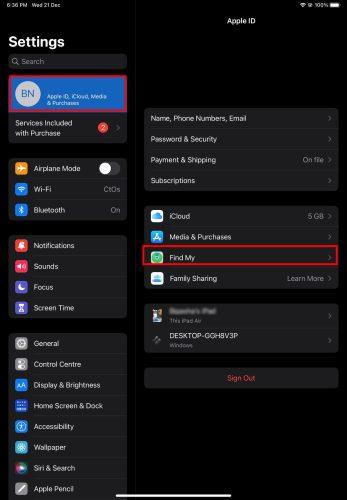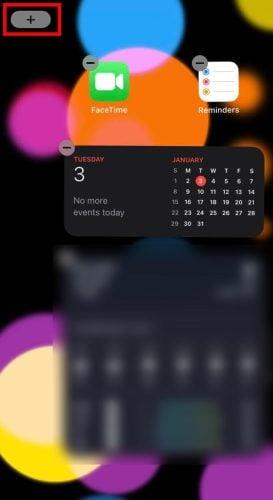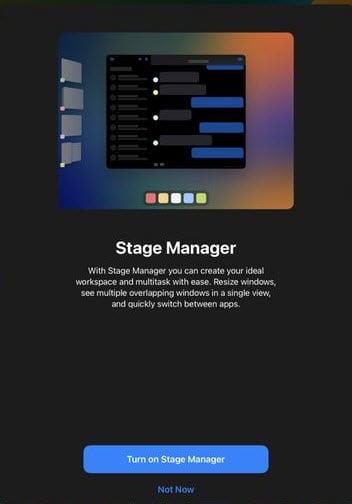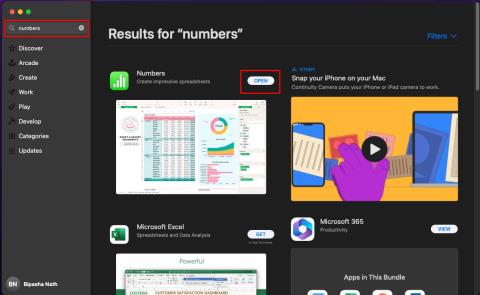Com gestionar les vostres notificacions al vostre iPad - iPadOS 16
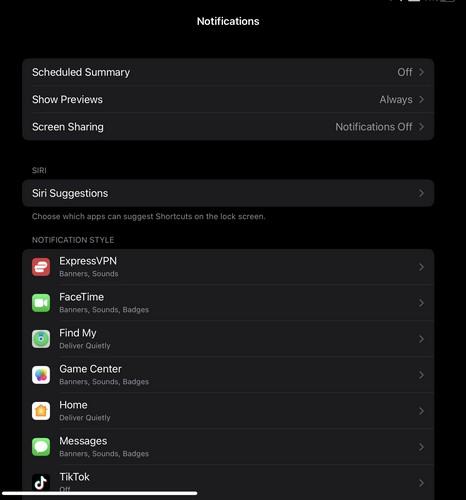
Obteniu les notificacions de l'iPad com vulgueu a l'iPad i fins i tot obteniu un resum perquè pugueu estar al corrent de les coses. Heus aquí com.
Descarregar totes les teves fotos d'iCloud al teu Mac, PC o telèfon intel·ligent pot ser complicat. Heu de configurar iCloud al vostre ordinador. Si teniu Windows, heu de descarregar iCloud a un ordinador per començar. Però aquest no és el cas dels dispositius Apple, amb els dispositius iOS iCloud ja arriba com una aplicació nativa.
A la majoria de la gent els agrada capturar els seus moments bonics amb els seus iPhones, però organitzar-los i gestionar-los des de l'iCloud Drive i l'ordinador pot ser una tasca trepidant. Tanmateix, si teniu iCloud al vostre ordinador portàtil o escriptori, aquesta tasca es podria fer fàcilment.
Cal llegir: Com configurar un compte d'iCloud al vostre Mac?
Com aconseguir les teves fotos des d'iCloud al teu ordinador i telèfon intel·ligent?
Llista de Continguts
En aquesta publicació, us guiarem pas a pas per descarregar les vostres fotos des de l'iCloud al vostre Mac, iPhone, iPad o fins i tot al vostre PC amb Windows .
Baixeu fotos al vostre Windows des d'iCloud
Seguiu aquests senzills passos per obtenir totes les vostres fotos al vostre Windows:
PAS 1- En cas que no hàgiu instal·lat iCloud per a Windows al vostre sistema, descarregueu iCloud a Windows des d'aquí.

PAS 2- Instal·leu l'aplicació seguint les instruccions de la pantalla, un cop descarregada correctament.
PAS 3- Concediu els permisos necessaris per començar i reinicieu el vostre sistema.
La pàgina següent us demanarà que inicieu sessió amb el vostre ID d'Apple i la vostra contrasenya per iniciar la sessió.
Nota: Si teniu activada l'autenticació de dos factors, heu d'introduir el codi rebut al vostre dispositiu Apple.
PAS 4- Un cop iniciat la sessió, se us presentarà el tauler d'iCloud amb totes les opcions essencials com iCloud Drive, Fotos, adreces d'interès juntament amb la barra de distribució d'emmagatzematge. Atès que hem de descarregar fotos des de l'iCloud a l'ordinador, marqueu la casella al costat de Fotos i feu clic al botó Opcions al costat.
PAS 5- Apareixerà un quadre de diàleg a la pantalla. Marqueu les opcions com Baixar fotos i vídeos nous al meu PC i Carregar fotos i vídeos nous des del meu PC.

PAS 6- Un cop seleccionat, feu clic al botó Fet per desar els canvis. A més, heu de fer clic al botó Aplica des de la interfície principal.
PAS 7- Els canvis s'aplicarien a l'instant. Ara feu clic al menú Inici de l'ordinador, localitzeu iCloud-> carpeta Fotos iCloud.
PAS 8- Feu clic al mateix i des de la carpeta de fotos d'iCloud, se us mostraran carpetes com Descàrregues, Càrregues i Compartides.
PAS 9- Fes clic a la carpeta des d'on vols portar les fotos al teu dispositiu.
Nota: si utilitzeu aquesta aplicació per primera vegada, és possible que us demani que intenteu accedir a la carpeta de descàrregues després d'un temps.
Cal llegir: Com accedir i gestionar les fotos d'iCloud
PAS 10- També podeu fer clic a Descarrega fotos i vídeos per iniciar el procés.
PAS 11- Apareixerà un quadre de diàleg a la pantalla que us demanarà que marqueu els anys o mesos des dels quals voleu descarregar les fotos. També podeu fer clic a l'opció Tot i prémer el botó Descarrega per iniciar el procés de descàrrega al vostre escriptori de Windows.
D'aquesta manera, podeu descarregar fotos des de l'iCloud Drive a un PC amb Windows.
Lectura obligatòria: com configurar un compte d'iCloud al vostre Mac?
Baixeu fotos al vostre Mac des d'iCloud
Per baixar fotos al vostre Mac, seguiu aquests passos:
PAS 1- Aneu a Finder->Vés->Aplicacions.
PAS 2- A Aplicacions, cerqueu Fotos i feu-hi clic.

PAS 3- Ara, tan bon punt s'obre la secció Fotos, torneu a fer clic a Fotos, seguit de Preferències.

Des de la pestanya Preferències, feu clic a la pestanya iCloud.
PAS 4- Des de la pestanya Preferències, feu clic a la pestanya iCloud.

Nota: si no heu iniciat la sessió al vostre compte d'iCloud. Us demanarà que inicieu sessió.
PAS 5- A la pestanya iCloud, posi una marca de verificació al costat de Descarrega els originals a aquest Mac. Tanqueu la pestanya de preferències un cop finalitzada l'actualització. Seleccioneu Fotos i premeu la drecera "Ordre + A" junts per seleccionar totes les fotos.
Si no voleu afegir totes les fotos, també podeu seleccionar-les individualment.
PAS 6- Un cop seleccionades les teves imatges, fes clic a l'opció Fitxer i selecciona Exporta.
Crèdit d'imatge: Toms Guide
PAS 7- Tan bon punt feu clic al botó Exporta, obtindreu dues opcions, Exporta (nombre de fotos) elements o Exporta l'original sense modificar
Si opteu per la primera opció, obtindreu una altra pantalla per seleccionar el format i la qualitat de les imatges, després de fer-ho, torneu a fer clic al botó Exporta. Navegueu a la carpeta desitjada on voleu desar les vostres imatges i feu clic al botó Exporta originals!
Crèdit d'imatge: Toms Guide

Crèdit d'imatge: Toms Guide
Crèdit d'imatge: Toms Guide
Cal llegir: Com alliberar espai al disc a Mac
Esta fet! D'aquesta manera, podeu importar les vostres fotos des del vostre iCloud al vostre ordinador Windows o Mac. Segueix llegint per saber com pots baixar fotos d'iCloud a iPhone o iPad!
Baixeu fotos al vostre iPhone/iPad des d'iCloud
Els usuaris d'iPhone/iPad només poden descarregar imatges d'iCloud seguint les instruccions següents:
PAS 1- Visiteu la configuració del vostre iPhone.
PAS 2- Navegueu a la secció Fotos i càmera.
PAS 3- Simplement activeu la funció "Biblioteca de fotos d'iCloud". Heu de seleccionar l'opció "Descarrega i conserva els originals".
PAS 4 : això sincronitzarà la vostra biblioteca de fotos d'iCloud amb el vostre telèfon. Les teves fotos d'iCloud es baixaran ara al teu dispositiu iOS.
| Nota: tot el procés és sense problemes, l'únic problema aquí és que quan opteu per aquesta selecció, la restauració elimina el contingut existent al vostre dispositiu i restaura les imatges del fitxer de còpia de seguretat. Aquest mètode sovint no és aconsellable, ja que també substitueix determinades configuracions per defecte! |
Esperem que després de llegir aquesta guia informativa, pugueu saber com obtenir fotos d'iCloud a Mac, Windows, iPhone i iPad. Si voleu gestionar fàcilment les dades del vostre iPhone, també podeu provar d'utilitzar aplicacions de tercers com Right Backup per exportar totes les vostres dades a un núvol segur i compartir-les a l'instant.
LECTURES RELEVANTS:
Obteniu les notificacions de l'iPad com vulgueu a l'iPad i fins i tot obteniu un resum perquè pugueu estar al corrent de les coses. Heus aquí com.
Vols provar els jocs populars que altres estan jugant actualment? Fes una ullada als millors jocs d'iPad per jugar el 2023.
Vols trobar les millors aplicacions de brúixola per a iPhone? Fes una ullada a aquesta llista de les aplicacions de brúixola més populars per a iOS.
Heu provat d'actualitzar la vostra tauleta Apple, però l'iPad no s'actualitzarà a iPadOS 16? Trobeu els motius i les resolucions en aquest article destacat.
Vols organitzar les teves tasques a casa, a la feina o a l'escola amb el teu iPad o iPhone? Necessiteu aquestes millors aplicacions de planificació per a iPad/iPhone.
No saps com afegir diners a Apple Pay sense targeta de dèbit? Llegiu aquest article per conèixer els 3 mètodes principals ara!
Necessites desactivar Troba el meu iPhone al teu dispositiu Apple? Has vingut al lloc correcte. Continua llegint per saber com desactivar Troba el meu iPhone.
Sou un usuari d'iPhone que voleu utilitzar el giny del temps? Continua llegint per conèixer tota la informació essencial sobre el giny del temps de l'iPhone.
Llegiu per conèixer les funcions beta 3 d'iOS 16 aquí per fer una ullada a les noves edicions d'iOS 16.3 i iPadOS 16.3 que Apple llançarà aviat.
Esteu buscant una nova aplicació de full de càlcul amb la sensació nativa d'Apple? Proveu Apple Numbers. Aquest tutorial d'Apple Numbers us ajudarà a començar ara.