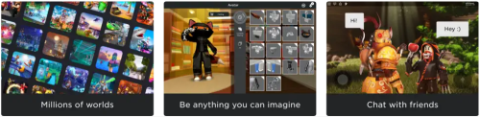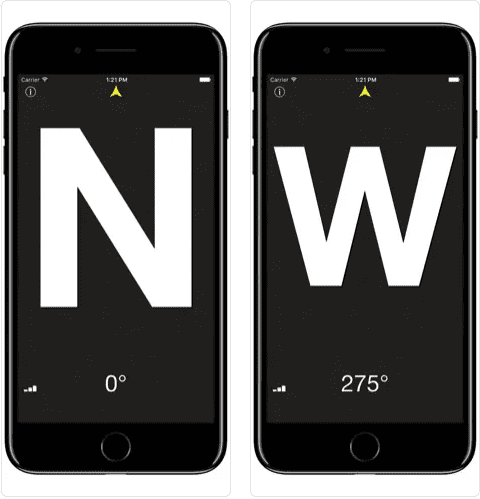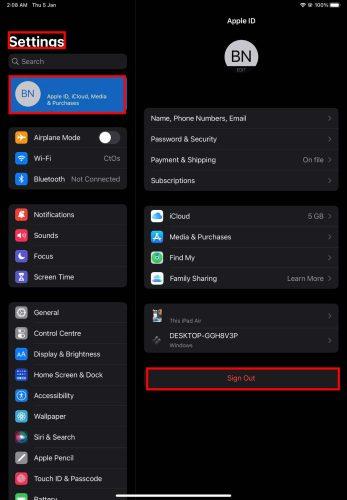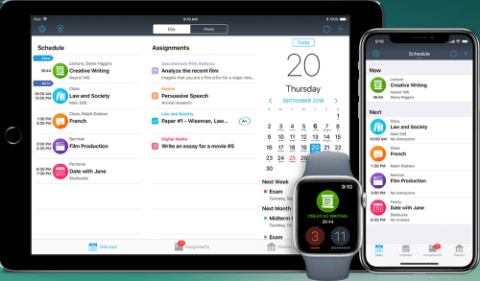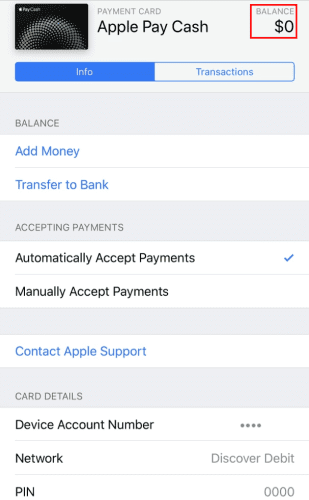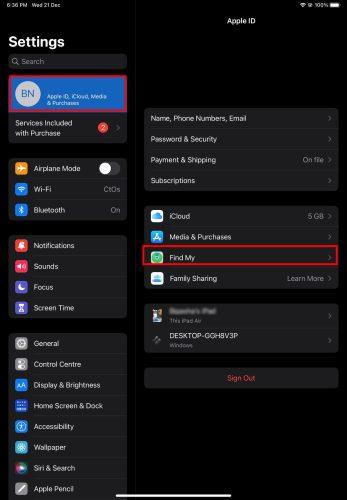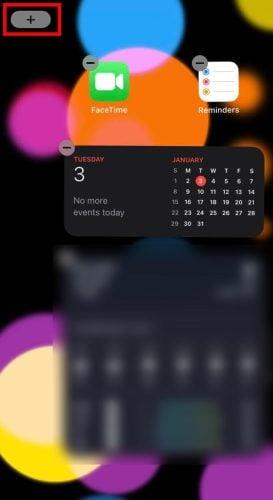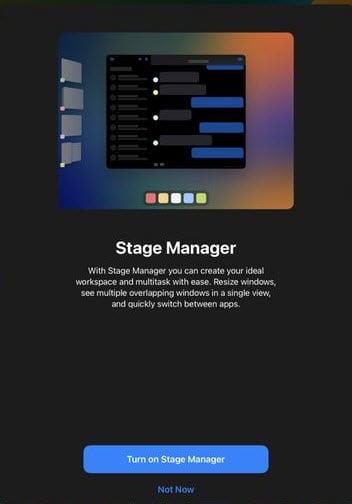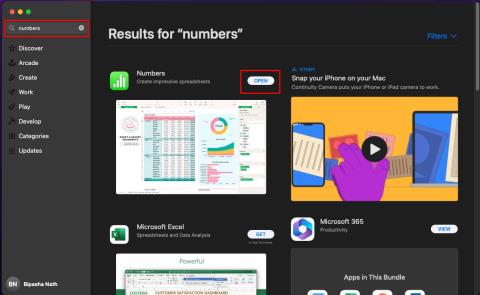Com gestionar les vostres notificacions al vostre iPad - iPadOS 16
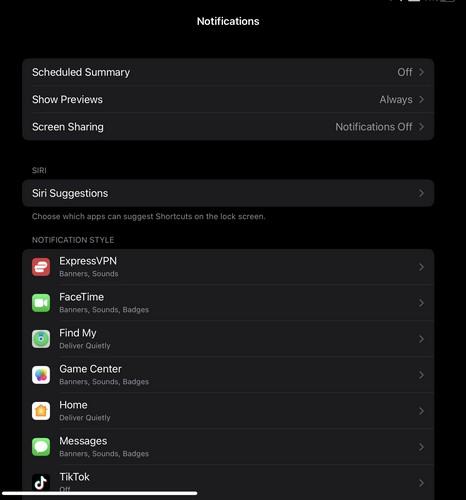
Obteniu les notificacions de l'iPad com vulgueu a l'iPad i fins i tot obteniu un resum perquè pugueu estar al corrent de les coses. Heus aquí com.
Si sou un usuari d'Apple, potser us heu trobat amb un format de fitxer d'imatge utilitzat a l'iPhone, conegut com HEIC o Format de fitxer d'imatge d'alta eficiència. L'HEIC va ser adoptat per Apple perquè ocupava menys espai que el JPG més utilitzat, i l'espai d'emmagatzematge sempre ha estat un problema als iPhones. Però fins i tot una marca líder com Apple que recolza HEIC, no ha estat adoptada per totes les aplicacions i serveis, i això sorgeix la necessitat de convertir HEIC a JPG a l'iPhone.
Com que Apple s'ha adonat de la baixa popularitat d'HEIC, va proporcionar disposicions automàtiques a iOS per convertir imatges HEIC a JPG abans de compartir-les amb altres mitjançant aplicacions de tercers. Però si voleu convertir algunes de les vostres fotos a JPG des de HEIC de manera proactiva, podeu fer-ho de dues maneres:
Mètode 1 . Utilitzeu les eines natives per convertir HEIC a JPG a l'iPhone.
Mètode 2. Utilitzeu les eines de tercers per convertir HEIC a JPG a l'iPhone.
Llegiu també: Com invertir la cerca d'imatges a l'iPhone?
Mètode 1. Utilitzeu les eines natives per convertir Heic a Jpg a l'iPhone
Parlant d'eines natives per convertir HEIC a JPG a l'iPhone, hi ha una aplicació en particular coneguda com Files App, que és una aplicació integrada per a iPhone que hauria de fer el truc. El procés de superposició és senzill: només cal que copieu qualsevol imatge que vulgueu convertir a l'aplicació de fitxers i la còpia desada serà un JPG. No hi ha restriccions al nombre de fitxers que podeu convertir. Aquests són els passos detallats per aconseguir-ho:
Pas 1 . Obriu l'aplicació Fitxers a l'iPhone i localitzeu AL MEU iPhone a Ubicació i creeu una carpeta nova. Proporcioneu un nom adequat per a la vostra elecció.
Pas 2 . Ara obriu l'aplicació Fotos al vostre iPhone. Toqueu una vegada el botó Selecciona a la part superior i, a continuació, seleccioneu les fotos que voleu convertir.
Pas 3 . Un cop hàgiu seleccionat totes les imatges, toqueu la icona Compartir i seleccioneu Copia fotos. Les fotos que heu seleccionat s'han copiat al porta-retalls del vostre iPhone.
Pas 4. Ara arriba a la carpeta acabada de crear i toca una pressió llarga dins de la carpeta en una àrea vacant i tindreu algunes opcions. Trieu Enganxa per copiar totes les imatges que heu seleccionat a l'aplicació Fotos.
Pas 5. Totes les còpies de les imatges que s'han creat estan en format JPG. Tanmateix, aquestes imatges romandrien només a l'aplicació Fitxers i per accedir-hi des de l'aplicació Fotos; hauràs de moure'ls.
Pas 6. Simplement seleccioneu totes les imatges de la carpeta nova que acabeu de crear i toqueu Desa les imatges. Això desarà les imatges convertides recentment a l'aplicació Fotos, però hi haurà duplicitat d'imatges i cada imatge que seleccioneu apareixerà dues vegades: fitxer HEIC i fitxer JPG.
Nota : heu de suprimir tots els fitxers d'imatges de l'aplicació Fotos abans de desar les imatges convertides JPG a l'aplicació.
Llegiu també: Com esborrar imatges duplicades de l'aplicació Fotos a iPhone i Mac?
Mètode 2. Utilitzeu les eines de tercers per convertir Heic a Jpg a l'iPhone
Tot i que la botiga d'aplicacions d'Apple es considera un oceà d'aplicacions, però moltes vegades, es fa difícil aconseguir una aplicació adequada que faci exactament el que necessitem i això massa gratuïtament. Moltes aplicacions de pagament poden convertir HEIC a JPG a l'iPhone, però no suggereixo pagar per això, i després de moltes investigacions vaig descobrir l'aplicació Luma: HEIC Convert que em va fer meravelles. Aquests són els passos per descarregar i instal·lar l'aplicació Luma al vostre iPhone.
Pas 1 : Obriu l'App Store d'Apple i cerqueu Luma: HEIC Convert i instal·leu-lo al vostre iPhone o podeu utilitzar l'enllaç següent.
Pas 2 : obriu l'aplicació Luma i toqueu Selecciona qualsevol nom d'àlbum creat per defecte.
Pas 3 : toqueu Selecciona a la cantonada superior dreta i comenceu a triar les fotos que voleu convertir.
Nota: Si el Luma mostra un missatge que us demana permís per accedir al vostre iPhone, doneu-hi accés fent clic a Permet l'accés.
Pas 4 . Escollir les fotos és més fàcil, ja que totes les imatges de la vostra col·lecció s'han etiquetat com a HEIC o JPG. Trieu totes les imatges i feu clic a Converteix situat a la part inferior.
Imatge cortesia: Apple
Pas 5. Ara se us demanarà que trieu entre diferents formats, és a dir, HEIC, JPG, PNG i PDF. Trieu JPG i torneu a fer clic a Converteix .
Pas 6 . L'aplicació Luma desa automàticament totes les imatges convertides a la Galeria de fotos de manera predeterminada. Això es pot veure mitjançant l'aplicació Fotos i també esborrar els originals mentre els reviseu.
Nota: tot i que Luma és una aplicació de tercers, però és segura i beneficiosa, sobretot quan es converteixen un gran nombre de fotos HEIC a JPG. La forma nativa de copiar i enganxar fitxers manualment si el nombre és massa gran és bastant incòmode.
Llegiu també: Com convertir fotos de ràfega a GIF al vostre iPhone
Quin mètode vas triar per convertir Heic a Jpg a l'iPhone?
El format HEIC és un gran format d'imatge que manté una excel·lent resolució i al mateix temps desa les fotos en un fitxer de mida més petita en comparació amb el JPG. Tanmateix, una limitació important de HEIC és que encara no s'accepta universalment a totes les aplicacions i serveis. D'altra banda, JPG és un format d'imatge àmpliament reconegut a tot el món. Apple ha implementat un sistema per convertir automàticament HEIC a JPG a l'iPhone, però és igualment important saber com convertir manualment un fitxer HEIC a JPG al vostre iPhone.
Segueix-nos a les xarxes socials: Facebook i YouTube . Per a qualsevol consulta o suggeriment, feu-nos-ho saber a la secció de comentaris a continuació. Ens encantaria tornar-vos-hi amb una solució. Publicem regularment consells i trucs juntament amb solucions a problemes comuns relacionats amb la tecnologia. Subscriu-te al nostre butlletí per rebre actualitzacions periòdiques sobre el món de la tecnologia.
Obteniu les notificacions de l'iPad com vulgueu a l'iPad i fins i tot obteniu un resum perquè pugueu estar al corrent de les coses. Heus aquí com.
Vols provar els jocs populars que altres estan jugant actualment? Fes una ullada als millors jocs d'iPad per jugar el 2023.
Vols trobar les millors aplicacions de brúixola per a iPhone? Fes una ullada a aquesta llista de les aplicacions de brúixola més populars per a iOS.
Heu provat d'actualitzar la vostra tauleta Apple, però l'iPad no s'actualitzarà a iPadOS 16? Trobeu els motius i les resolucions en aquest article destacat.
Vols organitzar les teves tasques a casa, a la feina o a l'escola amb el teu iPad o iPhone? Necessiteu aquestes millors aplicacions de planificació per a iPad/iPhone.
No saps com afegir diners a Apple Pay sense targeta de dèbit? Llegiu aquest article per conèixer els 3 mètodes principals ara!
Necessites desactivar Troba el meu iPhone al teu dispositiu Apple? Has vingut al lloc correcte. Continua llegint per saber com desactivar Troba el meu iPhone.
Sou un usuari d'iPhone que voleu utilitzar el giny del temps? Continua llegint per conèixer tota la informació essencial sobre el giny del temps de l'iPhone.
Llegiu per conèixer les funcions beta 3 d'iOS 16 aquí per fer una ullada a les noves edicions d'iOS 16.3 i iPadOS 16.3 que Apple llançarà aviat.
Esteu buscant una nova aplicació de full de càlcul amb la sensació nativa d'Apple? Proveu Apple Numbers. Aquest tutorial d'Apple Numbers us ajudarà a començar ara.