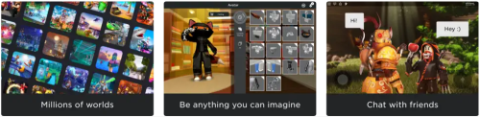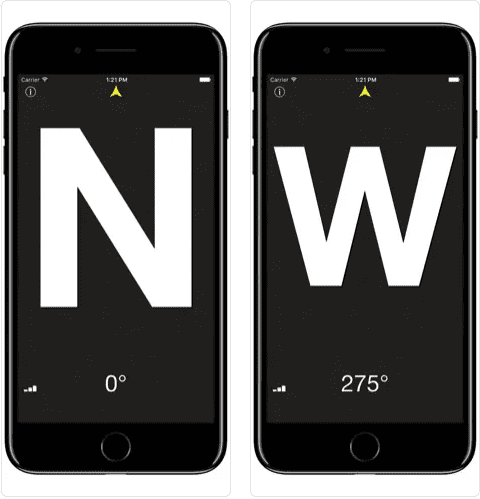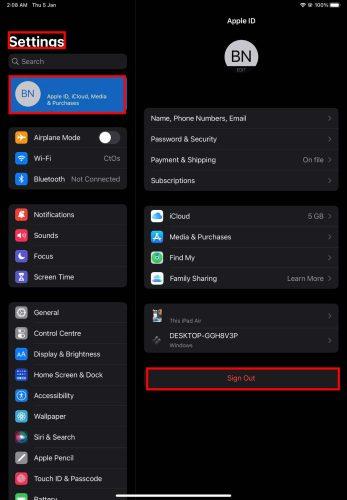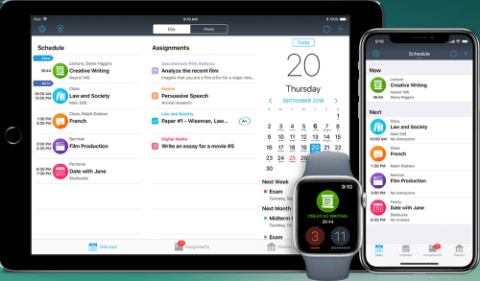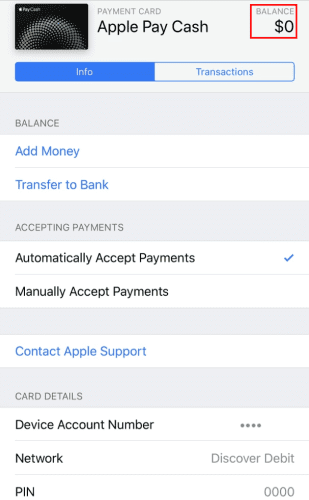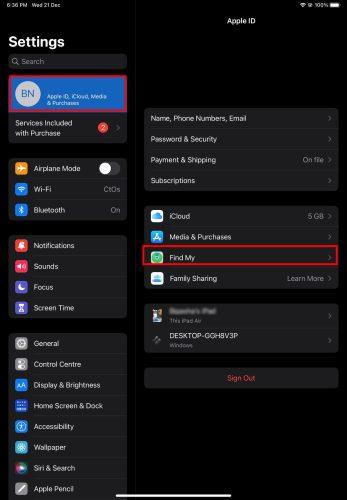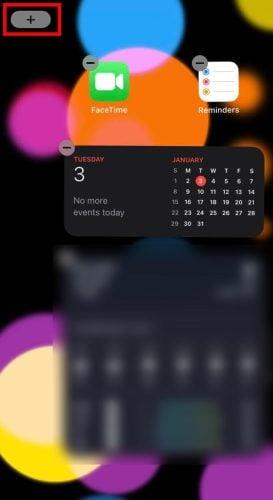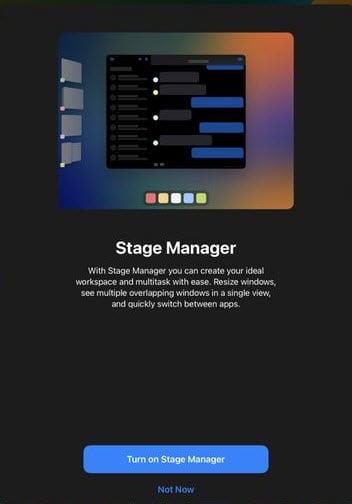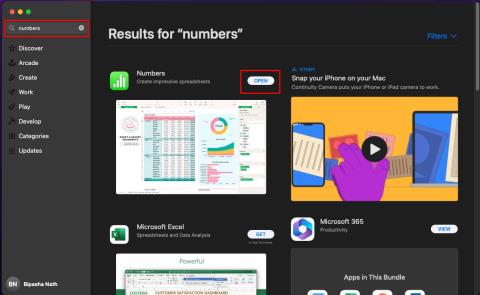Com gestionar les vostres notificacions al vostre iPad - iPadOS 16
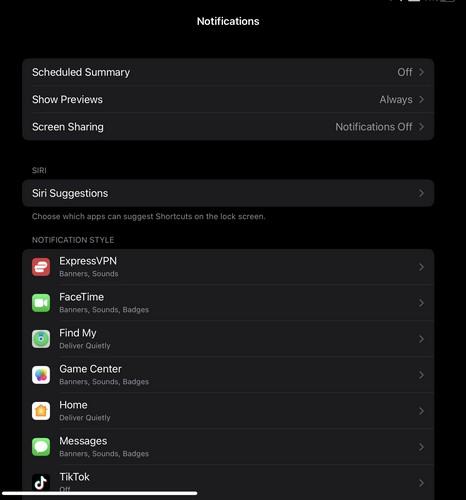
Obteniu les notificacions de l'iPad com vulgueu a l'iPad i fins i tot obteniu un resum perquè pugueu estar al corrent de les coses. Heus aquí com.
Controlar un dispositiu iOS de forma remota és difícil de fer, ja que Apple ha optat per no admetre aquesta funcionalitat. Hi ha algunes opcions per evitar aquest problema, però cadascuna d'elles té el seu propi conjunt de reptes. A continuació es mostren algunes de les opcions que teniu per controlar el vostre dispositiu de manera remota, així com instruccions sobre com fer-ho.
La primera opció que teniu és utilitzar les funcions de control de commutació afegides a iOS 10. Això limita la usabilitat, ja que es tracta d'una interfície destinada a usuaris amb mobilitat reduïda i amb certes discapacitats. Aquest mètode també requereix que l'iPad "remot" estigui a la mateixa xarxa Wi-Fi que el dispositiu de control i no mostri la pantalla de l'iPad de destinació.
Una altra opció és l'ús d'un visor de pantalla remot com TeamViewer QuickSupport. Això no permet, però, el "control" remot, només la visualització. Algú amb accés físic a l'iPad ha de realitzar accions.
El mètode final permet el control remot a través d'Internet mitjançant la instal·lació d'una versió del servidor VNC, per exemple, el programa Veency. Aquest mètode, però, requereix que l'iPad estigui jailbreak, una tasca cada cop més difícil en dispositius més nous. A més, el programari no admet les versions recents d'iOS: és la menys atractiva de les tres opcions.
La funció de control de commutació a iOS està dissenyada com una funció d'accessibilitat per a usuaris amb mobilitat limitada. Permet a l'usuari configurar un interruptor per controlar un dispositiu iOS. Un interruptor és generalment un accessori adaptatiu, encara que també pot ser un moviment del cap o un toc a la pantalla. L'activació de l'interruptor o interruptors es pot configurar per realitzar una àmplia gamma de tasques. Un exemple de tasca és controlar un altre dispositiu.
Per utilitzar la funció de control de commutació per controlar un iPad remot, primer heu d'assegurar-vos que el dispositiu de destinació i el dispositiu de control estan connectats al mateix compte AppleID i a la mateixa xarxa Wi-Fi. A continuació, heu de configurar un interruptor. Per fer-ho, obriu l'aplicació Configuració i aneu a Accessibilitat > Control de commutació.
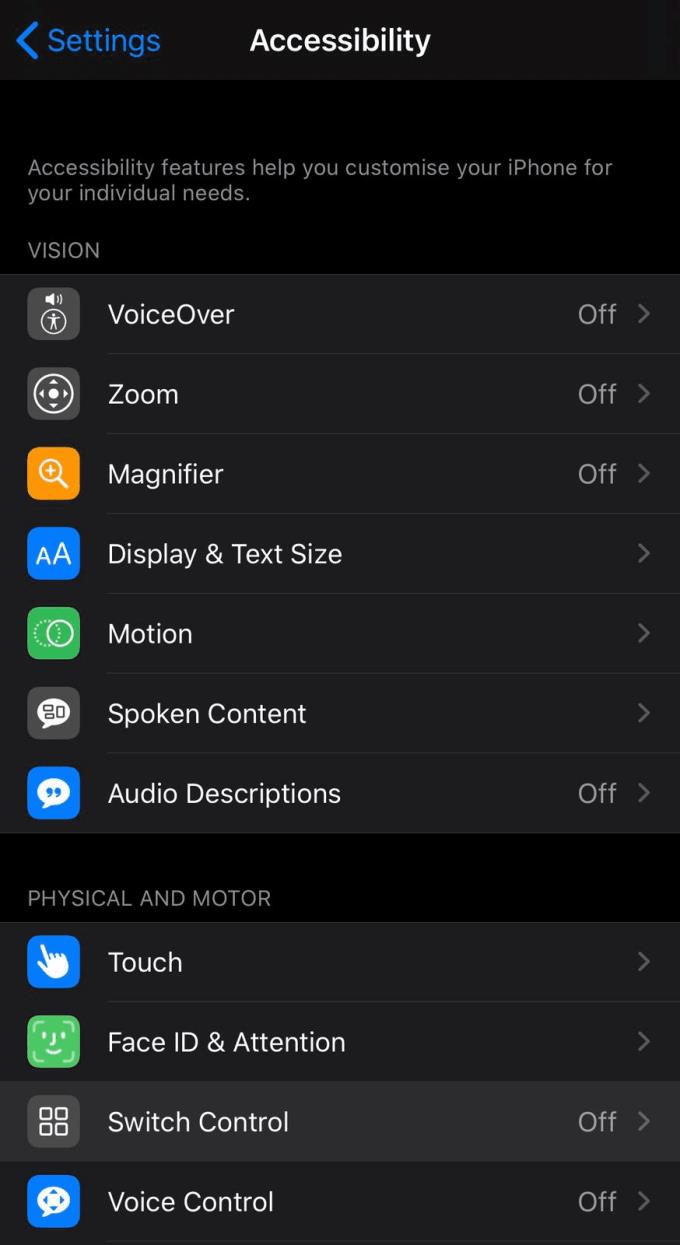
Obriu la configuració del control de commutació.
Per configurar un interruptor, aneu a Interruptors (al dispositiu de control) i toqueu "Afegeix un interruptor nou...". Seleccioneu la font de l'interruptor i, a continuació, configureu l'acció i el resultat. Per exemple, seleccioneu: Càmera, Moviment del cap esquerra i Seleccioneu element.
Ara, un cop hàgiu activat el control de commutació, les àrees de la pantalla es ressaltaran una per una. Podeu utilitzar el vostre nou interruptor, en el nostre cas el "Moviment del cap esquerra" per seleccionar l'àrea desitjada quan estigui ressaltat. Un cop feta una selecció, apareixerà una petita finestra emergent amb algunes opcions.
Consell: només es pot interactuar amb aquesta finestra emergent mitjançant l'ús d'interruptors, un toc a la pantalla interactuarà amb l'aplicació de fons com si la finestra emergent no hi fos.
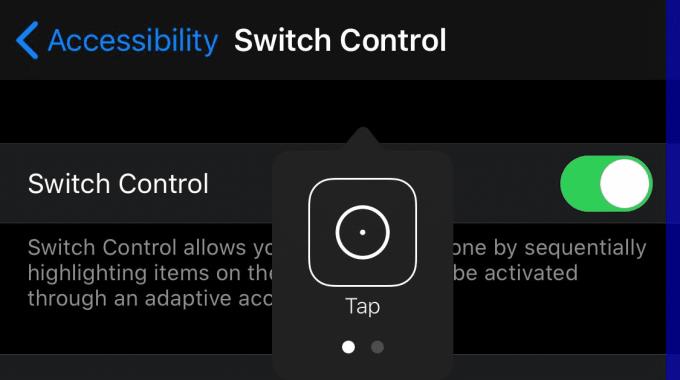
La finestra emergent Switch Control.
Una de les opcions que es poden trobar en aquesta bombolla emergent és la possibilitat de controlar un altre dispositiu. Per accedir a l'opció cal assegurar-se que es compleixen els requisits previs. Els dos dispositius s'han de configurar amb el mateix AppleID i estar a la mateixa xarxa Wi-Fi. L'opció es pot trobar utilitzant l'interruptor quan es ressalten els dos punts de la part inferior del quadre emergent. Una de les opcions d'una de les pàgines següents (els elements per pàgina depenen del dispositiu) s'hauria de titular "Dispositiu". Més enllà de les opcions "Dispositiu" hauria d'haver una opció per "Utilitzar un altre dispositiu".
Un cop s'hagi seleccionat "Utilitza un altre dispositiu", el dispositiu començarà a cercar un altre dispositiu a la mateixa xarxa Wi-Fi. Un cop trobeu un dispositiu, seleccioneu-lo amb el commutador per connectar-vos. Ara les activacions de l'interruptor es passaran al segon dispositiu, cosa que us permetrà realitzar accions a l'iPad de forma remota.
La funció de control de commutació permet accedir a una gran quantitat de funcionalitats, com ara lliscars, pessics i gestos que poden ser difícils d'utilitzar per a persones amb mobilitat reduïda. Per molt funcional que sigui aquesta característica, no és tan ràpida ni tan fàcil d'utilitzar com la interfície tradicional. Combinat amb el rang limitat entre els dispositius i la manca de compartició de pantalla, és probable que aquesta funció es converteixi en un enfocament popular.
Per obtenir una guia de vídeo bona i breu que mostra com controlar un iPad remot amb un iPhone, Chris Young té una demostració detallada disponible a YouTube .
El segon mètode de control remot és utilitzar TeamViewer QuickSupport. L'aplicació principal TeamViewer també està disponible a l'App Store, però només es pot utilitzar per donar suport remot a altres dispositius, no permet compartir la pantalla del telèfon o la tauleta. L'aplicació TeamViewer QuickSupport permet als usuaris d'iOS que utilitzen iOS11 i posteriors transmetre la seva pantalla a altres persones.
Compartir la pantalla amb QuickSupport és molt senzill, només cal instal·lar i obrir l'aplicació i, a continuació, seguir la guia de tres passos que es mostra a la pantalla. Rebràs un identificador de deu dígits, només has d'introduir aquest identificador al lloc web a start.teamviewer.com i fer clic a "Connecta amb un soci" per veure la pantalla de l'iPad des de qualsevol lloc.
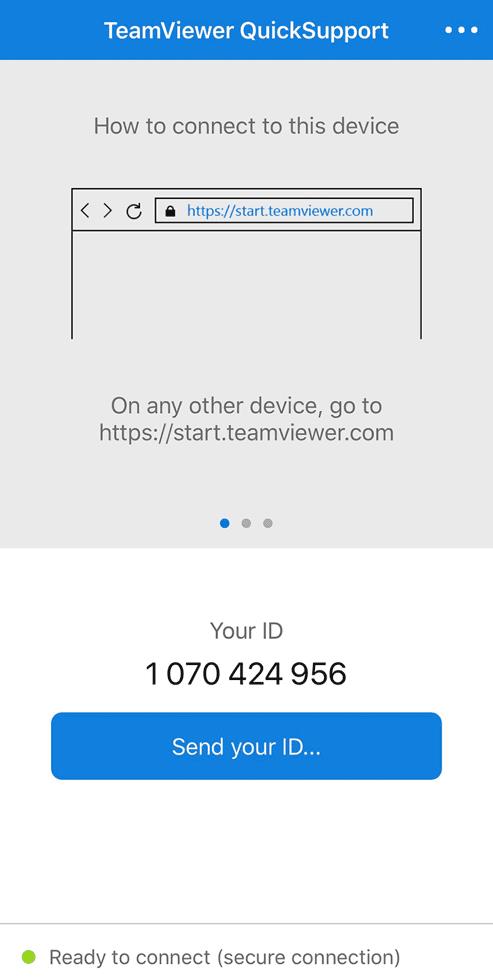
Les instruccions són senzilles de seguir i l'identificador és ben visible.
La principal restricció de TeamViewer és que només es pot utilitzar per veure la pantalla d'un ipad remot i no es pot utilitzar per controlar-lo directament, una altra persona amb accés físic a l'iPad ha de realitzar qualsevol acció requerida.
El tercer i últim mètode per controlar remotament un iPad és utilitzar Veency. Veency és una aplicació de servidor VNC només disponible a la botiga Cydia, una botiga d'aplicacions de tercers que només es pot instal·lar en un dispositiu iOS amb jailbreak. El desenvolupament de Veency, sembla que s'ha aturat, ja que l'última versió compatible amb jailbreak d'iOS és la 8.1. El jailbreak de qualsevol dispositiu no s'ha de fer a la lleugera, ja que invalidarà qualsevol garantia i pot provocar inestabilitat del sistema. També pot ser difícil obtenir un jailbreak que funcioni per al vostre sistema operatiu específic.
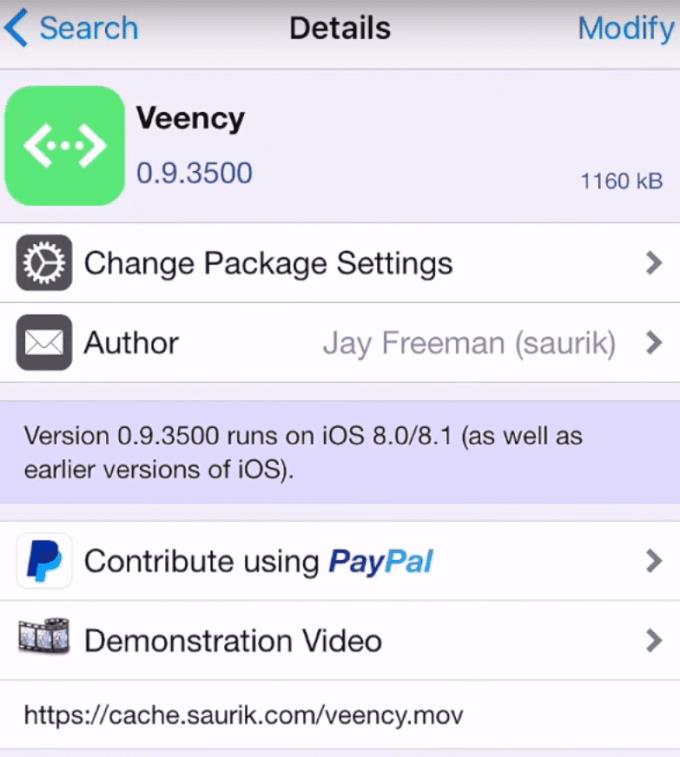
L'aplicació Veency, a la botiga Cydia.
Suposant que teniu un iPad jailbreakt completament configurat, haureu d'instal·lar Veency des de la Cydia Appstore. Veency es pot instal·lar gratuïtament i s'inclou als dipòsits predeterminats de Cydia. Un cop instal·lat Veency, heu de configurar una contrasenya utilitzada per restringir l'accés remot a l'iPad. La configuració de la contrasenya es pot trobar a l'aplicació Configuració a Configuració > Veency. Aquí podeu habilitar el servei, habilitar un cursor i establir la contrasenya.
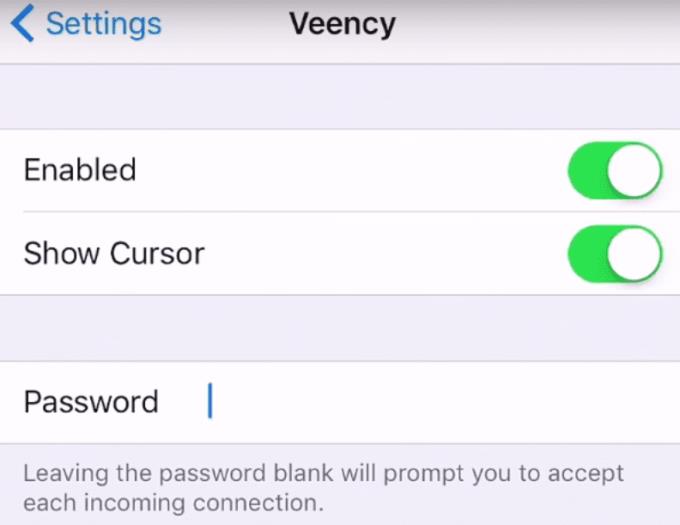
Configureu una contrasenya per a Veency.
Ara, per connectar-vos al vostre iPad de manera remota, necessitareu l'adreça IP, aquesta hauria de ser una adreça IP privada. Si voleu controlar l'iPad des d'una xarxa diferent, hauríeu d'utilitzar una VPN per connectar-vos a la xarxa de l'iPad, on podeu utilitzar l'adreça IP privada.
Consell: mai hauríeu de configurar un servidor d'accés remot perquè tingui accés públic des d'Internet, fins i tot amb una contrasenya establerta. Els pirates informàtics intentaran accedir-hi i probablement ho aconseguiran.
Per veure l'adreça IP privada del vostre iPad, aneu a l'aplicació Configuració, toqueu Wi-Fi i, a continuació, feu clic a la petita "i" en un cercle a la part dreta de la xarxa Wi-Fi a la qual esteu connectat. Aquesta pàgina mostrarà la vostra adreça IP privada. Anoteu o recordeu la vostra adreça IP privada perquè pugueu connectar-vos al vostre iPad en breu, és probable que l'adreça IP sembli una cosa així com "192.168.0.10".
Consell: les adreces IP privades només es poden utilitzar per transferir dades dins d'una única xarxa, qualsevol persona a Internet pot adreçar-se a una xarxa pública. Es pot utilitzar una VPN per permetre que el vostre dispositiu es tracti com si estigués connectat directament a una altra xarxa remota i, per tant, pot utilitzar adreces IP privades per comunicar-se amb altres dispositius d'aquesta xarxa.
A continuació, heu d'instal·lar un programa de visualització VNC al dispositiu des del qual voleu controlar el vostre iPad de forma remota. VNC Viewer té un client disponible per a una àmplia gamma de sistemes operatius. A VNC Viewer, heu d'introduir l'adreça IP de l'iPad al qual us voleu connectar. Un cop hàgiu iniciat la connexió, se us presentarà un quadre de contrasenya, introduïu la contrasenya que heu configurat al vostre iPad anteriorment i podreu veure i controlar l'iPad de forma remota.
En general, l'accés remot als dispositius iOS és difícil, ja que Apple ha optat per no donar-hi suport. Tots aquests escenaris tenen inconvenients, només heu de triar l'escenari que s'adapti als vostres requisits. Durant les proves d'aquests processos, vam tenir algunes dificultats amb la configuració: si busqueu un dispositiu per controlar de manera remota, potser us sortirà millor amb una altra cosa que no sigui un dispositiu iPad o Apple.
Obteniu les notificacions de l'iPad com vulgueu a l'iPad i fins i tot obteniu un resum perquè pugueu estar al corrent de les coses. Heus aquí com.
Vols provar els jocs populars que altres estan jugant actualment? Fes una ullada als millors jocs d'iPad per jugar el 2023.
Vols trobar les millors aplicacions de brúixola per a iPhone? Fes una ullada a aquesta llista de les aplicacions de brúixola més populars per a iOS.
Heu provat d'actualitzar la vostra tauleta Apple, però l'iPad no s'actualitzarà a iPadOS 16? Trobeu els motius i les resolucions en aquest article destacat.
Vols organitzar les teves tasques a casa, a la feina o a l'escola amb el teu iPad o iPhone? Necessiteu aquestes millors aplicacions de planificació per a iPad/iPhone.
No saps com afegir diners a Apple Pay sense targeta de dèbit? Llegiu aquest article per conèixer els 3 mètodes principals ara!
Necessites desactivar Troba el meu iPhone al teu dispositiu Apple? Has vingut al lloc correcte. Continua llegint per saber com desactivar Troba el meu iPhone.
Sou un usuari d'iPhone que voleu utilitzar el giny del temps? Continua llegint per conèixer tota la informació essencial sobre el giny del temps de l'iPhone.
Llegiu per conèixer les funcions beta 3 d'iOS 16 aquí per fer una ullada a les noves edicions d'iOS 16.3 i iPadOS 16.3 que Apple llançarà aviat.
Esteu buscant una nova aplicació de full de càlcul amb la sensació nativa d'Apple? Proveu Apple Numbers. Aquest tutorial d'Apple Numbers us ajudarà a començar ara.