Com crear objectius a Google Calendar

Obteniu ajuda de Google Calendar per assolir els vostres objectius per a aquest any. Vegeu com configurar un objectiu de Google Calendar.
Durant la pandèmia, segurament vau utilitzar més les videoconferències i Zoom es va convertir en el vostre nou millor amic. Com a resultat, és possible que hagis fet més amics que no viuen al teu país. És possible que ara tinguis nous amics en països amb zones horàries molt diferents de la teva. Si afegiu les seves zones horàries als vostres esdeveniments de Google Calendar quan en creeu un, podeu mantenir les coses sota control.
Quan creeu un esdeveniment i necessiteu afegir una zona horària, feu clic al botó Crea a la part superior esquerra o premeu la tecla C del teclat.
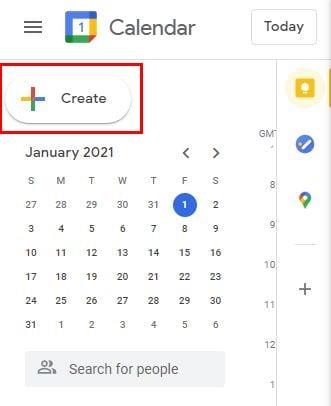
Quan s'obri la finestra d'esdeveniment nova, feu clic a Més opcions a la part inferior. A la finestra següent, l'opció Zona horària estarà a prop de la part superior.
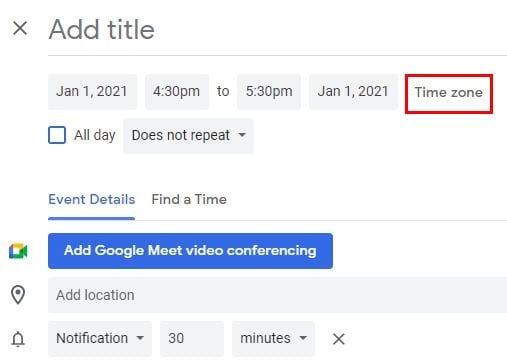
En fer clic a l'opció Zona horària, apareixerà una nova finestra anomenada Zona horària de l'esdeveniment. Et donarà l'opció d'utilitzar zones horàries diferents per a l'hora d'inici i de finalització del teu esdeveniment. Assegureu-vos de fer clic a la casella de l'opció Utilitza zones horàries d'inici i de finalització separades.
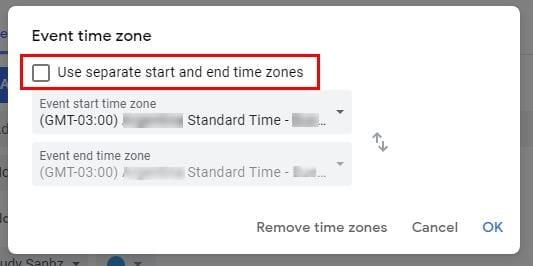
Si mai voleu editar l'esdeveniment que acabeu de crear o un que hi ha estat durant un temps. Feu clic a la icona del llapis.
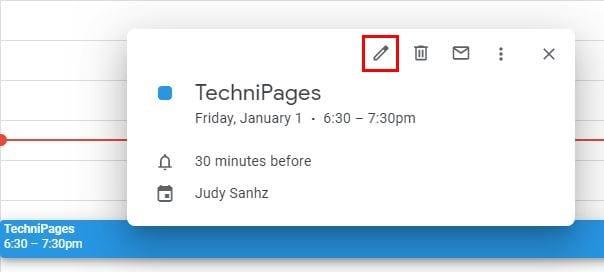
La zona horària que heu triat per al vostre esdeveniment es mostrarà a l'esquerra de l'opció Fus horari. Per canviar-ho, feu clic a l'opció Zona horària i veureu la mateixa finestra que heu vist abans. Feu els canvis necessaris i feu clic a D'acord o elimineu la zona horària si això és el que voleu fer.
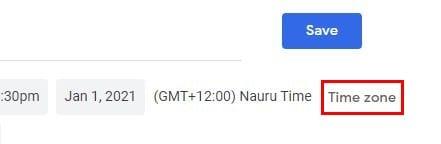
Els passos per afegir o eliminar una zona horària a Android són semblants, però semblen una mica diferents. Obriu Google Calendar i localitzeu l'esdeveniment al qual voleu afegir la zona horària o creeu un esdeveniment nou. Si voleu editar un esdeveniment ja existent, localitzeu-lo i toqueu-lo.
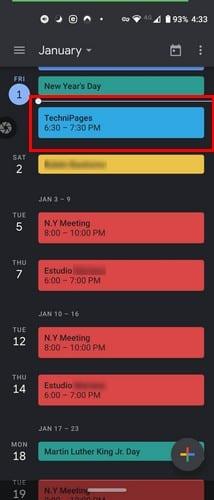
Quan s'obri l'esdeveniment, toqueu la icona de llapis i toqueu on hi diu l'hora estàndard de l'Est.
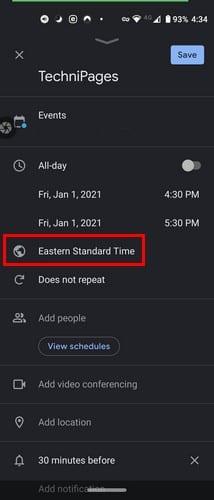
Comenceu a escriure el nom del país la zona horària del qual voleu afegir i trieu entre els resultats de la cerca. Si esteu creant un esdeveniment nou, toqueu el símbol més colorit a la part inferior dreta i trieu l'opció d'esdeveniment. Just a sota de la data, trobareu l'hora estàndard del país en què us trobeu, feu-hi clic i cerqueu el país del vostre interès.
A iPadOS 14.1, el disseny és una mica diferent, com s'esperava. L' opció de zona horària s'amaga a Més opcions ; per tant, no està a la vista. Si voleu crear un esdeveniment nou, toqueu el símbol més colorit i trieu l'opció d'esdeveniment. Per veure l'opció de zona horària, toqueu Més opcions.
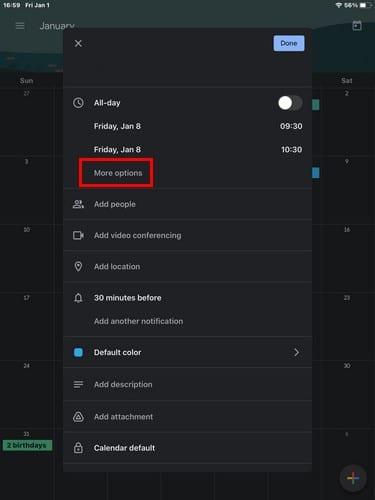
Ara hauríeu de veure l'hora en què us trobeu aviat, toqueu-la i trieu la nova que voleu afegir. Si voleu afegir una zona horària a un esdeveniment ja existent, localitzeu-lo al calendari i toqueu la icona del llapis.
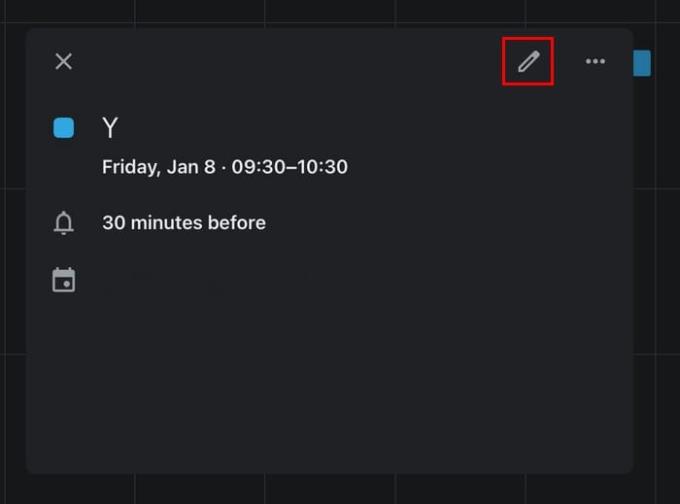
Sota la data, cerqueu i toqueu Més opcions. Toqueu la zona horària i trieu-ne una de nova.
Sempre que creeu un esdeveniment nou, Google sempre us mostrarà la zona horària principal. Tant si us heu mogut com si voleu que Google mostri una altra zona horària, aneu a Configuració fent clic a la roda dentada de la part superior. A la pestanya General, aneu a Zona horària.
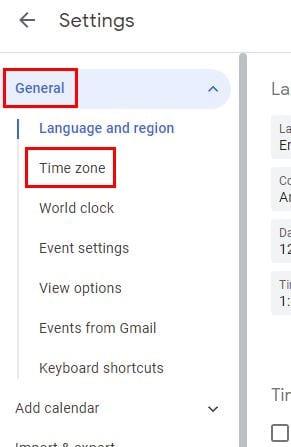
Allà veureu opcions per afegir una segona zona horària si voleu. Però, si només voleu canviar la zona horària principal, feu clic a la principal i apareixeran tots els països disponibles. Feu clic a la que vulgueu com a nova zona horària principal. Fins i tot podeu afegir etiquetes a les vostres zones horàries i també intercanviar-les.
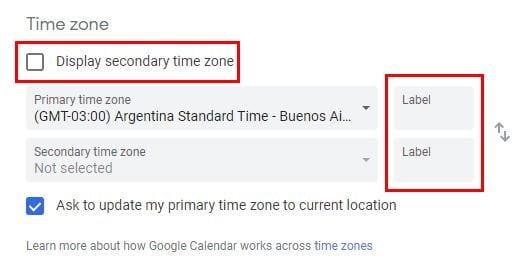
La tecnologia ha permès que tothom es connecti i tingui amics independentment d'on visqui. Tenint això en compte, és fantàstic que pugueu modificar fàcilment les zones horàries a Google Calendar sense que això sigui una molèstia. Quina importància tenen per a tu les zones horàries? Comparteix els teus pensaments als comentaris a continuació.
Obteniu ajuda de Google Calendar per assolir els vostres objectius per a aquest any. Vegeu com configurar un objectiu de Google Calendar.
Si Trello Calendar no es sincronitza amb Google Calendar, és possible que no us perdeu terminis importants. Per això cal solucionar aquest problema.
Baixar i instal·lar una aplicació del competidor de la vostra marca de dispositius és una cosa normal. Per exemple, podeu optar per utilitzar Google Calendar
Sabíeu que podeu configurar una reunió d'equips des de Google Calendar? Aquí teniu com fer-ho en uns quants passos.
Els calendaris són un recurs útil per gestionar el vostre temps i assegurar-vos que les tasques s'han completat, en lloc d'oblidar-vos. Per treure el màxim profit d'un calendari
Manteniu les coses sota control quan es tracta de la zona horària a Google Calendar. Vegeu com també podeu afegir una segona zona horària i canviar la principal.
De vegades, quan esteu treballant a Chrome, no podeu accedir a determinats llocs web i apareix un error "No s'ha pogut trobar l'adreça DNS del servidor a Chrome". Aquí teniu com podeu resoldre el problema.
Com canviar la vostra contrasenya al servei de streaming de vídeo de Netflix mitjançant el vostre navegador preferit o l'aplicació d'Android.
Si voleu desfer-vos del missatge Restaura les pàgines a Microsoft Edge, tanqueu el navegador o premeu la tecla Esc.
L'enllaç profund és la tècnica de redirecció d'usuaris de tendència. Obteniu informació sobre els enllaços profunds aquí per utilitzar-los per fer créixer el trànsit del vostre lloc web o de l'aplicació.
La RA és la següent gran cosa d'Internet per a l'entreteniment, la feina o els negocis. Apreneu el núvol de RA en detalls per convertir-vos en un usuari informat.
Utilitzeu Microsoft Edge Drop i compartiu fàcilment fitxers i missatges entre dispositius seguint aquests passos senzills per a principiants.
Vegeu com de fàcil és desar i compartir rutes a Google Maps al vostre ordinador i al vostre Android. Fes una ullada a aquests passos per a principiants.
M'agrada mantenir entretinguts els meus veïns canviant la meva xarxa Wi-Fi per diferents noms divertits. Si busqueu idees per a un nom Wi-Fi divertit, aquí
Gmail és sens dubte un dels millors serveis de correu electrònic disponibles avui dia, oferint una sèrie de funcions impressionants que fan que la comunicació sigui més eficient i
Tenir un nom d'usuari de Discord és essencial per diversos motius, ja que serveix com a identificador únic a la plataforma i us permet interactuar amb altres













