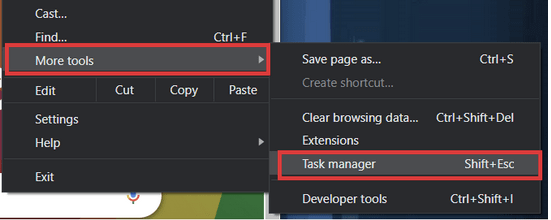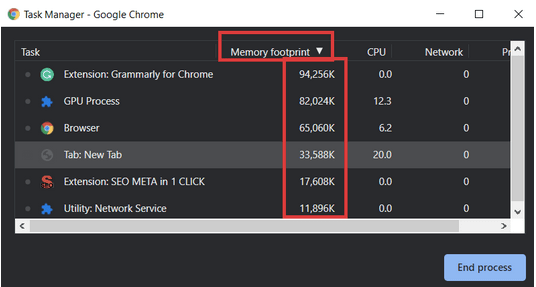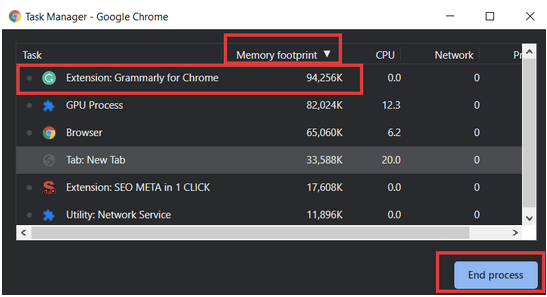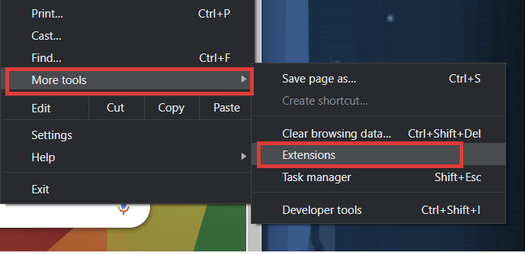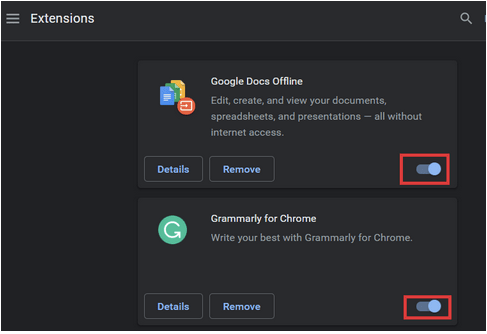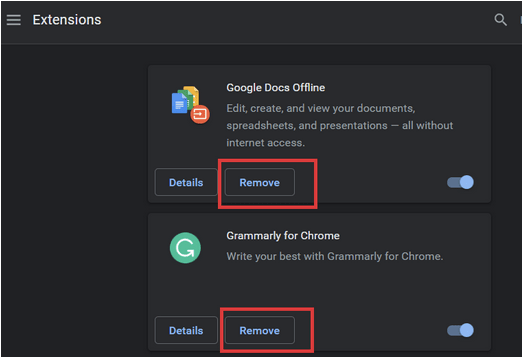El punt de venda únic més popular de Google Chrome són les extensions de la botiga web de Chrome . Els usuaris solen canviar a Chrome perquè admet extensions il·limitades que fan que la seva sessió de navegació sigui més flexible, eficient i fàcil d'utilitzar.
Però aleshores, algunes extensions necessiten recursos i consumeixen la memòria RAM del nostre sistema més que la quantitat habitual. Per a una petita extensió, és habitual utilitzar fins a 50 MB de RAM. Alguns fins i tot poden consumir fins a 100 MB de RAM al vostre sistema. Però qualsevol extensió que consumeixi RAM que superi aquesta quantitat es comporta de manera inusual i es desactivarà.
Gràcies al gestor de tasques integrat de Chrome , el procés de desactivació d'aquestes extensions s'ha tornat molt més fàcil. El gestor de tasques de Google Chrome també us permet desactivar aquestes extensions en lloc d'eliminar-les i tornar-les a instal·lar.
Llegeix més: Google Chrome bloquejarà el "contingut mixt" a Chrome per a una millor seguretat de navegació
A continuació s'explica com podeu desactivar les extensions no desitjades que mengen RAM a Chrome:
Com trobar extensions per menjar RAM a Chrome?
Pas 1: obriu Google Chrome al vostre ordinador.
Pas 2: feu clic a les el·lipses verticals , que és el botó del menú de Chrome.
Pas 3: aneu a Més eines . Al nou menú ampliat, seleccioneu Gestor de tasques .
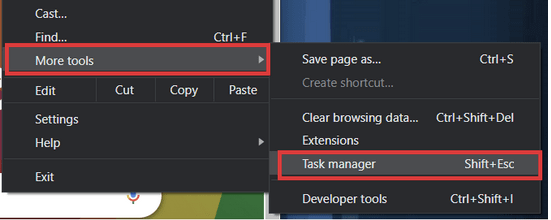
Pas 4: cerqueu les extensions actives a la part inferior de les llistes de tasques.
Pas 5: per comoditat, feu clic a la petjada de memòria . Això organitzarà les tasques i els processos
en ordre descendent de la memòria RAM/Memòria, estan consumint el vostre sistema.
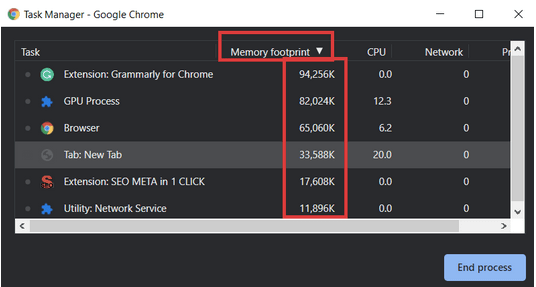
Pas 6: tot i que 100 MB és una quantitat d'empremta habitual, però per prendre un exemple, suposem que voleu desactivar Grammarly.
Pas 7: feu clic i seleccioneu l'extensió que voleu desactivar.
Pas 8: feu clic a Finalitzar el procés .
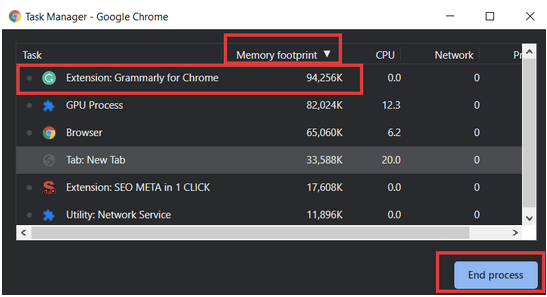
Això farà que l'extensió es bloquegi i també s'eliminarà de la barra de tasques de Chrome. Tanmateix, això no vol dir que l'extensió s'elimini permanentment del vostre compte del navegador Chrome. Està desactivat només per a aquesta sessió en particular. Un cop reinicieu el navegador Chrome, l'extensió començarà a funcionar de nou.
Llegeix més: Com afegir extensions de Chrome a l'escriptori des del teu telèfon Android
Com esborrar o desactivar permanentment una extensió de Chrome que menja RAM?
En cas que vulgueu que l'extensió mastigui la vostra memòria RAM completament eliminada o desactivada permanentment, podeu fer-ho entrant al menú d'extensió.
Comenceu tornant a dirigir-vos a la secció Més eines del menú de Chrome. Hi trobareu una opció independent per a les extensions . Feu-hi clic i se us redirigirà a la pestanya d'extensió del vostre compte del navegador Chrome . Allà, apareixeran totes les extensions activades en aquest compte de Chrome.
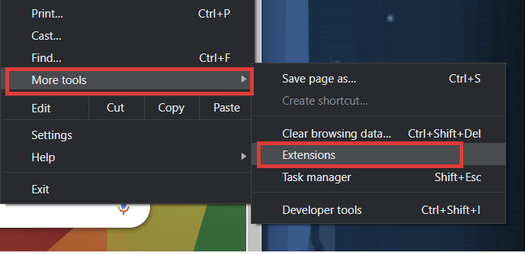
Aquí podeu realitzar dues funcions diferents:
1. Per desactivar l'extensió, gireu el botó de commutació al mode desactivat . D'aquesta manera, l'extensió no se suprimirà, sinó que no funcionarà al vostre compte del navegador Chrome.
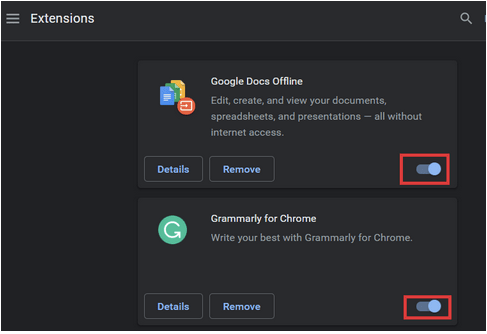
2. Per eliminar definitivament l'extensió, feu clic al botó Elimina . Un cop fet això, confirmeu l'ordre per a la supressió. L'extensió ja no us molestarà amb un consum excessiu de memòria RAM.
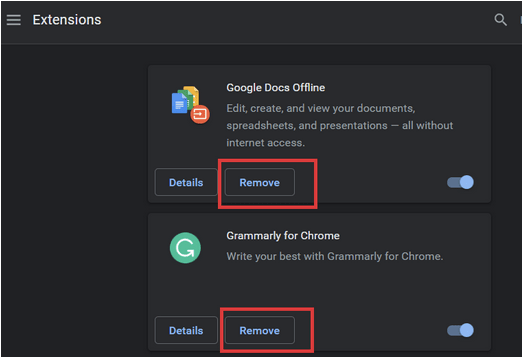
Les extensions són una manera fantàstica de fer que la vostra sessió de navegació sigui eficient i de fer la feina d'una manera molt més ràpida . No obstant això, com que moltes d'aquestes extensions provenen de desenvolupadors de tercers, poden provocar un comportament inusual que pot ser degut a algun error o disfuncionalitat desatesos. Amb aquests mètodes, podeu desactivar o reiniciar aquesta extensió en particular perquè no consumeixi la memòria RAM del vostre sistema i us ajudi a reduir l'estrès a la memòria de l'ordinador. A més, desfer-se d'aquestes extensions de recursos a Chrome també comportarà una sessió més ràpida al navegador, totalment lliure de retards i bloquejos.
També et pot agradar
Com triar la millor VPN per a Chrome
Com importar contrasenyes al navegador Chrome?
Com accedir de manera remota a qualsevol màquina utilitzant Chrome