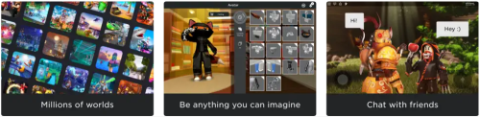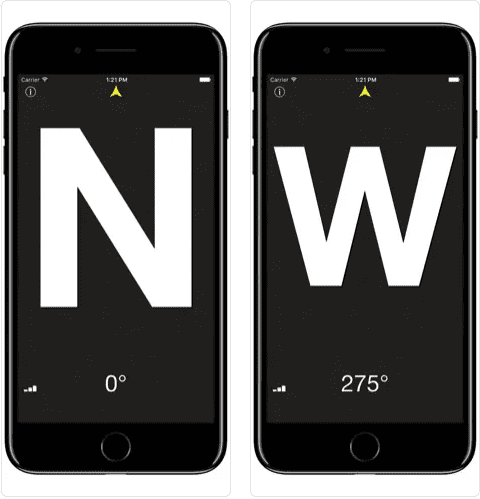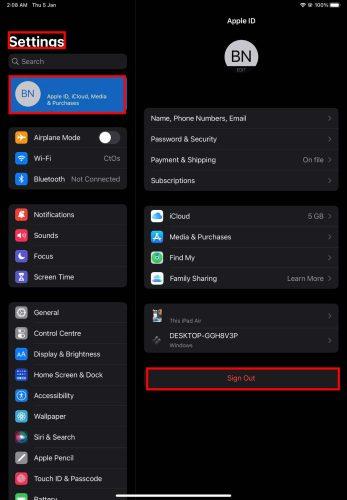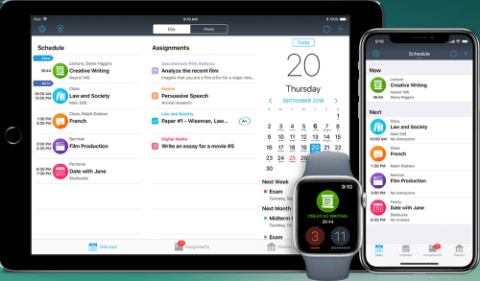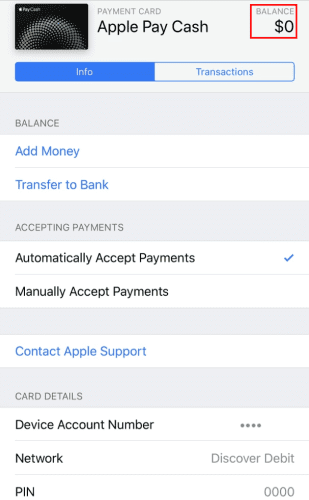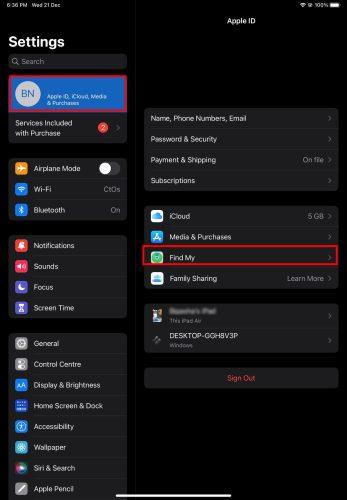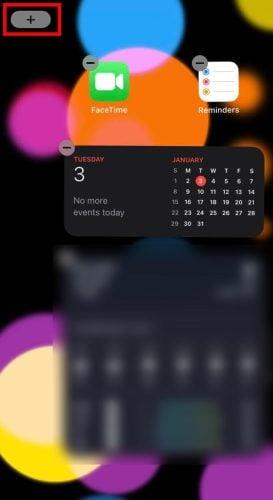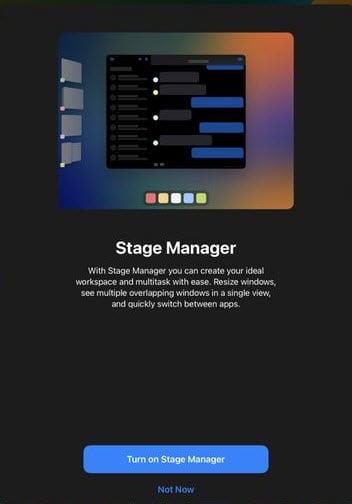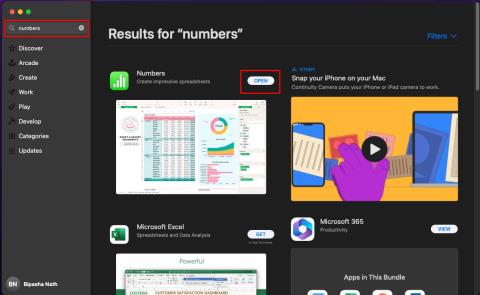Com gestionar les vostres notificacions al vostre iPad - iPadOS 16
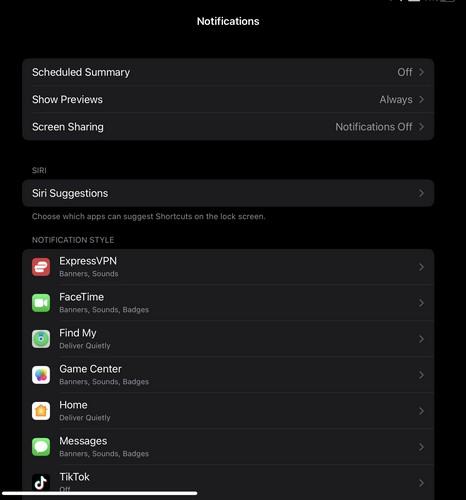
Obteniu les notificacions de l'iPad com vulgueu a l'iPad i fins i tot obteniu un resum perquè pugueu estar al corrent de les coses. Heus aquí com.
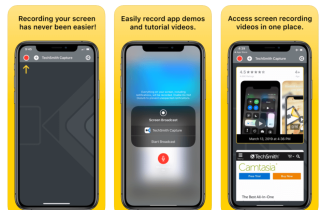
En aquest article parlarem de diferents maneres de gravar la pantalla de zoom a l'iPhone amb àudio.
Avui, Zoom no necessita cap presentació quan es tracta de fer trucades de vídeo o àudio sense problemes. El recent #CoronavirusOutbreak ha provocat un augment massiu en l'ús de fer videotrucades i trucades de conferència . A més, l' aplicació Zoom Video Calling ha estat a l'avantguarda per oferir als usuaris el millor servei de la seva classe. La plataforma de videoxat ha aconseguit créixer de 10 milions de videotrucades al dia el desembre de 2019 a més de 200 milions de videotrucades diàries al març de 2020.
Per tant, tant si us introduïu a Zoom, per gaudir de quedades virtuals amb amics, per fer classes en línia o assistir a una reunió/seminari web de forma remota, sembla convenient aprendre a gravar el zoom a l'iPhone amb àudio? La pantalla enregistrada. La reunió de zoom us ajudarà quan vulgueu referir-vos a punts i detalls importants específics en el futur. Així que comencem!
Com gravar una reunió de zoom de pantalla a l'iPhone amb àudio:
Bé, a diferència de l'aplicació Zoom Desktop, l'enregistrament de pantalla a iPhone i Android és un procés una mica més complicat, a més, no està disponible per a tothom. Però això no vol dir que no pugueu gravar la pantalla.
| Les 4 millors maneres de gravar una reunió amb zoom a l'iPhone amb àudio |
| Mètode 1: utilitzeu el gravador de pantalla d'iOS incorporat |
| Mètode 2: utilitzeu l'eina de gravació de pantalla de tercers per a iPhone |
| Mètode 3- Ús d'una aplicació de duplicació de pantalla |
| Mètode 4: utilitzeu l'opció de gravació al núvol de Zoom |
Com totes les excel·lents aplicacions i plataformes de xat de vídeo , Zoom també permet als usuaris gravar la pantalla, però els usuaris han de saber com funciona exactament el procés de gravació de la reunió de zoom. Podeu trobar més consells i trucs de Zoom per fer millors trucades de videoconferència, aquí mateix!
Per començar ràpidament a capturar reunions de Zoom en dispositius iPhone o iPad, podeu utilitzar la funció d'enregistrament de pantalla d'iOS predeterminada. Només assegureu-vos que el vostre dispositiu estigui actualitzat com a mínim a iOS 11!
PAS 1: habiliteu la funció de gravació de la pantalla de l'iPhone
Aneu a l'aplicació Configuració i trieu l'opció Centre de control de la llista. Localitzeu i seleccioneu l'opció "Personalitza els controls". Ara premeu el botó verd a prop de l'opció Enregistrament de pantalla. Toqueu el botó "Enrere" i activeu el botó "Accés a les aplicacions".

PAS 2- Comença a gravar la reunió de zoom a l'iPhone
Inicieu l'aplicació Zoom i organitzeu la reunió de la manera habitual. Un cop tots els participants s'han unit, el següent pas és tocar la icona Enregistrar, situada al Centre de control. Apareixerà un compte enrere ràpid a la vostra pantalla i la vostra reunió de Zoom es començarà a gravar a la pantalla. Sempre que vulgueu aturar la captura de pantalla, feu lliscar cap avall i trieu l'opció "Atura la gravació".

Nota: com que és una eina de gravació de pantalla integrada, és possible que el so dels participants no s'enregistri.
Llegiu també: Programari de reunions en línia per a videoconferències en alta qualitat
Si teniu una versió d'iOS inferior a l'11 o voleu gravar reunions de Zoom amb àudio en un dispositiu iPhone, heu d'instal·lar aplicacions de gravació de pantalla dedicades!
En aquest article, estem utilitzant l'aplicació TechSmith Capture. La gravadora de pantalla amb l'eina d'àudio està disponible gratuïtament; pots instal·lar-lo des de l' App Store !
PAS 1- Un cop instal·lada l'eina de captura de pantalla per a iPhone o iPad.
PAS 2: inicieu l'aplicació de gravació de pantalla d'iOS i creeu un compte gratuït. Si se't demana, concediu els permisos necessaris i permeteu que l'aplicació notifiqui quan s'hagi completat la captura de pantalla.
PAS 3- Abans d'utilitzar l'eina, assegureu-vos que la vostra funció de gravació de pantalla predeterminada estigui activada des del Centre de control.
PAS 4- Ara, toqueu el botó Enregistrar. Per capturar el so, assegureu-vos de tocar també la icona del micròfon.
PAS 5: inicieu l'aplicació Zoom per gravar la reunió. Quan hagis acabat, toca el botó vermell que apareix a la part superior de la pantalla. Atureu i deseu la vostra gravació amb cura!
Podeu localitzar la pantalla de Zoom Meeting gravada a la galeria del vostre telèfon!
Llegiu també: Com gravar la pantalla FaceTime amb so a l'iPhone?
Bé, hi ha un altre truc ràpid per gravar reunions de Zoom a l'iPhone amb so, és a dir, amb l'ajuda de l'aplicació de duplicació de pantalla. Tenim una llista completa d' eines de reflex de pantalla dedicades dissenyades tant per a iPhone com per a Android. Amb finalitats de demostració, aquí estem utilitzant l'eina ApowerMirror. L'eina compleix el propòsit de reproduir i gravar la pantalla d'iPhone o Android a Mac o PC.
A continuació s'explica com podeu gravar la reunió de Zoom amb àudio a l'iPhone o l'iPad mitjançant ApowerMirror!
PAS 1- Instal·leu l'aplicació Screen Mirroring tant al vostre Mac com a l'iPhone.
PAS 2- Connecteu el vostre dispositiu iPhone amb Mac i assegureu-vos que tots dos dispositius estiguin connectats a la mateixa xarxa Wi-Fi.
PAS 3- Ara, inicieu el programari de duplicació de pantalla a la vostra màquina Mac i, alhora, obriu el Centre de control al vostre dispositiu iPhone. Ara toqueu l'opció Screen Mirroring per cercar dispositius. Aquí, heu de seleccionar el nom de la vostra màquina Mac.

PAS 4- D' aquesta manera, el vostre dispositiu iPhone es transmetrà a la vostra màquina Mac. Ara podeu unir-vos a una reunió de Zoom, que també s'emetrà a la vostra màquina Mac.
PAS 5- Premeu la icona de la gravadora del vostre Mac, que es troba al tauler de control d'ApowerMirror.
Un cop finalitzada la reunió de Zoom, podeu prémer el botó Atura al vostre Mac per aturar l'enregistrament de la pantalla. El vídeo es desarà automàticament a la vostra màquina.
Com que l'aplicació Zoom Mobile no permet que els usuaris enregistrin localment dins de l'aplicació, podeu confiar en qualsevol dels mètodes esmentats anteriorment o utilitzar l'opció de gravació al núvol de Zoom (per gravar amb àudio). Però hi ha certs requisits previs que s'han de complir.
Requisits previs a seguir per gravar reunions de zoom:
Bé, si compliu tots aquests paràmetres, podeu gravar fàcilment la reunió de Zoom amb àudio a l'iPhone i altres dispositius.
Com habilitar la gravació del núvol amb zoom a l'iPhone?
L'opció d'enregistrament al núvol pot estar desactivada de manera predeterminada, de manera que l'heu d'activar al vostre iPhone abans de començar a gravar la reunió de Zoom.
PAS 1- Inicieu sessió al vostre compte de Zoom com a administrador > Gestió del compte.
PAS 2- Des de la configuració del compte, aneu cap a la pestanya "Enregistrament" i activeu la "funció d'enregistrament al núvol". Només cal que exploreu tots els paràmetres de vídeo de Zoom per comoditat.
PAS 3- Quan estigueu preparat, obriu l'aplicació Zoom al vostre iPhone i uniu-vos a la reunió de Zoom. Un cop allà, heu de tocar la icona de tres punts, situada a la cantonada inferior dreta de la pantalla.
PAS 4- Des del menú, escolliu l'opció 'Enregistrar al núvol'.
Ara la vostra reunió de Zoom es gravarà a la pantalla amb àudio i apareixerà una icona "Enregistrament" a la vostra pantalla. Toqueu la mateixa icona per aturar o aturar l'enregistrament de la pantalla a Zoom.
Si esteu organitzant la reunió, podeu gravar la pantalla de la manera esmentada anteriorment. Però en cas que vulgueu permetre que altres usuaris tinguin la possibilitat de gravar la pantalla, heu de concedir certs permisos. Podeu comprovar com fer-ho a la secció "Preguntes freqüents" .
Com veure les reunions de zoom gravades a la pantalla?
Per veure, descarregar i compartir les vostres reunions de Zoom enregistrades a la pantalla, tot el que heu de fer és:
Així doncs, aquests eren els mètodes per gravar la reunió de Zoom a l'iPhone amb àudio.
Preguntes freqüents: Enregistrament de reunions amb zoom
Q1. Per què no puc gravar una reunió amb zoom?
Bé, si el vostre amfitrió us ha donat permisos per gravar la reunió de Zoom, veureu un botó per gravar a la barra d'eines de Zoom. Per tant, podeu demanar a l'amfitrió que concedeixi permisos o utilitzar les eines de tercers que s'esmenten anteriorment.
P2. Com puc concedir permisos als participants per gravar reunions de zoom?
Per permetre que altres participants tinguin la possibilitat de gravar reunions de Zoom amb àudio a l'iPhone o altres dispositius, això és el que heu de fer:
P3. Quins formats de fitxer admet Zoom per a la gravació de pantalla?
Les reunions amb zoom s'enregistren en format de fitxer MP4, els fitxers de so en format M4A i els xats de text s'enregistren en pantalla en format TXT.
P4. Com puc gravar reunions de zoom amb àudio a l'escriptori?
Aquí teniu una breu guia sobre com fer el zoom de gravació de pantalla amb una aplicació d'escriptori!
P5. És segura utilitzar l'aplicació Zoom Meeting?
Bé, Zoom sens dubte ha captivat molta atenció aquests dies, però la seva creixent popularitat també ha atret molts trolls sobre Zoom Bombing durant les videoconferències . Llegiu què és i com podeu protegir la vostra privadesa mentre assistiu a Zoom Meetings!
VEURE TAMBÉ:
Obteniu les notificacions de l'iPad com vulgueu a l'iPad i fins i tot obteniu un resum perquè pugueu estar al corrent de les coses. Heus aquí com.
Vols provar els jocs populars que altres estan jugant actualment? Fes una ullada als millors jocs d'iPad per jugar el 2023.
Vols trobar les millors aplicacions de brúixola per a iPhone? Fes una ullada a aquesta llista de les aplicacions de brúixola més populars per a iOS.
Heu provat d'actualitzar la vostra tauleta Apple, però l'iPad no s'actualitzarà a iPadOS 16? Trobeu els motius i les resolucions en aquest article destacat.
Vols organitzar les teves tasques a casa, a la feina o a l'escola amb el teu iPad o iPhone? Necessiteu aquestes millors aplicacions de planificació per a iPad/iPhone.
No saps com afegir diners a Apple Pay sense targeta de dèbit? Llegiu aquest article per conèixer els 3 mètodes principals ara!
Necessites desactivar Troba el meu iPhone al teu dispositiu Apple? Has vingut al lloc correcte. Continua llegint per saber com desactivar Troba el meu iPhone.
Sou un usuari d'iPhone que voleu utilitzar el giny del temps? Continua llegint per conèixer tota la informació essencial sobre el giny del temps de l'iPhone.
Llegiu per conèixer les funcions beta 3 d'iOS 16 aquí per fer una ullada a les noves edicions d'iOS 16.3 i iPadOS 16.3 que Apple llançarà aviat.
Esteu buscant una nova aplicació de full de càlcul amb la sensació nativa d'Apple? Proveu Apple Numbers. Aquest tutorial d'Apple Numbers us ajudarà a començar ara.