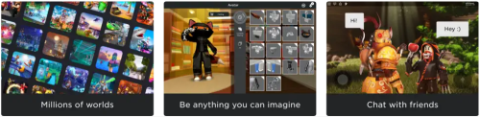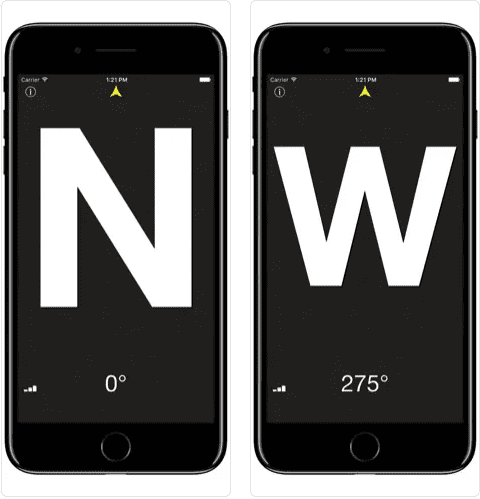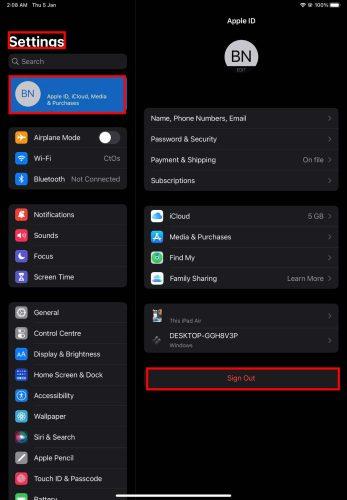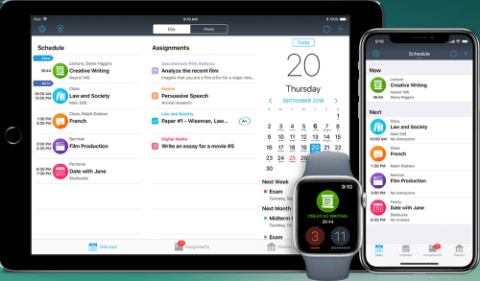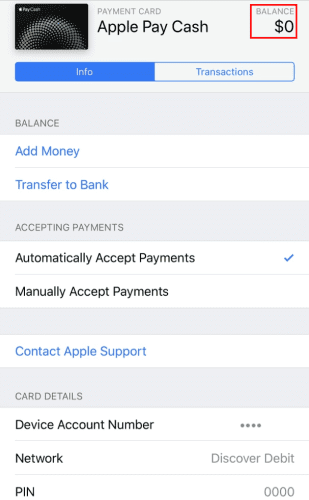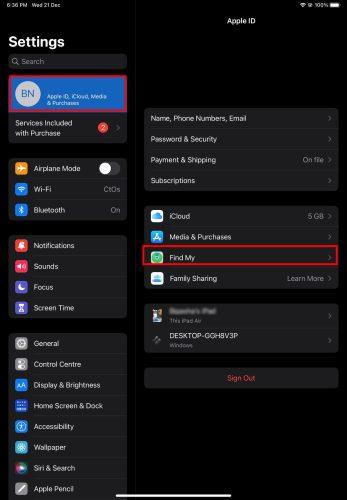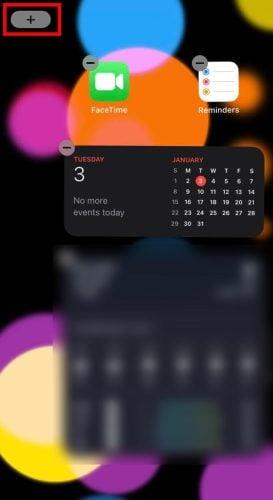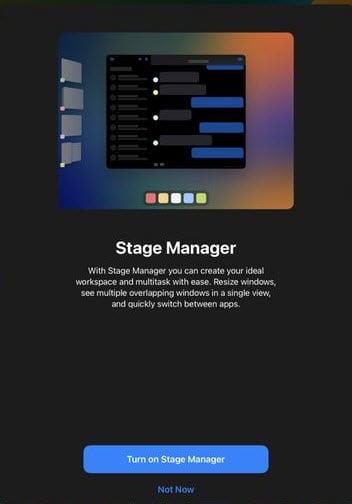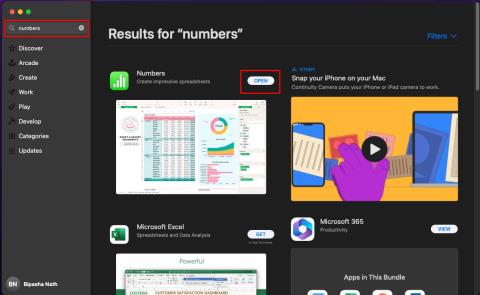Com gestionar les vostres notificacions al vostre iPad - iPadOS 16
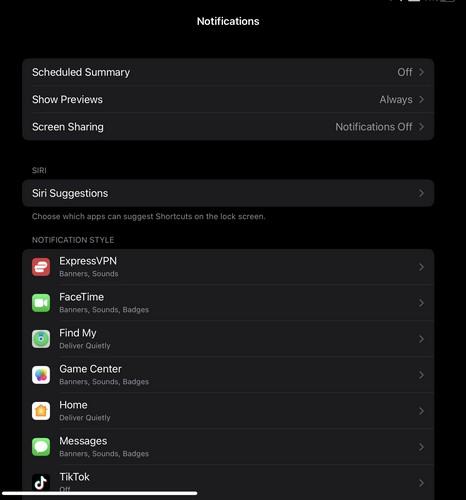
Obteniu les notificacions de l'iPad com vulgueu a l'iPad i fins i tot obteniu un resum perquè pugueu estar al corrent de les coses. Heus aquí com.
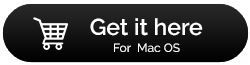
Missatges com Storage Almost Full s'explica per si mateix. Significa que cal transferir fitxers entre iPhone a Mac i Mac a iPhone . Afortunadament per als usuaris d'iOS, transferir fitxers, fotos i vídeos entre iPhone i Mac és més fàcil que transferir fitxers a un ordinador.
En aquest article, explicarem una manera senzilla i fàcil de transferir fotos, vídeos i fitxers d'iPhone a Mac.
 Consell addicional
Consell addicional
Si us preocupa perdre dades mentre transferiu fitxers entre Mac a iPhone o viceversa, hauríeu de considerar l'ús d'una solució segura de còpia de seguretat i restauració de dades. Per a això, us recomanem que utilitzeu EaseUS Todo Backup per a Mac. L'aplicació inclou una prova gratuïta i admet opcions de còpia de seguretat completa, incremental i diferencial. Així, podeu protegir fàcilment dades com fotos, vídeos, documents, correus electrònics, contactes i molt més.

DESTACATS: EaseUS Todo Backup per a Mac
Com transferir fotos i vídeos des d'iPhone i Mac
En aquesta secció, parlarem de diferents maneres de transferir fotos i vídeos d'iPhone a Mac.
Mètode 1 Transferència de fotos i vídeos des d'iPhone i Mac mitjançant iCloud.
Per transferir fotos de l'iPhone al Mac, activeu Puja a My Photo Stream a l'iPhone i Baixeu i deseu els originals al Mac. Això ajudarà a transferir fotos i vídeos i desar-los automàticament al Mac.
Per transferir fotos d'iPhone a Mac, seguiu els passos següents:

Ara podeu transferir fàcilment fotos de l'iPhone a Mac mitjançant iCloud.
Mètode 2 Transferència de fotos i vídeos amb AirDrop des de l'iPhone i el Mac
Nota: Totes les fotos transferides es desaran a la carpeta Baixades del Mac.
Mètode 3 Transferència de fotos i vídeos des d'iPhone i Mac mitjançant l'aplicació iPhoto
Amb l'aplicació iPhoto, podeu transferir fàcilment fotos i vídeos des de l'iPhone al Mac.
Amb aquests senzills passos, podeu transferir fàcilment fotos i vídeos d'iPhone a Mac. Alternativament, també podeu utilitzar l'operació de copiar i enganxar per moure fitxers de l'iPhone a Mac.
Mètode 4 Transferència de fitxers d'iPhone a Mac mitjançant la captura d'imatges
Com transferir fitxers entre iPhone i Mac?
En aquesta secció, tractarem diferents maneres de transferir fitxers entre iPhone a Mac
Mètode 1: transferir fitxers des d'iPhone i Mac mitjançant AirDrop
AirDrop és el mètode més comú i més fàcil per transferir fitxers entre iPhone a Mac. És similar al Bluetooth a Android i PC. Això vol dir que sense estar connectat a Internet, sempre que els dos dispositius estiguin a prop, podeu transferir fitxers des de l'iPhone al Mac.
Per utilitzar AirDrop, seguiu els passos següents:
1. Dirigiu-vos al Finder al vostre Mac.
2. Aquí heu d'activar AirDrop. Per fer-ho, Finder > Vés > AirDrop. A més d'això, activeu Wi-Fi i Bluetooth.
Nota: no cal connectar-se a cap connexió. Només cal que activeu els dos botons per activar la Wi-Fi i el Bluetooth.
3. A continuació, activeu AirDrop al vostre iPhone tocant Centre de control > AirDrop. Assegureu-vos que també activeu Wi-Fi i Bluetooth. Aquí pots triar com t'agradaria que et descobrissin.
4. Seleccioneu el fitxer que voleu transferir > toqueu Compartir.
5. En fer-ho, veureu una icona Compartir al vostre Mac. Feu-hi clic per començar a transferir el fitxer > feu clic a Accepta quan se us demani.
6. Espereu que finalitzi el procés.
D'aquesta manera, podeu transferir fitxers entre iPhone i Mac sense fil i fàcilment.
Mètode 2: transferir fitxers des d'iPhone i Mac mitjançant iCloud
Amb iCloud, podeu copiar fàcilment fitxers d'iPhone a Mac.
Nota: abans d'utilitzar aquest mètode, assegureu-vos que feu servir la darrera versió de Mac.
Després d'actualitzar el Mac, seguiu els passos per transferir els fitxers entre iPhone i Mac mitjançant iCloud.
1. Inicieu sessió a iCloud amb l'ID d'Apple i la contrasenya.
2. Aprèn a configurar un compte d'iCloud .
Nota: assegureu-vos que l' identificador d'Apple que feu servir a iCloud sigui el mateix que feu servir a l'iPhone.
3. Activa iCloud. Configuració > ID d'Apple > iCloud. A més, activeu iCloud Drive mitjançant el menú Apple.
4. Un cop fets tots dos processos, deseu els fitxers que voleu transferir a l'aplicació Fitxer a l'iPhone.
5. Un cop fet, podreu accedir a tots els fitxers del vostre iPhone desats a Fitxers mitjançant iCloud.
6. Les còpies/fitxers transferits es poden trobar a iCloud, carpeta Documents.
Mètode 3 Transferència de fitxers entre iPhone i Mac mitjançant l'aplicació Vista prèvia
Per transferir fitxers d'iPhone a Mac sense utilitzar iTunes, podeu utilitzar l'aplicació Vista prèvia. Per utilitzar-lo seguiu els passos següents:
1. Utilitzeu un cable USB per connectar l'iPhone al Mac.
2. Aneu a Aplicacions > Vista prèvia de l'aplicació.
3. Feu clic a l'opció Fitxer a la barra de menús > Importa des de [nom del telèfon].
4. Ara veureu una llista de tots els fitxers emmagatzemats al sistema. Arrossegueu-los o deixeu-los anar o seleccioneu la ubicació mitjançant la pestanya Obre.
Amb aquests senzills passos, podeu transferir fitxers de l'iPhone a Mac.
Mètode 4 Enviar fitxers per correu electrònic a l'iPhone a Mac
Tot i que és un mètode tradicional, la majoria de la gent l'utilitza. L'única limitació és el nombre d'imatges i mides de les imatges que podeu transferir.
Per exemple, si voleu transferir entre 20 i 25 imatges entre iPhone i Mac, aquest mètode funcionarà bé. Tanmateix, a causa de la mida del fitxer, no podreu transferir vídeos mitjançant aquest mètode a Mac des de l'iPhone. Només es poden enviar fitxers de menys de 50 MB.
Per utilitzar aquest mètode, seguiu els passos següents:
Això és tot, ara obriu l'identificador de correu electrònic a Mac i descarregueu el fitxer. La transferència de fitxers de l'iPhone a la Mac ha estat correcta. L'únic que cal recordar és utilitzar una bona connexió Wi-Fi o Internet.
Les maneres explicades anteriorment són les millors per transferir fitxers entre iPhone a Mac sense iTunes. A més, podeu transferir fotos i vídeos d'iPhone a Mac sense iTunes. Si coneixeu algun mètode alternatiu per transferir fitxers o fotos entre iPhone i Mac, si us plau, compartiu-lo amb nosaltres a la secció de comentaris a continuació.
Els vostres comentaris i suggeriments sempre són benvinguts.
Obteniu les notificacions de l'iPad com vulgueu a l'iPad i fins i tot obteniu un resum perquè pugueu estar al corrent de les coses. Heus aquí com.
Vols provar els jocs populars que altres estan jugant actualment? Fes una ullada als millors jocs d'iPad per jugar el 2023.
Vols trobar les millors aplicacions de brúixola per a iPhone? Fes una ullada a aquesta llista de les aplicacions de brúixola més populars per a iOS.
Heu provat d'actualitzar la vostra tauleta Apple, però l'iPad no s'actualitzarà a iPadOS 16? Trobeu els motius i les resolucions en aquest article destacat.
Vols organitzar les teves tasques a casa, a la feina o a l'escola amb el teu iPad o iPhone? Necessiteu aquestes millors aplicacions de planificació per a iPad/iPhone.
No saps com afegir diners a Apple Pay sense targeta de dèbit? Llegiu aquest article per conèixer els 3 mètodes principals ara!
Necessites desactivar Troba el meu iPhone al teu dispositiu Apple? Has vingut al lloc correcte. Continua llegint per saber com desactivar Troba el meu iPhone.
Sou un usuari d'iPhone que voleu utilitzar el giny del temps? Continua llegint per conèixer tota la informació essencial sobre el giny del temps de l'iPhone.
Llegiu per conèixer les funcions beta 3 d'iOS 16 aquí per fer una ullada a les noves edicions d'iOS 16.3 i iPadOS 16.3 que Apple llançarà aviat.
Esteu buscant una nova aplicació de full de càlcul amb la sensació nativa d'Apple? Proveu Apple Numbers. Aquest tutorial d'Apple Numbers us ajudarà a començar ara.