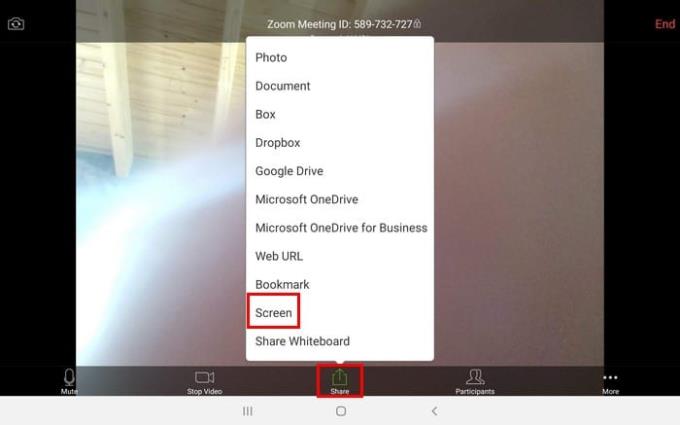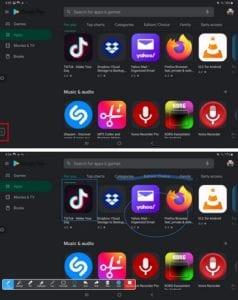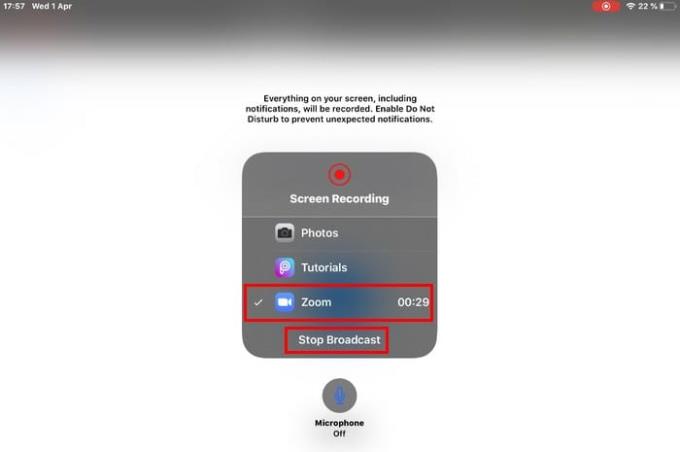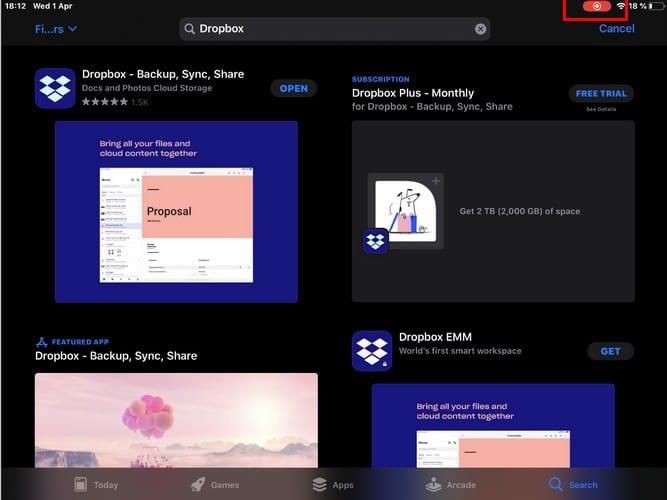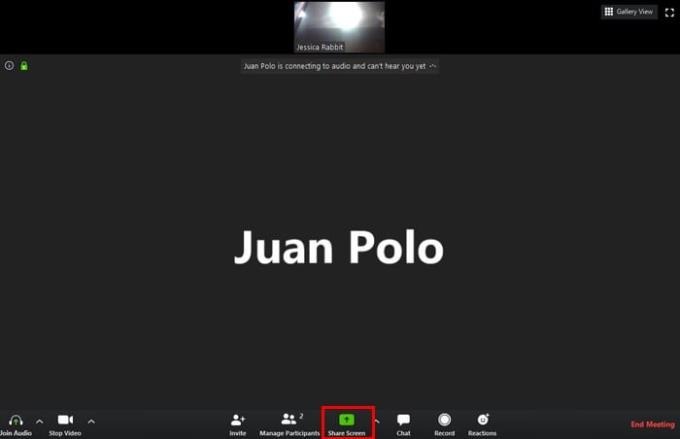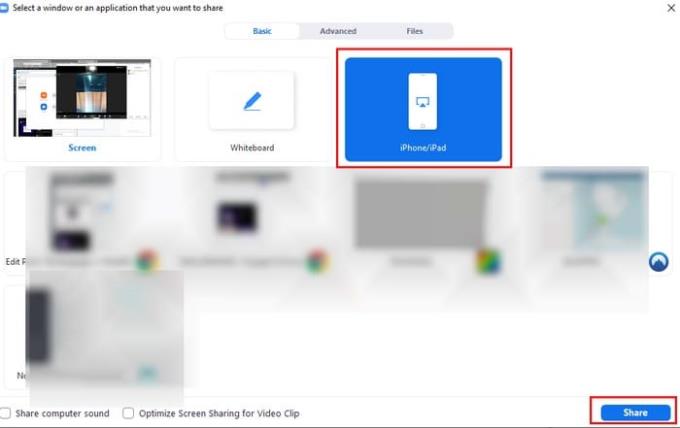Mentre que altres empreses lluiten per mantenir-se amb vida, Zoom és una que prospera durant el temps de quarantena. Gràcies a aquesta aplicació, pots veure i parlar amb la teva família i amics i passar una estona digital amb ells.
Però, què passa si enmig de la reunió necessites compartir la teva pantalla amb algú? Compartir la pantalla a Zoom és fàcil, però per a aquells que acaben de conèixer l'aplicació, és una cosa que voldreu saber com fer-ho.
Com compartir la pantalla a Zoom - Android
El disseny Zoom haurà de dependre del dispositiu que utilitzeu. Si utilitzeu Zoom al vostre dispositiu Android, podeu compartir la vostra pantalla tocant el botó Compartir a la barra (un quadrat incomplet amb una fletxa apuntant cap amunt).
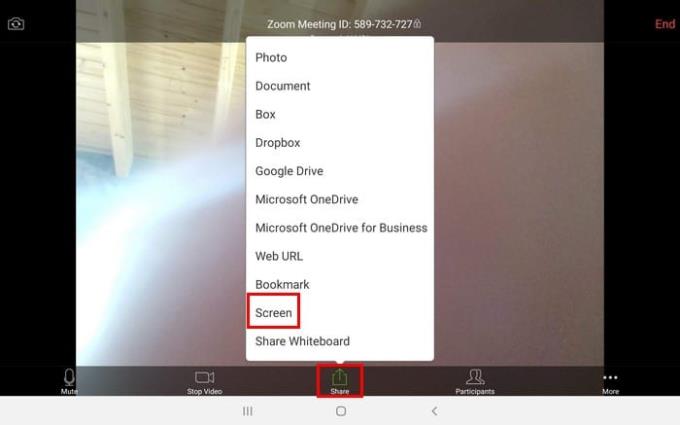
Quan comenceu a compartir la pantalla, compartireu tota la pantalla. No hi ha manera de compartir només una part de la pantalla. A Android, hi ha una manera d'utilitzar les anotacions durant el procés de compartir la pantalla.
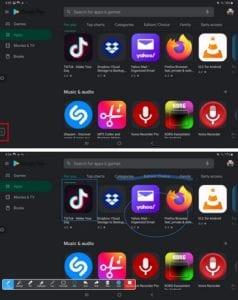
A l'extrem inferior esquerre, hi haurà una fletxa que apunta cap a la dreta; toqueu l' opció de fletxa , seguida de l' opció d'anotació que és una icona de llapis .
Aquesta és una manera fantàstica de ressaltar coses, de manera que és més fàcil de trobar per a tots els altres. Podeu triar entre opcions com ara:
- Protagonisme
- Bolígraf
- Resaltador
- Línia
- Rectangle
- Oval
- Desfer
- Refer
- Clar
Com deixar de compartir la pantalla de zoom a Android
Quan n'hagueu tingut prou de compartir, toqueu l' opció vermella Atura de compartir que es trobarà a l'extrem inferior esquerre. En prémer aquesta opció, tornaràs a la videoconferència.
Com compartir la pantalla a Zoom per a iOS
Per a un dispositiu iOS, l'opció de compartir estarà a la part superior, ja que tindrà una paraula nova. Amb iOS, l'opció s'anomena Compartir contingut en lloc de compartir només.
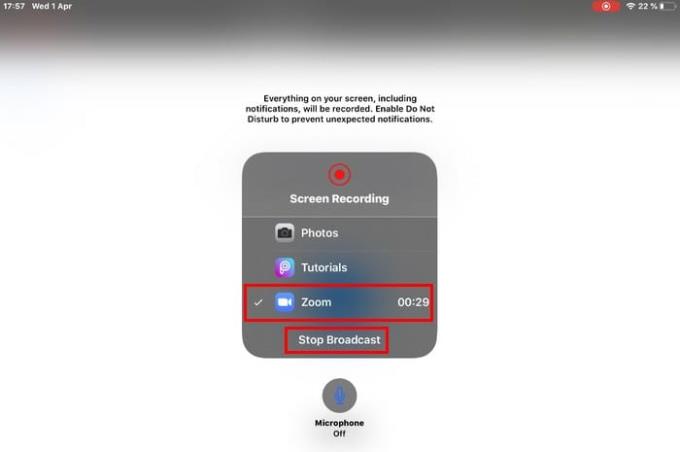
L'opció Pantalla serà la primera de la llista. El que serà diferent a iOS és que Zoom us farà saber que començareu una emissió i que tot el que apareix a la vostra pantalla es gravarà fins que acabeu l'emissió.
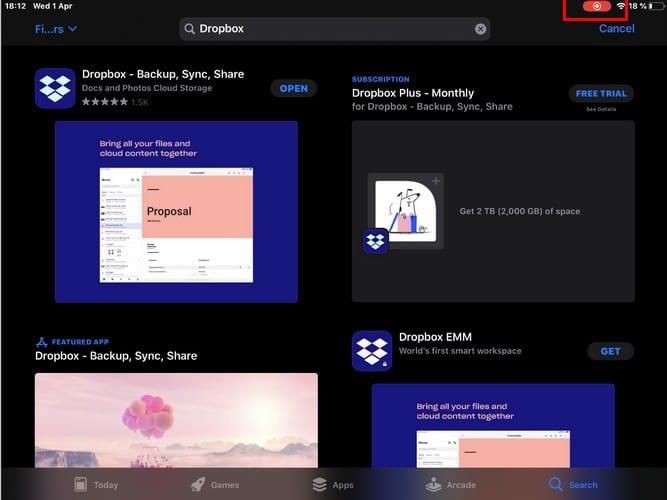
Com deixar de compartir la pantalla de zoom - iOS
Quan estigueu preparat per deixar de compartir la pantalla, toqueu la icona de registre vermell a la part superior. Veureu un missatge que us demana si voleu aturar la difusió de pantalla. A diferència d'Android, no veureu l'opció d'anotació a iOS.
Com compartir la pantalla a Zoom per a Windows
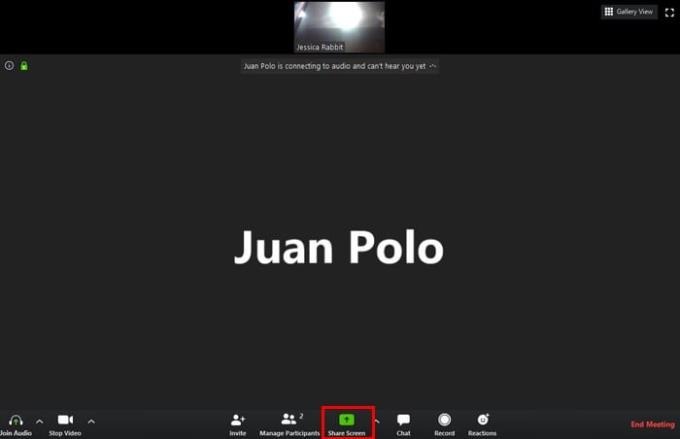
Per compartir la pantalla al vostre ordinador Windows, feu clic a l'opció de compartir pantalla de la part inferior. Apareixerà una nova finestra amb diverses opcions per compartir.
Per exemple, podeu compartir la pantalla de l'ordinador (si voleu incloure l'àudio, feu clic a l'opció de compartir so de l'ordinador a la part inferior esquerra). Altres opcions per compartir inclouen:
- Pissarra blanca
- Un programa que teniu obert la pantalla del vostre iPhone/iPad (haureu d'instal·lar un connector que us proporcionarà Zoom).
Feu clic a la pestanya Avançat i veureu més opcions per compartir com ara:
- Part de la pantalla
- Només música o so d'ordinador
- Contingut de la segona càmera
Com compartir la pantalla del vostre iPad/iPhone des de Windows a Zoom
Podeu utilitzar Zoom des del vostre ordinador Windows, però encara és possible compartir la pantalla del vostre iPad/iPhone. Comparteix la teva pantalla com ho feies abans i fes clic a la pestanya Avançat .
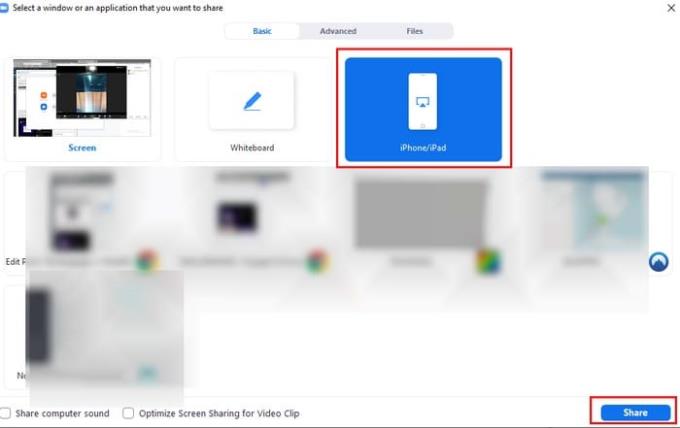
Feu clic a l'opció iPhone/iPad, seguida del botó blau Compartir a la part inferior. Veureu algunes instruccions a la pantalla per:
- Connecteu el vostre iPhone o iPad a la vostra xarxa WiFi activada
- Activa la rèplica de pantalla al teu iPad/iPhone
- Toqueu l'opció que diu Zoom i el vostre nom
Com deixar de compartir la pantalla a Zoom per a Windows

Per deixar de compartir, col·loca el cursor a l'identificador de la reunió a la part superior de la pantalla. L'opció Deixa de compartir es ressaltarà en vermell, només cal que feu-hi clic per deixar de compartir la vostra pantalla.
Just a sobre de l'opció Atura de compartir, també veureu una opció per aturar l'ús compartit o iniciar una nova compartició.
Conclusió
Com podeu veure, compartir la vostra pantalla de zoom a diverses plataformes és agradable i fàcil. Depenent de la plataforma que utilitzeu dependrà de les funcions que tingueu disponibles, però almenys podeu compartir la vostra pantalla. Amb qui comparteixes la teva pantalla? Feu-m'ho saber als comentaris a continuació.