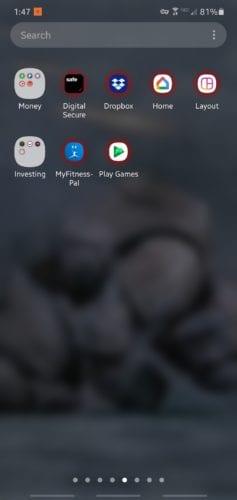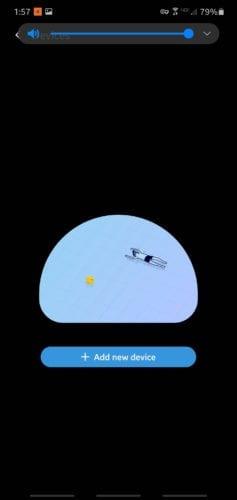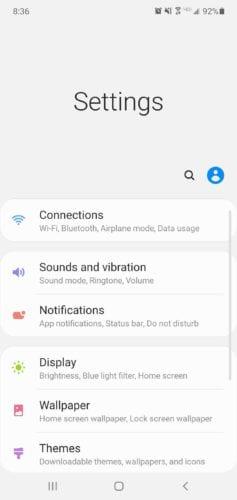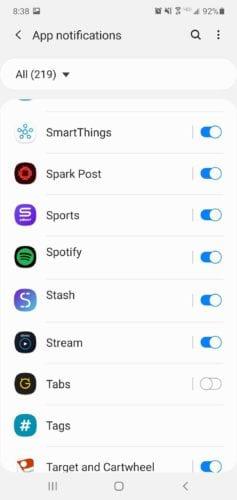Les pantalles dels telèfons intel·ligents són prou grans pel que fa a la seva mida, però hi ha moments en què no pots evitar pensar en el petit que és. Per exemple, quan esteu a casa i voleu veure una pel·lícula, veure fotos de vacances amb la vostra família o simplement jugar als vostres jocs mòbils preferits, estaria bé que pugueu reflectir el vostre telèfon en una altra pantalla més gran, per exemple, la televisió.
Bé, no és d'estranyar que sigui factible, i hi ha un parell de maneres de fer-ho, especialment amb dispositius Samsung. Sense més preàmbuls, parlem de les diferents maneres de transmetre o reflectir el vostre telèfon Samsung a un televisor intel·ligent.
Opció 1: utilitzeu l'aplicació Google Home
Sens dubte, Google Home ofereix la manera més fiable de reflectir la pantalla del vostre telèfon, no només la de Samsung, a un televisor intel·ligent sense fil. Tanmateix, per començar a utilitzar-lo, el vostre televisor intel·ligent ha de tenir un Chromecast integrat al dispositiu. En cas contrari, inicialment podeu comprar un dongle Chromecast per afegir la mateixa funcionalitat. Un cop tingueu l'eina disponible, aquí teniu el que heu de fer:
Si encara no ho heu fet, instal·leu l'aplicació Google Home des de Play Store . Un cop instal·lat, obriu l'aplicació.
L'aplicació ara intentarà detectar els dispositius als quals es pot connectar el telèfon amb Chromecast. Assegureu-vos que tant el telèfon com el televisor intel·ligent fan servir la mateixa xarxa Wi-Fi. Seleccioneu el vostre televisor intel·ligent un cop aparegui a la llista.
Toqueu el botó Emet la meva pantalla a la part inferior. Si apareix algun missatge demanant permís, permeteu-ho.
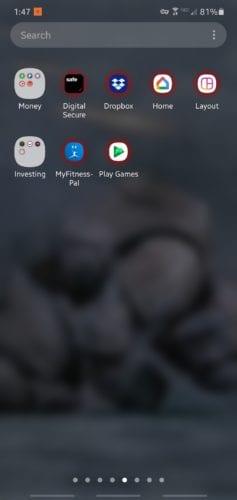

Fet! Ara podeu emetre el contingut del telèfon al televisor intel·ligent. Per aturar la duplicació, toqueu el botó Atura la duplicació .
A partir d'ara, també podeu emetre ràpidament la pantalla del telèfon mitjançant el tauler de configuració ràpida (s'hi accedeix arrossegant el dit des de la part superior de la pantalla cap avall) i després seleccioneu la icona Screen Cast .
Opció 2: utilitzeu Smart View mitjançant l'aplicació SmartThings
SmartThings és una aplicació desenvolupada per Samsung i és similar a Google Home. Tot i que aquest és el cas, l'aplicació la poden utilitzar la majoria de telèfons intel·ligents Android i iOS, independentment de la marca. Tanmateix, el cas és que necessiteu tenir un televisor intel·ligent Samsung. Per configurar la connexió, seguiu aquesta guia pas a pas:
És possible que el vostre telèfon Samsung ja tingui instal·lada l'aplicació necessària. Si no és així, baixa i instal·la l'aplicació SmartThings des de Play Store .
Obriu l'aplicació. De manera similar al cas anterior, heu de connectar el telèfon i el Samsung Smart TV a la mateixa connexió Wi-Fi.
Toqueu el botó Afegeix un dispositiu . S'ha d'enumerar el dispositiu de televisió intel·ligent disponible; seleccioneu el televisor (introduïu el PIN que es mostra a la pantalla del televisor si cal).
Toqueu Smart View . Després, podeu utilitzar el menú per triar quin contingut voleu veure.

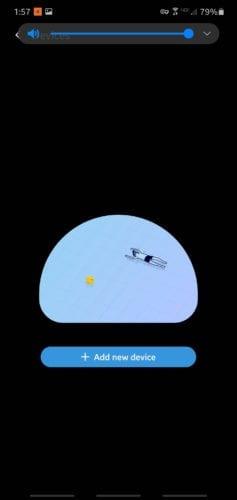
Una cosa a tenir en compte aquí és que l'aplicació SmartThings pot no ser compatible amb els televisors intel·ligents de Samsung més antics. En cas que us correspongui, potser voldreu provar d'utilitzar l' aplicació Samsung Smart View o Quick Connect, depenent del vostre model de telèfon intel·ligent.
També podeu accedir a la drecera per a Smart View o Quick Connect mitjançant el tauler de configuració ràpida. En cas contrari, utilitzeu altres opcions enumerades en aquest article.
Opció 3: connecteu els dos dispositius amb un adaptador HDMI
Aquesta opció és una mena de mètode d'"últim recurs" si trobeu que connectar-se sense fil és més problemàtic del que val la pena. Connectar la televisió i el telèfon amb cable probablement us donarà un resultat més consistent i estable. Tanmateix, heu de sacrificar una mica de comoditat.
Per fer-ho, haureu de tenir l'adaptador HDMI adequat. Comproveu si el vostre telèfon té un port USB-C i consulteu les especificacions del telèfon si cal.
Si el telèfon té un port USB-C, utilitzeu un adaptador USB-C a HDMI com ara . D'altra banda, si teniu un telèfon intel·ligent antic que no té un port USB-C, utilitzeu un adaptador Micro USB a HDMI com . Perquè l'adaptador Micro USB a HDMI funcioni, tant el telèfon com el Smart TV han d'estar habilitats per MHL; utilitzeu aquest lloc per esbrinar si aquest és el cas dels dos dispositius.
Connecteu el vostre televisor i telèfon intel·ligent segons el manual de l'adaptador. Els diferents adaptadors poden requerir diferents maneres de configurar-los. Quan estigueu segur que tot l'equip està connectat correctament, engegueu el televisor i canvieu l'entrada al port HDMI de l'adaptador.
Notificacions
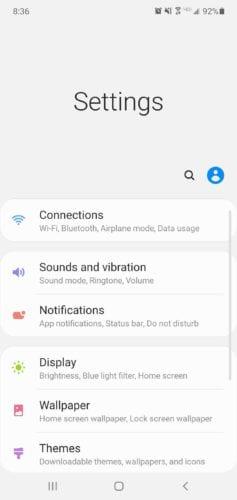
Una darrera cosa que cal recordar és que, quan emmiralleu la pantalla del telèfon, tot el que es mostra al telèfon, incloses les notificacions i els missatges, també es pot mostrar al televisor intel·ligent.
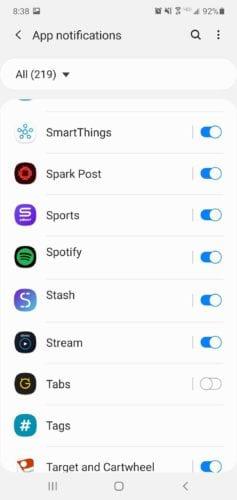
És possible que vulgueu silenciar les notificacions d'algunes aplicacions sempre que emeti. Per fer-ho, aneu a l' aplicació Configuració —> toqueu Notificacions —> seleccioneu les notificacions de l'aplicació . Heu de localitzar l'aplicació que voleu que tingui el mode silenciós i editar-ne la configuració per bloquejar totes les notificacions.