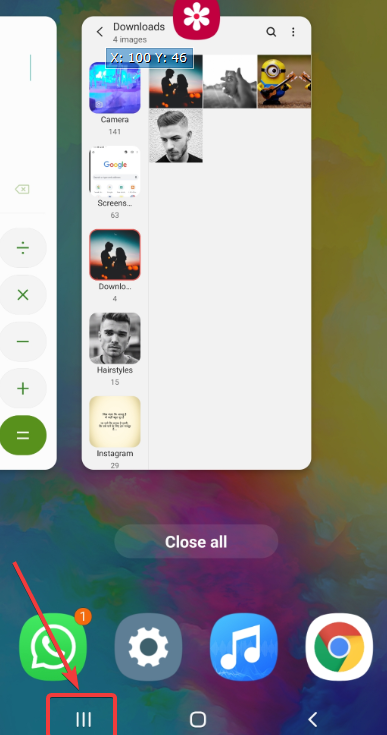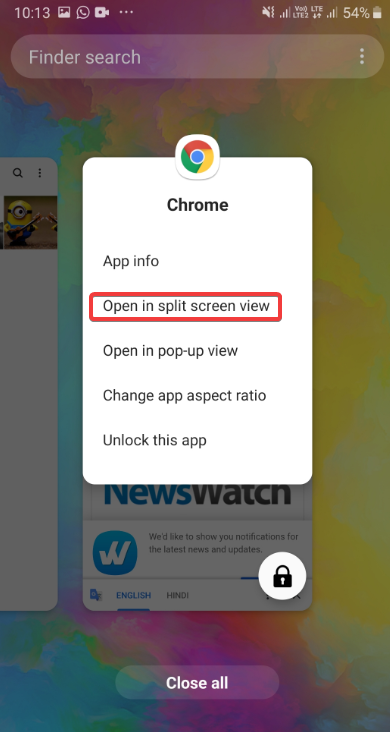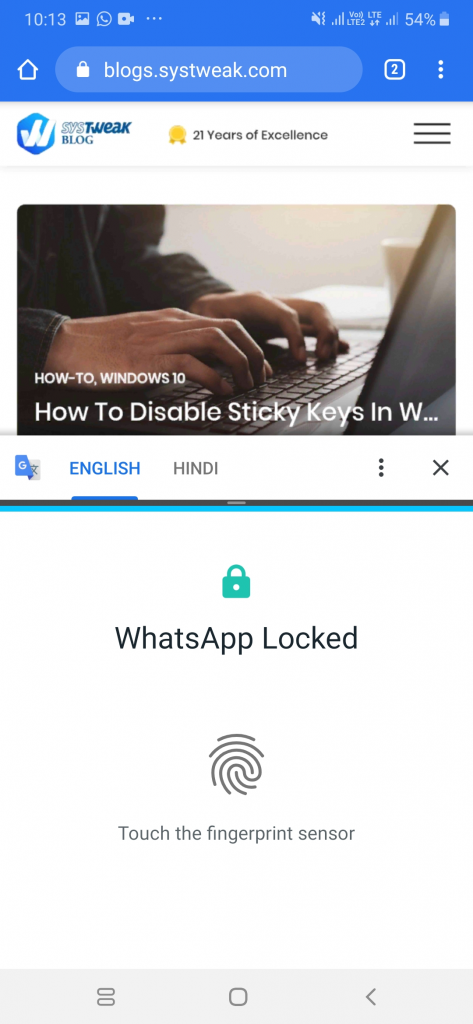Entre diverses meravelles i joies, la pantalla dividida d'Android és una que probablement molts no coneguin. I, si voleu que aquest funcioni com a màgia, és el vostre dia de sort. Ara pots veure un vídeo de YouTube mentre xateja amb els teus amics a WhatsApp alhora. Així doncs, anem, oi?
Com dividir la pantalla a Android
El mètode general que funciona a la majoria de dispositius Android-
Tot i que és possible que pugueu fer que la funció d' Android de pantalla dividida funcioni a la majoria d'aplicacions, és possible que no funcioni en totes les aplicacions. Això vol dir que l'aplicació hauria de ser compatible amb la funció de pantalla dividida . Els passos esmentats a continuació també us ajudaran a saber si la pantalla dividida es pot utilitzar en una aplicació concreta o no:
- Feu clic al botó d'aplicacions utilitzades recentment que podeu trobar a la barra de navegació present a la pantalla d'inici. El botó d'aplicacions utilitzades recentment té una forma quadrada majoritàriament
- Trieu l'aplicació que voleu veure en mode de pantalla dividida.
- No toqueu l'aplicació, toqueu la seva icona quadrada
- Ara podreu identificar si l'aplicació realment admet la funció de pantalla dividida o no
- Si l'aplicació ho fa, seleccioneu la primera aplicació fent clic a la seva icona quadrada. L'aplicació apareixerà a la part superior i es tallarà per la meitat
- Ara podeu tocar la segona aplicació que voleu que aparegui a la pantalla dividida. Podeu lliscar entre les aplicacions per triar la segona aplicació
Com dividir la pantalla a Android en un dispositiu Samsung
El dispositiu utilitzat aquí és el Samsung Galaxy M20 que funciona amb Android 9 (Pie) . Els passos s'esmenten a continuació:
- Obriu dues aplicacions que voleu obrir en pantalla dividida. En el meu cas, he obert WhatsApp i Google Chrome, ja que vull copiar un text de Google Chrome i enganxar-lo en un xat de WhatsApp
- Després tanqueu les dues aplicacions i toqueu la pestanya de recents ( III ) on trobareu WhatsApp i Google Chrome
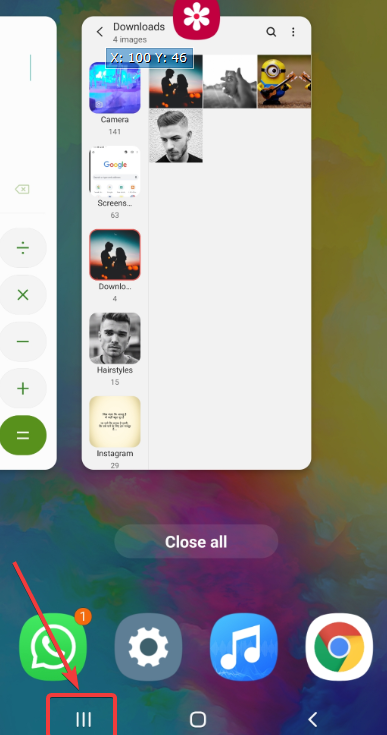
- Ara, toqueu la icona de l'aplicació que voleu obrir primer. He triat tocar la icona de Google Chrome
- D'entre les opcions que s'ofereixen, trieu Obre en vista de pantalla dividida . Aleshores, Google Chrome s'obriria en una vista de pantalla dividida. Més concretament, vegeu un espai perquè s'obri la segona aplicació
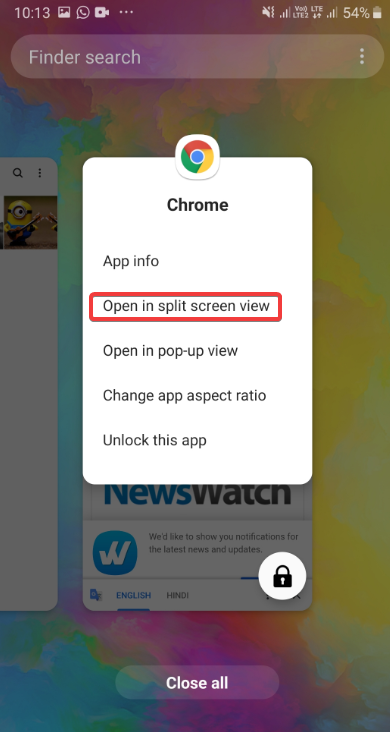
- Ara podeu seguir endavant i triar l'aplicació que voleu obrir a Google Chrome, que és la nostra primera aplicació. En aquest cas, he escollit WhatsApp
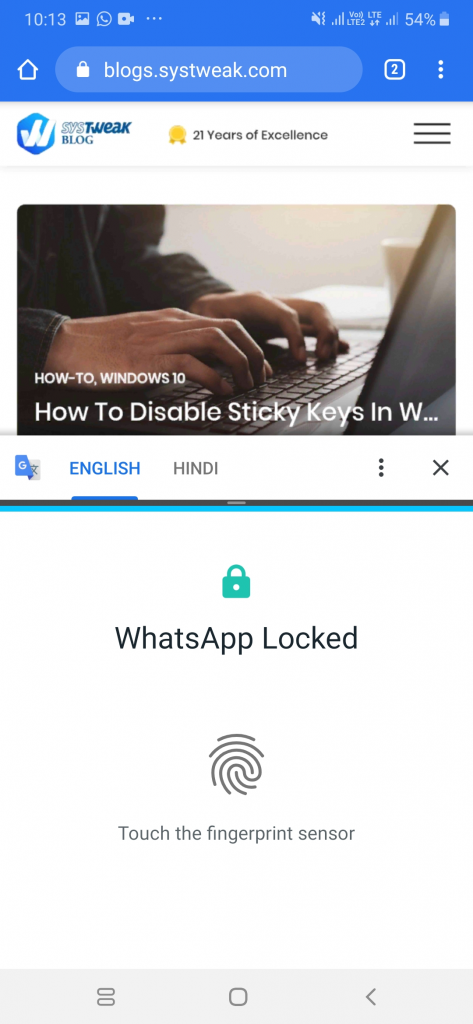
Com ho desactivo?
Un cop hàgiu acabat amb la multitasca, premeu el botó d'inici. Això tancarà la segona pantalla i col·locarà una icona de tancament (X) a la primera pantalla. Toqueu la icona de tancament i es tancarà.
Abans de concloure, aquí teniu algunes coses importants a tenir en compte
- És possible que trobeu la funció de pantalla dividida d'Android amb un nom diferent en diferents dispositius Android. Per tant, en aquest bloc, detallarem els passos habituals que hauríeu de seguir per dividir la pantalla a Android. També agafarem un dispositiu Android (Samsung Galaxy M20) on la pantalla dividida o la finestra múltiple d'Android funcionin de manera lleugerament diferent.
- Els passos esmentats a continuació funcionaran en tots els dispositius Android que funcionin amb Android 7.0 (Nougat) o posterior i amb dispositius Android en estoc
- Després d'haver obert les dues aplicacions en el mode de pantalla dividida, no podreu obrir una tercera aplicació en una vista de pantalla dividida
Vas ser capaç de fer múltiples tasques
Estem segurs que després de saber com dividir la pantalla a Android , podreu fer múltiples tasques al vostre dispositiu Android i gaudir-ne encara més. Aleshores, per què guardeu-vos el truc, endavant i compartiu aquesta màgia amb tots els que us importeu.