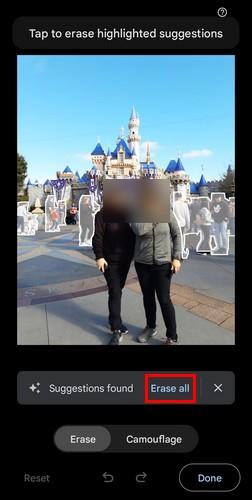Finalment aconsegueixes la imatge perfecta a la platja amb les onades arribant en el moment adequat. Però, al fons, veus algú fent una foto-bombardeig de la teva imatge ideal. La imatge seria perfecta si no fos perquè aquesta persona pensava que era divertit formar part de la teva foto.
Obteniu diversos avantatges amb la vostra subscripció a Google One, i eliminar objectes o persones d'una imatge és un d'ells. És ràpid i senzill, i la foto addicional es desa com a còpia per si per algun motiu voleu conservar l'original. Sempre que hi siguis, també pots aprofitar les altres funcions d'edició que trobaràs a Google Fotos.
Com eliminar qualsevol objecte o persona d'una imatge a Google Fotos - Android
Per esborrar alguna cosa o algú de la teva imatge, hauràs d'obrir Google Fotos al teu dispositiu Android. Un cop obert, cerqueu la imatge que tingui alguna cosa que vulgueu eliminar. Quan s'obre la imatge, veureu el botó d'edició a la part inferior; seleccioneu-lo.

Botó Edita a Google Fotos
Després de seleccionar el botó Edita , apareixen diferents opcions a la part inferior per millorar la teva imatge. Es triarà l'opció Suggeriments, però llisca cap a l'esquerra fins que vegis l' opció Eines . En aquesta secció, veureu opcions com Blur, Magic Eraser i Sky. Toqueu l'opció Magic Eraser i Google començarà a trobar suggeriments. Els suggeriments es ressaltaran i, si us agraden els suggeriments fets, podeu esborrar-los fent clic al botó d'esborrar-ho tot.
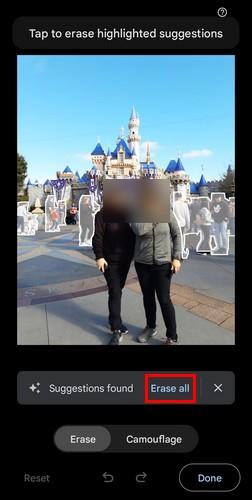
Esborra totes les opcions a Google Fotos
Hi ha moments en què l'esborrat és perfecte, però hi ha altres vegades en què el resultat final podria ser millor. Si no estàs satisfet amb el suggeriment d'esborrar, toca la X i dibuixa un cercle al voltant dels objectes o persones que vols eliminar. També veureu l'opció per camuflar els suggeriments fets per Google, però aquesta opció no esborra les coses ni les persones de la imatge. Aquesta opció elimina o ajusta el color per ajudar l'objecte a combinar-se amb la imatge. Però l'objecte o la persona encara hi és. Si no esteu satisfet amb els canvis, toqueu el botó Restableix a la part inferior esquerra.
Però, si esteu content, toqueu el botó Fet per acabar amb la funció d'eliminació, però també hi ha altres opcions que podeu utilitzar. Podeu triar entre opcions com ara:
- Suggeriments
- Cultiu
- Ajustar
- Filtres
- Marcatge
- Més
Podeu utilitzar funcions com ara llapis, ressaltat i text a l'opció Marcació. Quan cregueu que heu fet els canvis necessaris, toqueu l'opció Desa una còpia i ja heu acabat. En tenir els canvis com a còpia, podeu tornar a l'original i editar la imatge d'una altra manera que necessiteu.
Per llegir més
Hi ha moltes altres coses que podeu fer a Google Fotos. Per exemple, vegeu com eliminar un record que preferiu oblidar. I, si alguna vegada heu esborrat una imatge que necessiteu més tard, aquí teniu com també podeu recuperar les fotos suprimides . També pots fer altres coses, com ara baixar diverses imatges i crear un àlbum basat en la cara d'algú . La llista de coses que pots fer a Google Fotos continua i segueix. Si voleu fer alguna cosa concreta, sempre podeu utilitzar la barra de cerca per cercar un altre article.
Conclusió
Crec que és una cosa que li ha passat a tothom. Tens una gran selfie de tu mateix i de les muntanyes darrere teu, però t'agradaria poder treure els altres turistes també fent fotos. Com que ja teniu la vostra subscripció a Google One, podeu utilitzar l'opció Magic Eraser per eliminar aquestes persones i altres coses no desitjades. Si et penedeixes de fer aquests canvis, la imatge es desarà com a còpia, de manera que sempre tindreu l'original. Quina utilitat trobes aquesta funció? Comparteix els teus pensaments als comentaris a continuació i no t'oblidis de compartir l'article amb altres persones a les xarxes socials.