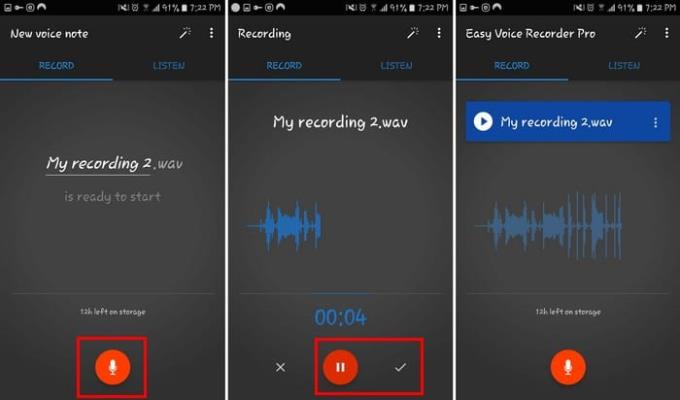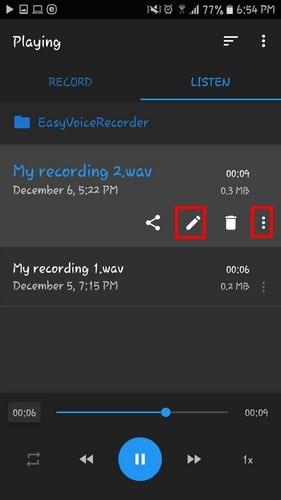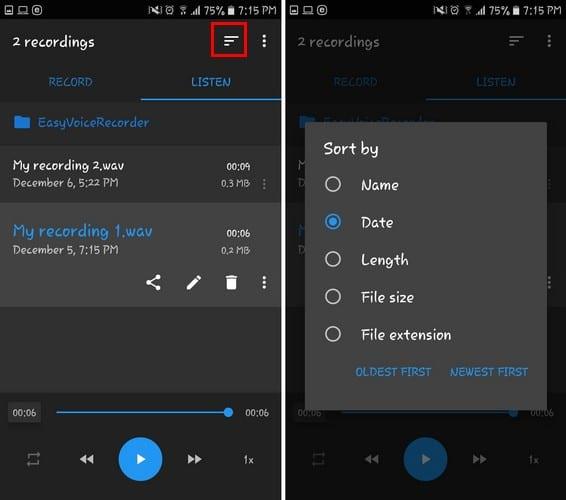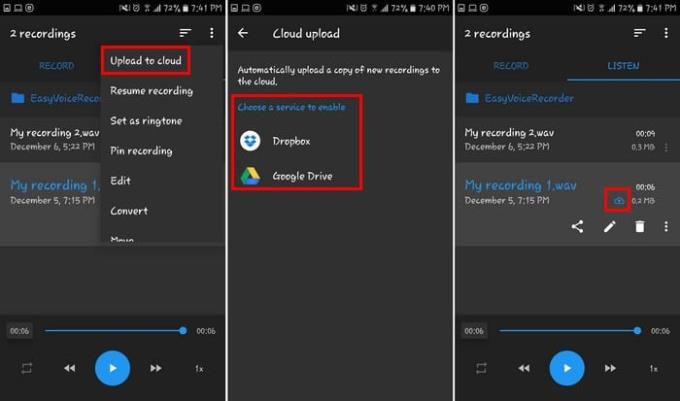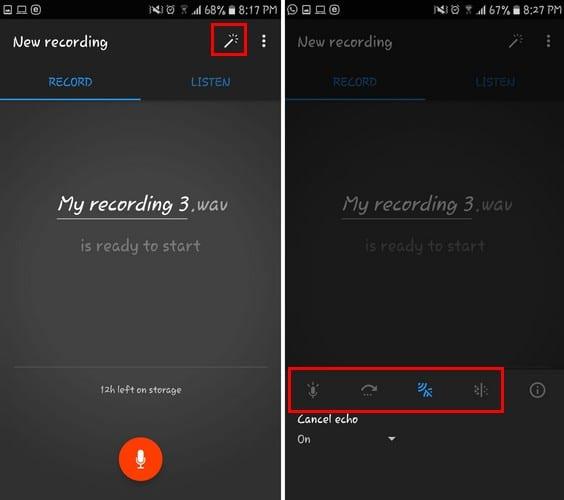Quan vas a classe, hi ha tanta informació que necessites recordar. És impossible recordar tots els detalls a menys que et tornis boig intentant escriure el que diu el professor.
Una aplicació que us ajudarà a gravar les vostres classes és Easy Voice Recorder Pro . L'aplicació també té una versió gratuïta, però amb la versió de pagament (3,99 dòlars), podeu gaudir de funcions molt més útils.
Com gravar un àudio
Crear el vostre primer àudio és fàcil. Assegureu-vos que esteu a la pestanya Registre. A la part inferior, veureu un cercle vermell amb un micròfon blanc al mig. Toqueu-lo i començarà la gravació.
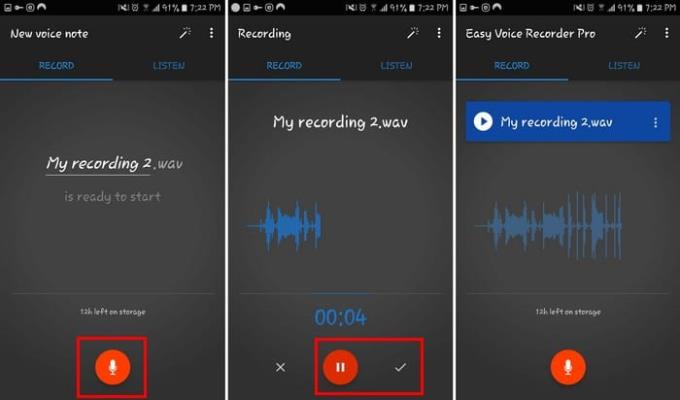
Per fer una pausa però no aturar la gravació, toqueu el botó vermell de pausa. Quan estigueu preparat per desar la gravació, toqueu la marca de verificació blanca.
Com escoltar les vostres gravacions
Un cop hàgiu acabat de gravar, aneu a la pestanya Escolta. Aquí és on podeu trobar tots els vostres enregistraments. Tindran la data i l'hora de l'enregistrament i fins i tot la durada.

Si toqueu els tres punts de la dreta, tindreu opcions per:
- Reprèn la gravació
- Compartir
- Canvia el nom
- Suprimeix
- Estableix com a to de trucada
- Enregistrament de pins
- Edita
- Converteix
- Mou-te
- Còpia
Recorre i canvia la velocitat d'una gravació
Per a aquells moments, quan necessiteu obtenir algunes notes d'àudio, el bucle pot ser molt útil. Per fer un bucle d'àudio:

- Aneu a la pestanya Escolta
- Seleccioneu un àudio
- Toqueu les dues fletxes que formen un quadre per habilitar el bucle
- Toqueu les fletxes una vegada més per desactivar el bucle
Si voleu divertir-vos una mica i accelerar la velocitat de reproducció de l'àudio, toqueu el 0,5x a la dreta. Com més alt el configureu, més ràpid es reproduirà l'àudio.
Per accelerar realment les coses, toqueu les fletxes que apunten cap a la dreta o l'esquerra. En tocar una vegada, se us portarà a la meitat de la gravació. Quan toqueu dues vegades, us portarà al final de la gravació.
Com canviar el nom d'una gravació
Lamenteu haver anomenat aquest fitxer d'àudio "Enregistrament"? Si voleu donar un nom millor al fitxer:
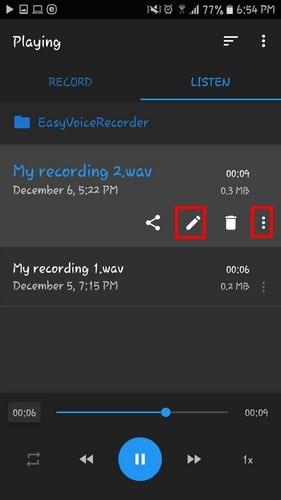
- Aneu a la pestanya Escolta
- Toqueu el fitxer el nom del qual voleu canviar
- Toqueu la icona del llapis
Una altra manera de canviar el nom del fitxer és tocar els tres punts i triar canviar el nom.
Com ordenar la gravació al vostre gust
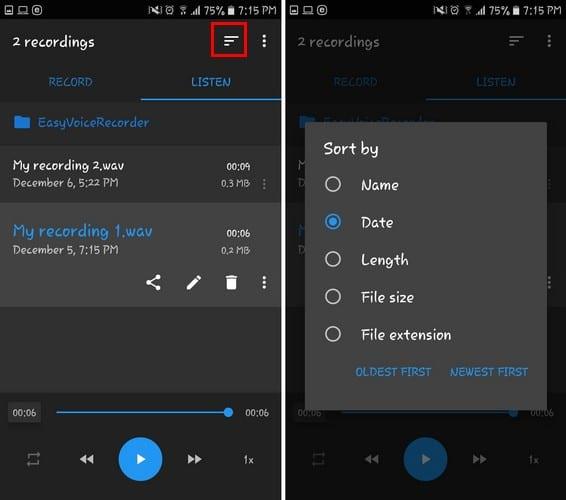
Podeu ordenar l'ordre de les gravacions de diverses maneres. Per exemple, podeu canviar l'ordre dels fitxers, de manera que estiguin ordenats per:
- Nom
- Data
- Llargada
- Mida de l'arxiu
- Extensió de fitxer
- El més vell primer
Per barrejar les coses, només cal que toqueu les línies desiguals de la part superior i feu la vostra elecció.
Com pujar les vostres gravacions al núvol
Els accidents succeeixen, així que sempre hauríeu de tenir una còpia de seguretat de tots els vostres àudios, per si de cas. L'aplicació us permet fer còpies de seguretat dels vostres àudios a Dropbox o Google Drive. Per carregar els vostres fitxers:
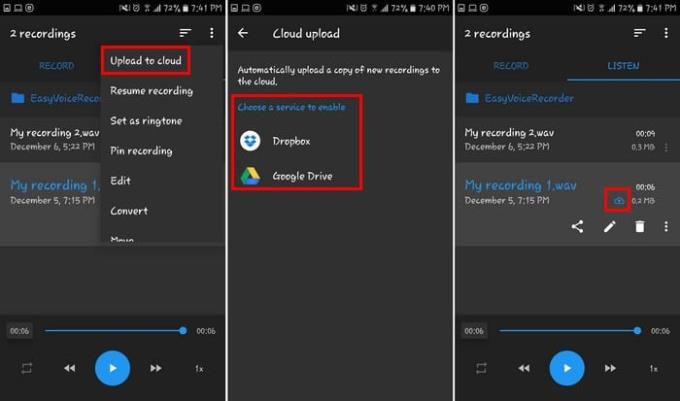
- Aneu a la pestanya Escolta
- Toqueu els tres punts del fitxer que voleu carregar
- Seleccioneu Carrega al núvol
Haureu de sincronitzar el vostre compte de Goggle amb l'aplicació, de manera que penjar fitxers futurs és encara més fàcil.
Després de tocar l'opció per carregar el fitxer, veureu un núvol blau al fitxer. Això vol dir que el fitxer s'està carregant. Quan el núvol es torna gris, vol dir que la càrrega s'ha completat.
Ajusteu com es graven els àudios
Hi ha altres coses que podeu fer, de manera que les vostres gravacions són correctes. Per exemple, tocant la icona que sembla una vareta, podeu ajustar tot tipus de coses.
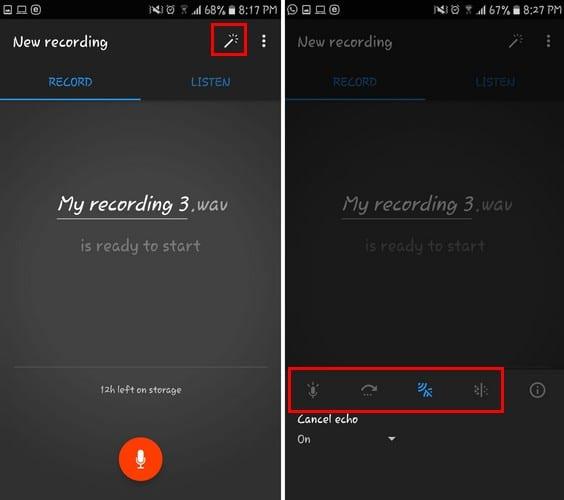
Veureu opcions per augmentar el volum (icona del micròfon) i Saltar les seccions silencioses (una fletxa cap endavant). Altres opcions inclouen Cancel·la l'eco (icones d'ona sonora) i Redueix el soroll (punts).
Conclusió
Easy Voice Recorder Pro ofereix moltes opcions fantàstiques, però no tantes que us acabi confós. És una aplicació que funciona bé i fa la feina. Què en penseu de l'aplicació? Comparteix la teva opinió als comentaris a continuació.