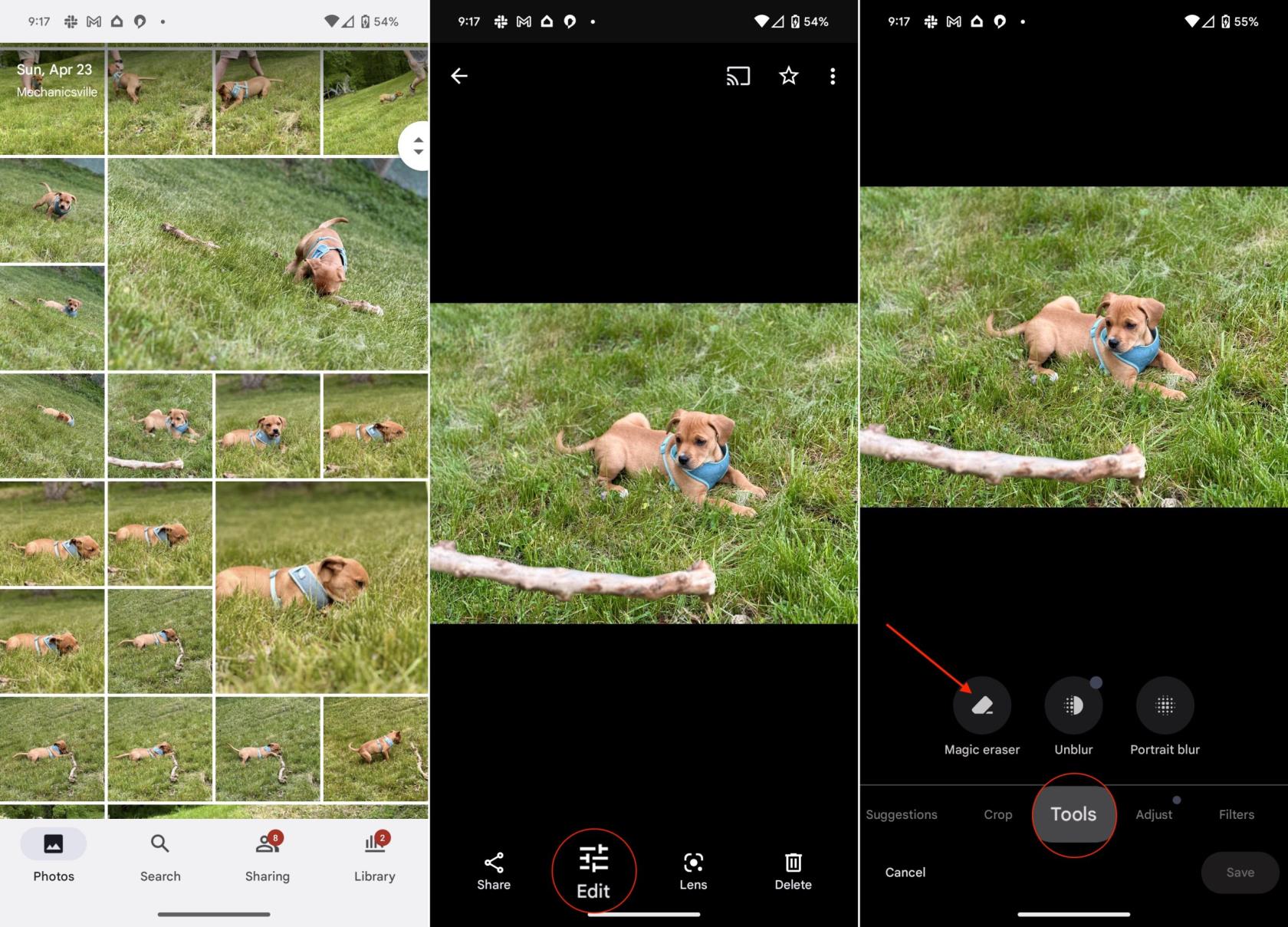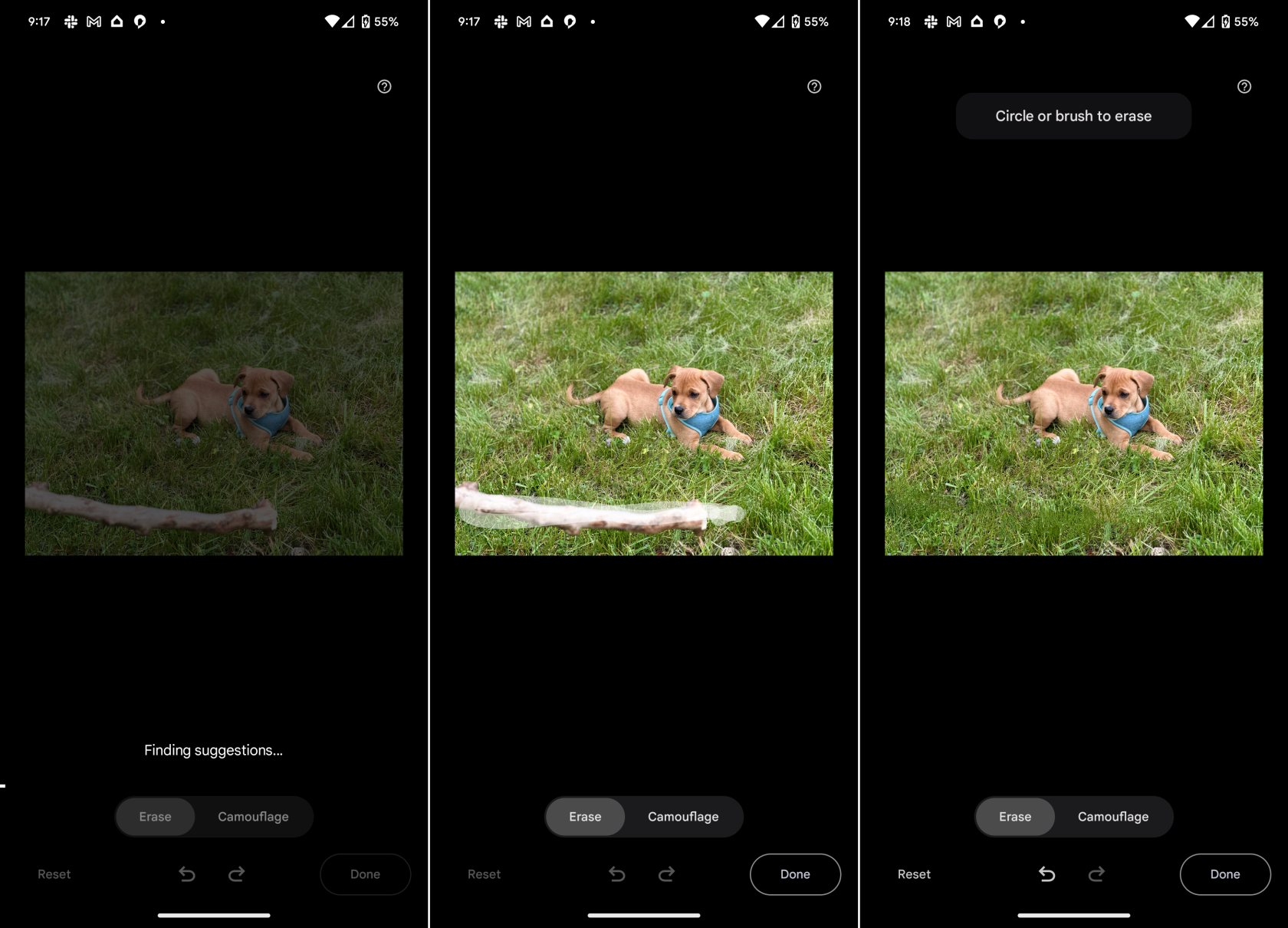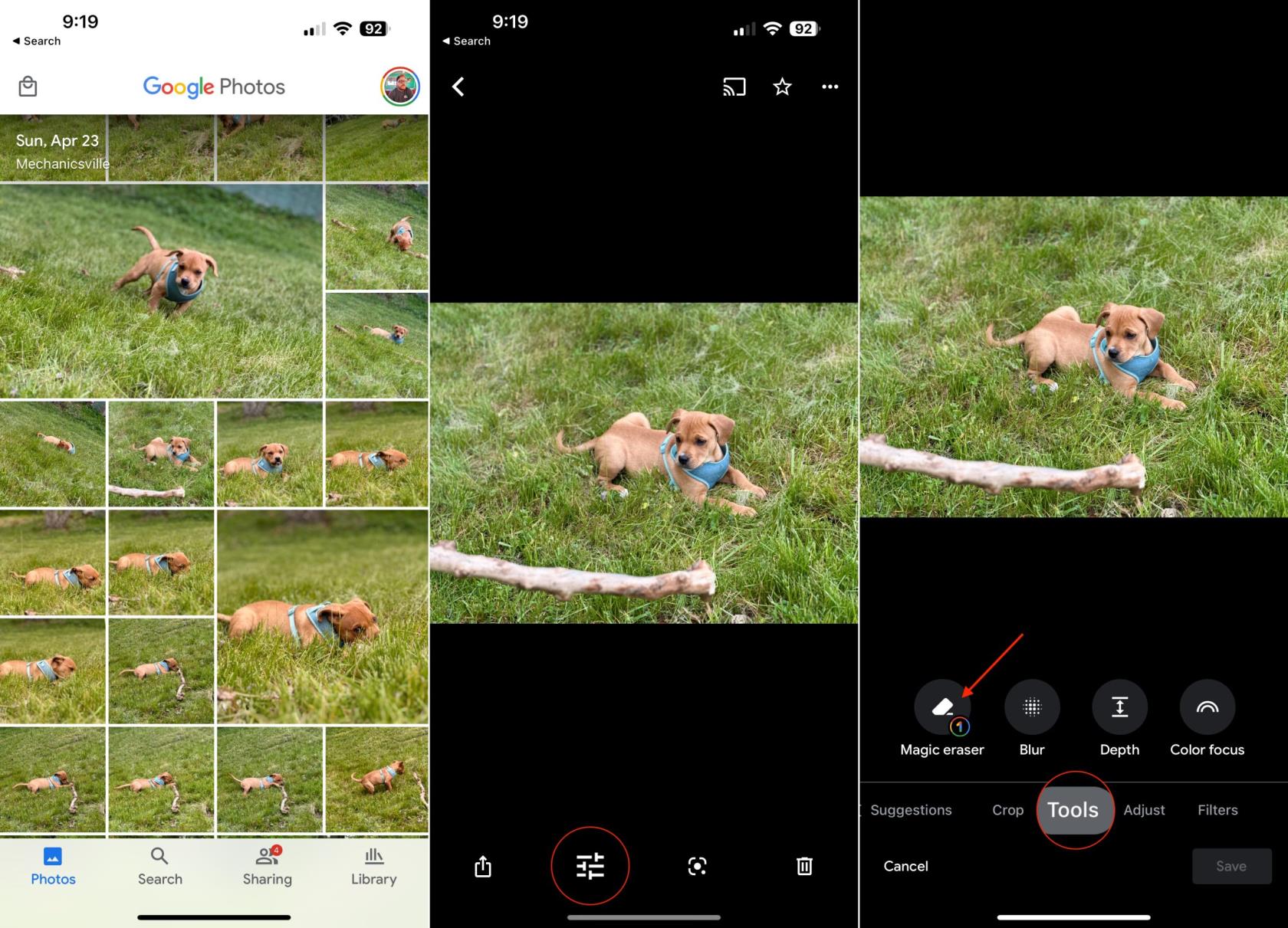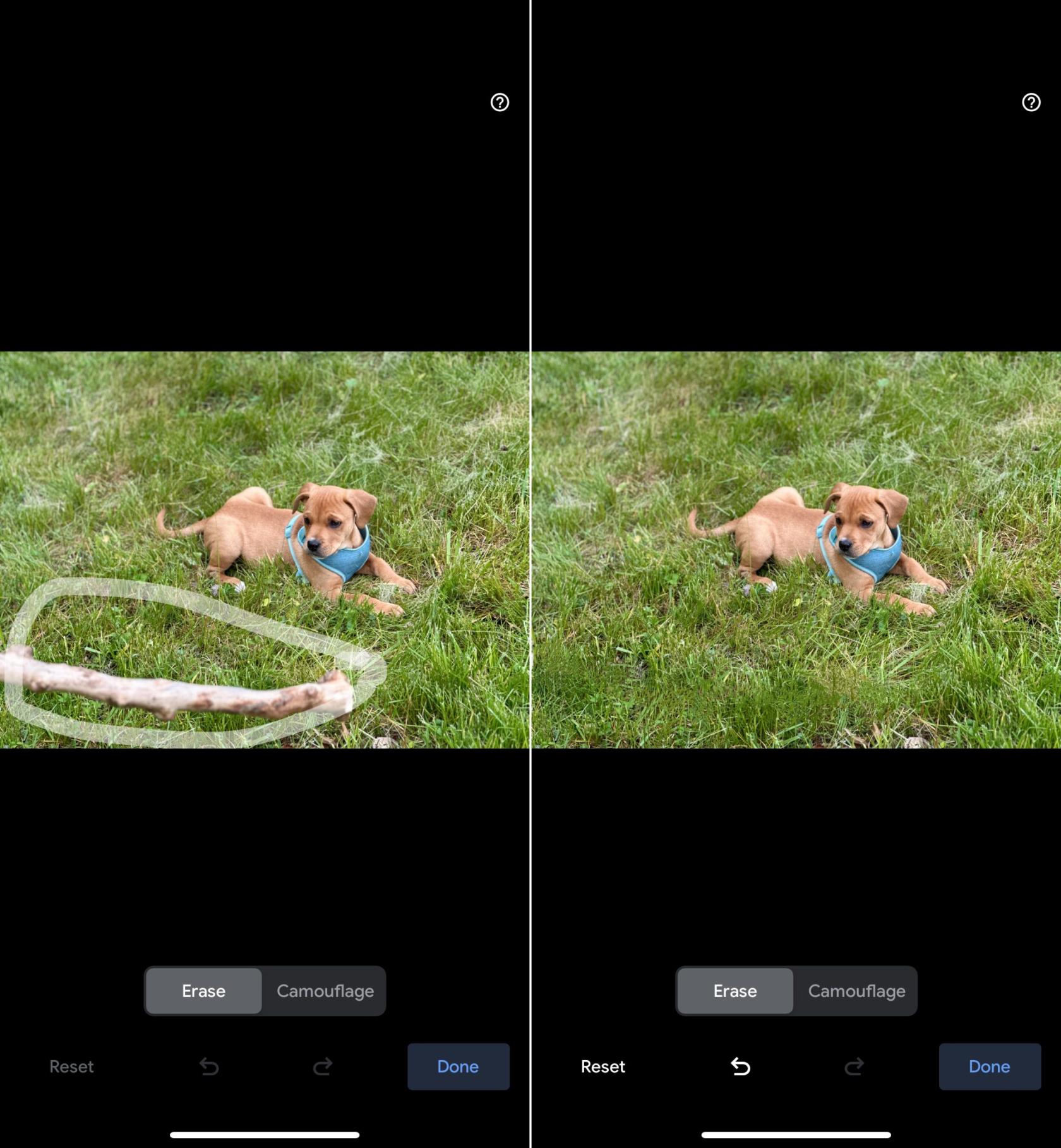Quan es tracta d'editar fotos, hi ha moltes eines excel·lents, com ara Snapseed per a edicions bàsiques al telèfon o opcions més robustes com Lightroom o Photoshop. Tanmateix, algunes eines força increïbles també estan disponibles a les aplicacions de Fotos integrades al vostre iPhone o telèfon Android.
És possible que vulgueu utilitzar un editor de fotos més robust per eliminar objectes de fons que arruïnen una imatge d'una altra manera perfecta. L'eliminació d'objectes de fons de les fotos pot servir per a diversos propòsits, com ara millorar l'atractiu estètic, cridar l'atenció sobre el tema principal, abordar els problemes de privadesa i mantenir la professionalitat en la fotografia de productes. Gràcies al Magic Eraser de Google, ja no us haureu de preocupar d'utilitzar diferents editors de fotos.
Google ha continuat implementant eines i funcions noves i útils a l'aplicació Google Fotos a Android i iOS. Un exemple és l'eina Magic Eraser, i per primera vegada des que es va introduir, podeu utilitzar Magic Eraser en pràcticament qualsevol telèfon intel·ligent.
Què és Magic Eraser?

Magic Eraser és una eina d'edició impulsada per IA que us permet eliminar objectes no desitjats de les vostres fotos. Es va llançar per primera vegada el 2021 com a funció exclusiva per als telèfons Pixel, però ara està disponible per a tots els usuaris d'Android a través de l'aplicació Google Photos.
Aquesta és una de les eines d'edició de fotos més útils que hem utilitzat mai, perquè és fàcil desfer-se de persones o objectes de fons que no voleu veure. També ha provocat una mica de revolució en altres editors de fotos, ja que estem veient cada cop més implementacions de funcions similars, totes impulsades per IA.
Potser l'aspecte més emocionant de Magic Eraser no és del que és capaç. Però en canvi, Google va obrir Magic Eraser per a tothom, integrant-lo a Google Fotos. L'únic "cap" és que si voleu utilitzar Magic Eraser en un dispositiu Android o iPhone que no sigui Pixel, haureu d'estar subscrit a Google One .
Com utilitzar el Magic Eraser de Google a Android
- Obriu l' aplicació Google Fotos al vostre dispositiu Pixel o Android.
- Seleccioneu la foto que voleu editar.
- Toqueu el botó Edita a la barra d'eines inferior.
- Feu lliscar cap a l'esquerra i seleccioneu Eines .
- Toqueu el botó Magic Eraser .
- Espereu que la imatge es processi.
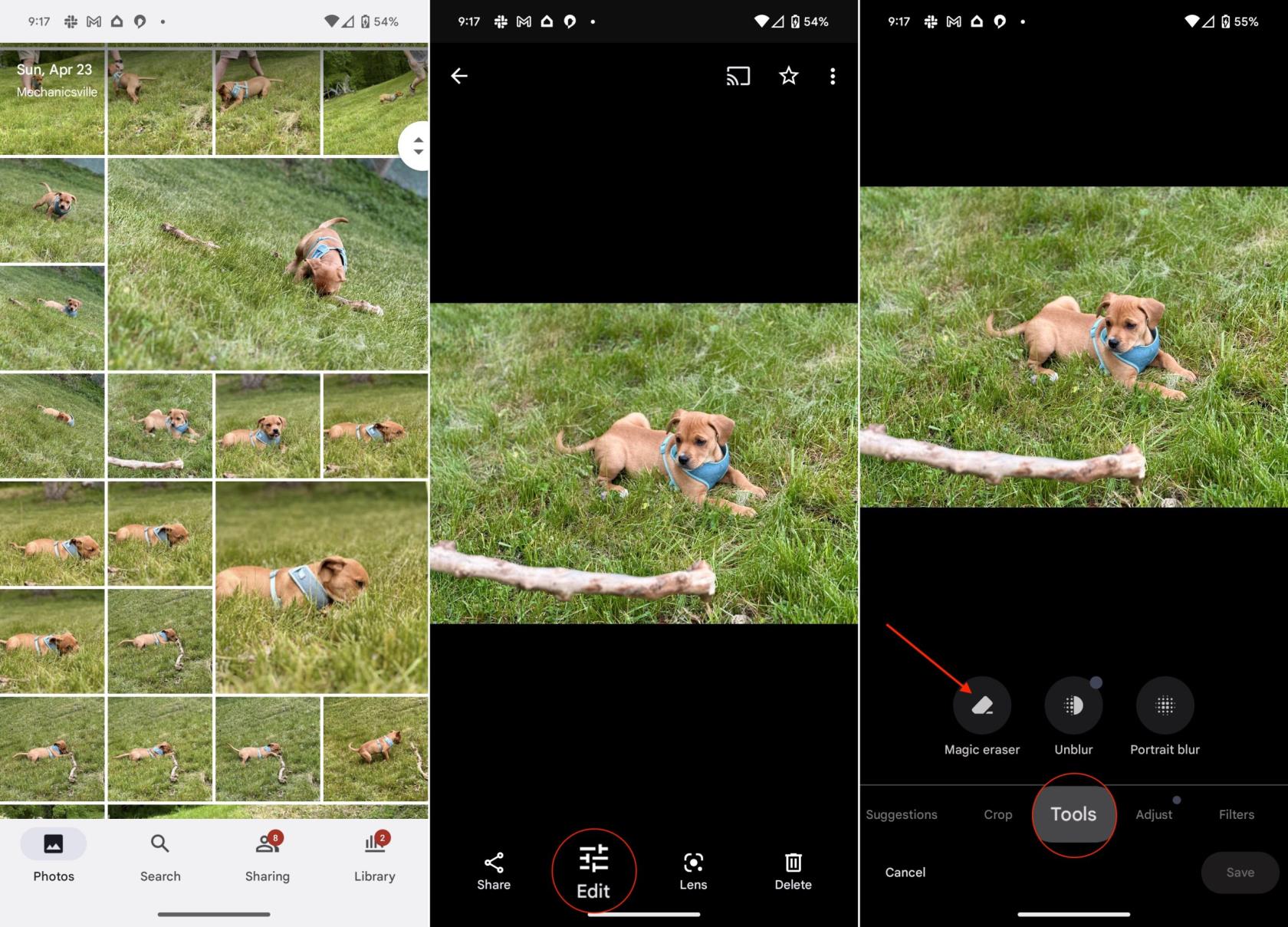
- Toqueu el botó Esborra tot per eliminar qualsevol dels suggeriments.
- Si no, feu servir el dit i encercleu o ressalteu els elements que voleu eliminar.
- Repetiu-ho per a qualsevol altra cosa que vulgueu eliminar.
- Un cop hàgiu acabat, toqueu el botó Fet a la cantonada inferior dreta.
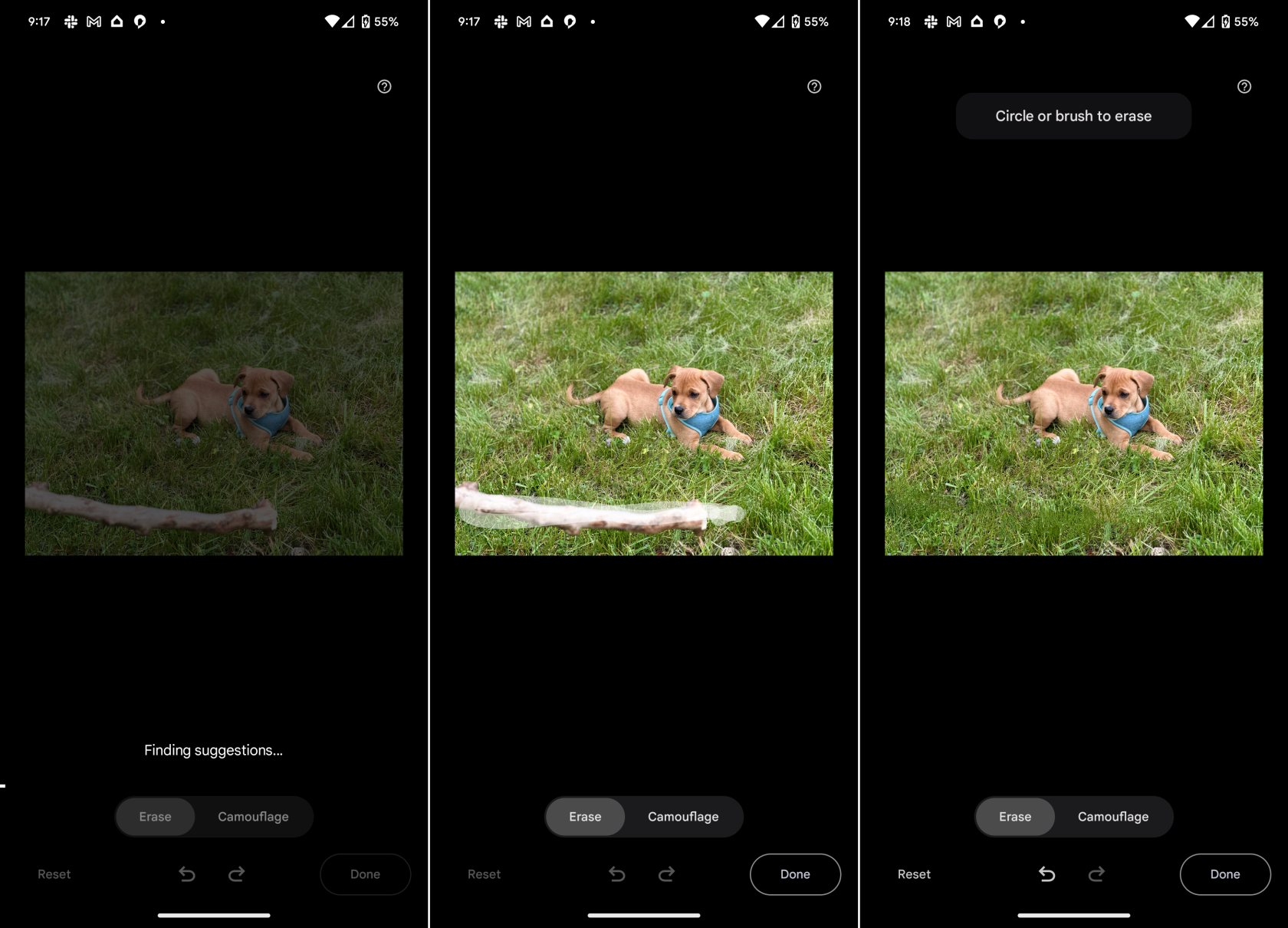
Com utilitzar el Magic Eraser de Google a l'iPhone
Com a recordatori, si voleu poder utilitzar el Magic Eraser de Google a l'iPhone, primer haureu d'estar subscrit a Google One. Google One és un servei basat en subscripció que ofereix emmagatzematge al núvol ampliat, avantatges addicionals i assistència premium en diversos productes de Google. En subscriure's a Google One, els usuaris poden obtenir espai d'emmagatzematge addicional per a Google Drive, Gmail i Google Fotos, que es poden compartir amb els membres de la família.
El servei també ofereix accés als experts de Google per obtenir assistència tècnica i funcions i avantatges exclusius, com ara descomptes en compres de Google Store, crèdits de Google Play i molt més. Els plans de subscripció tenen diferents nivells, oferint diferents capacitats d'emmagatzematge i opcions de preus per adaptar-se a les necessitats individuals. El preu comença a partir d'1,99 dòlars al mes per a 100 GB d'emmagatzematge addicional i puja fins a 30 TB d'emmagatzematge per 150 dòlars al mes.
Sempre que ja us hàgiu registrat a Google One, aquí teniu com podeu utilitzar l'Esborrador Màgic de Google a l'iPhone :
- Obriu l' aplicació Google Fotos al vostre iPhone.
- Seleccioneu la foto que voleu editar.
- Toqueu el botó Edita a la barra d'eines inferior.
- Feu lliscar cap a l'esquerra i seleccioneu Eines .
- Toqueu el botó Magic Eraser . Notareu una icona de Google One per indicar el vostre accés a la funció. En cas contrari, no estarà present.
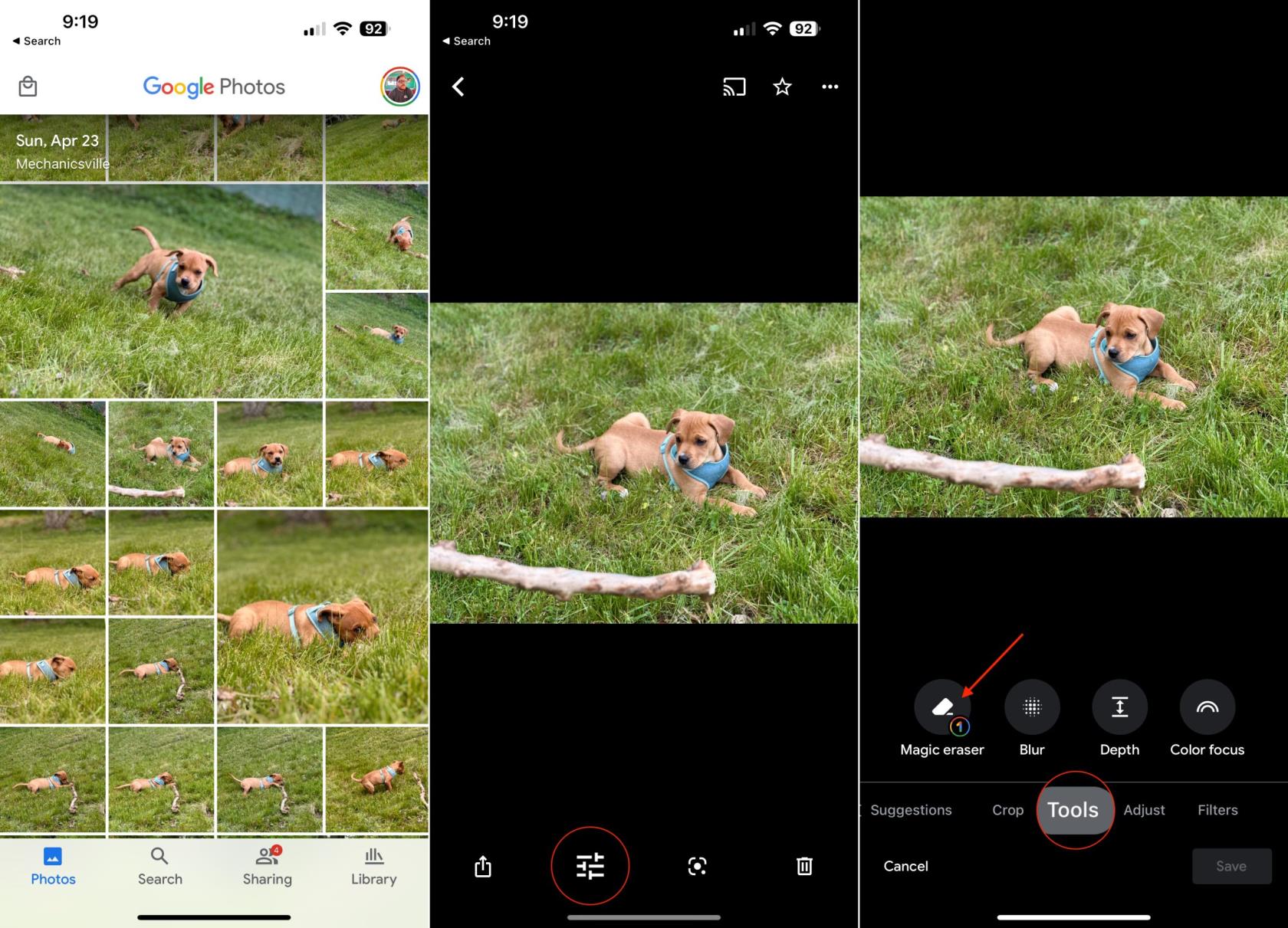
- Espereu que la imatge es processi.
- Toqueu el botó Esborra tot per eliminar qualsevol dels suggeriments.
- Si no, feu servir el dit i encercleu o ressalteu els elements que voleu eliminar.
- Repetiu-ho per a qualsevol altra cosa que vulgueu eliminar.
- Un cop hàgiu acabat, toqueu el botó Fet a la cantonada inferior dreta.
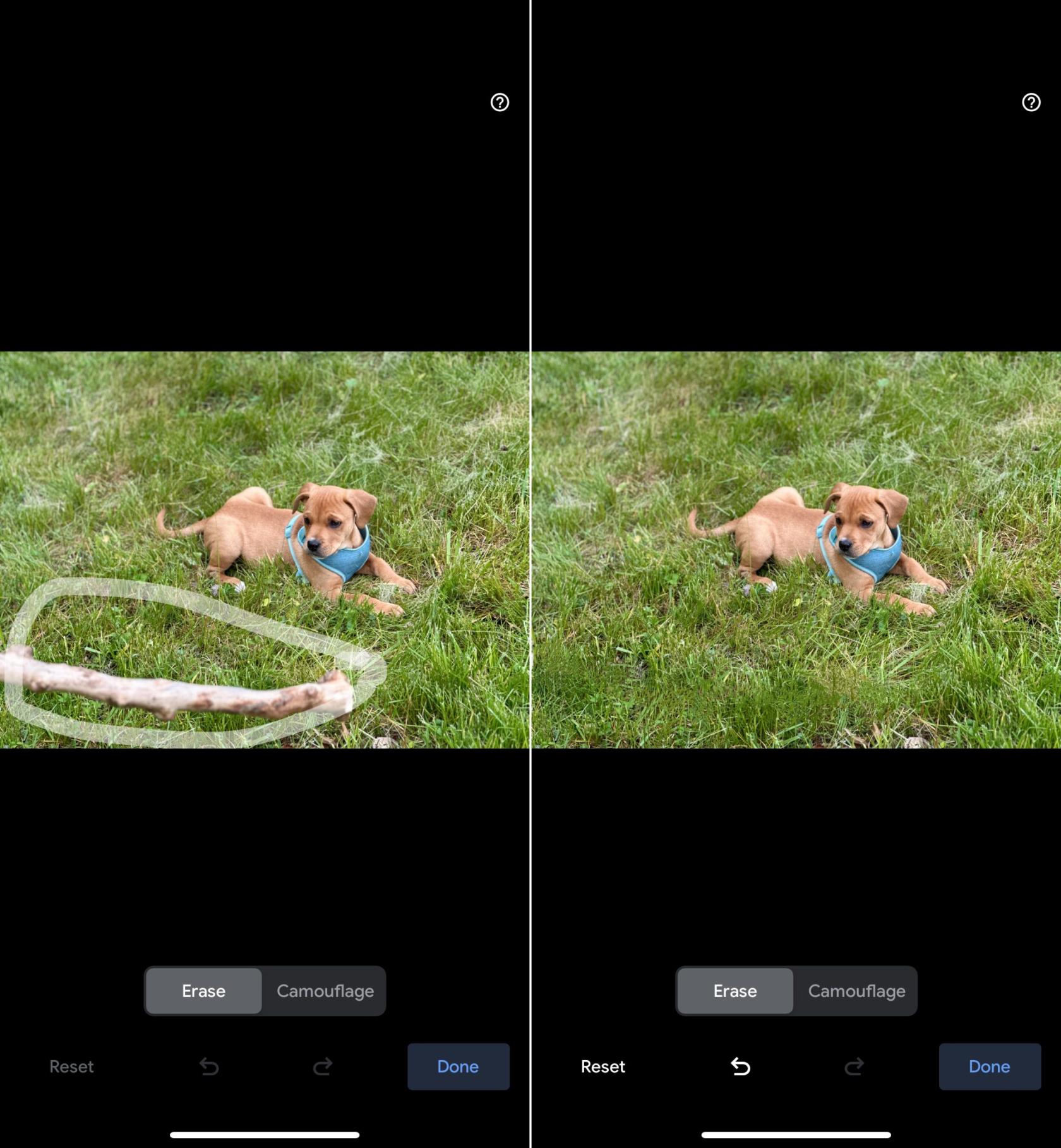
Consells sobre com utilitzar el Magic Eraser de Google
Magic Eraser és una eina poderosa que pot eliminar diversos objectes de les fotos, incloses persones, línies elèctriques i fins i tot grafitis. És una manera fantàstica de millorar l'aspecte de les teves fotos i eliminar qualsevol distracció no desitjada.
Aquests són alguns consells per utilitzar Magic Erase r de Google:
- Assegura't que la foto que vols editar estigui enfocada. Magic Eraser funciona millor en fotografies enfocades.
- Feu un toc lleuger quan dibuixeu la caixa al voltant de l'objecte que voleu eliminar. Si dibuixeu la caixa massa gran, Magic Eraser pot eliminar més del que voleu.
- Podeu ajustar la mida de la caixa després de dibuixar-la. Si accidentalment en elimineu massa, podeu desfer els canvis tocant el botó Desfés.
- És possible que Magic Eraser no pugui eliminar tots els objectes de les fotos. Si Magic Eraser no pot eliminar un objecte, podeu provar d'ajustar la mida de la caixa o utilitzar una eina d'edició diferent.
El Magic Eraser de Google és una eina potent que es pot utilitzar per millorar l'aspecte de les teves fotos. És una manera fantàstica d'eliminar objectes no desitjats de les fotos i crear imatges impressionants.