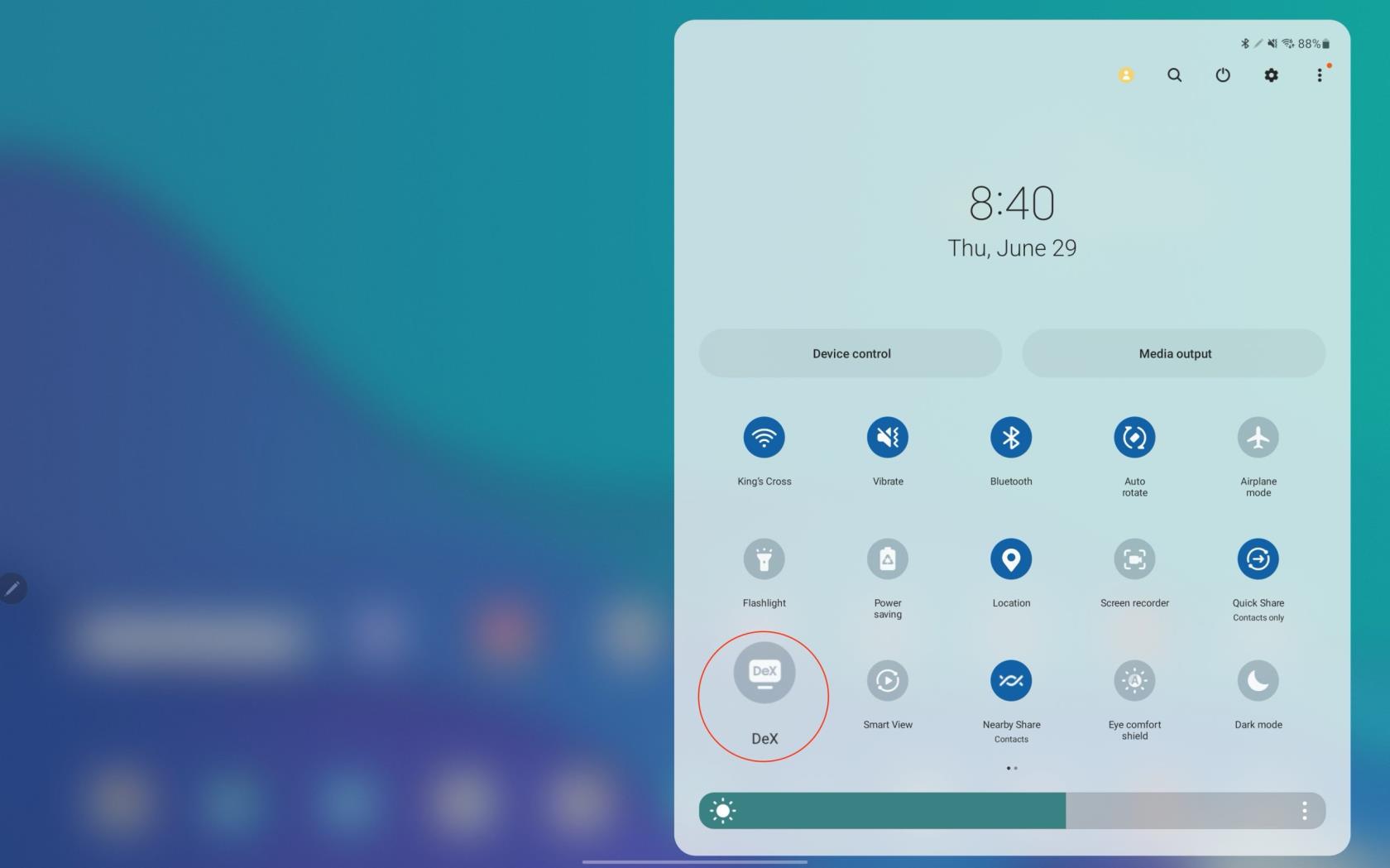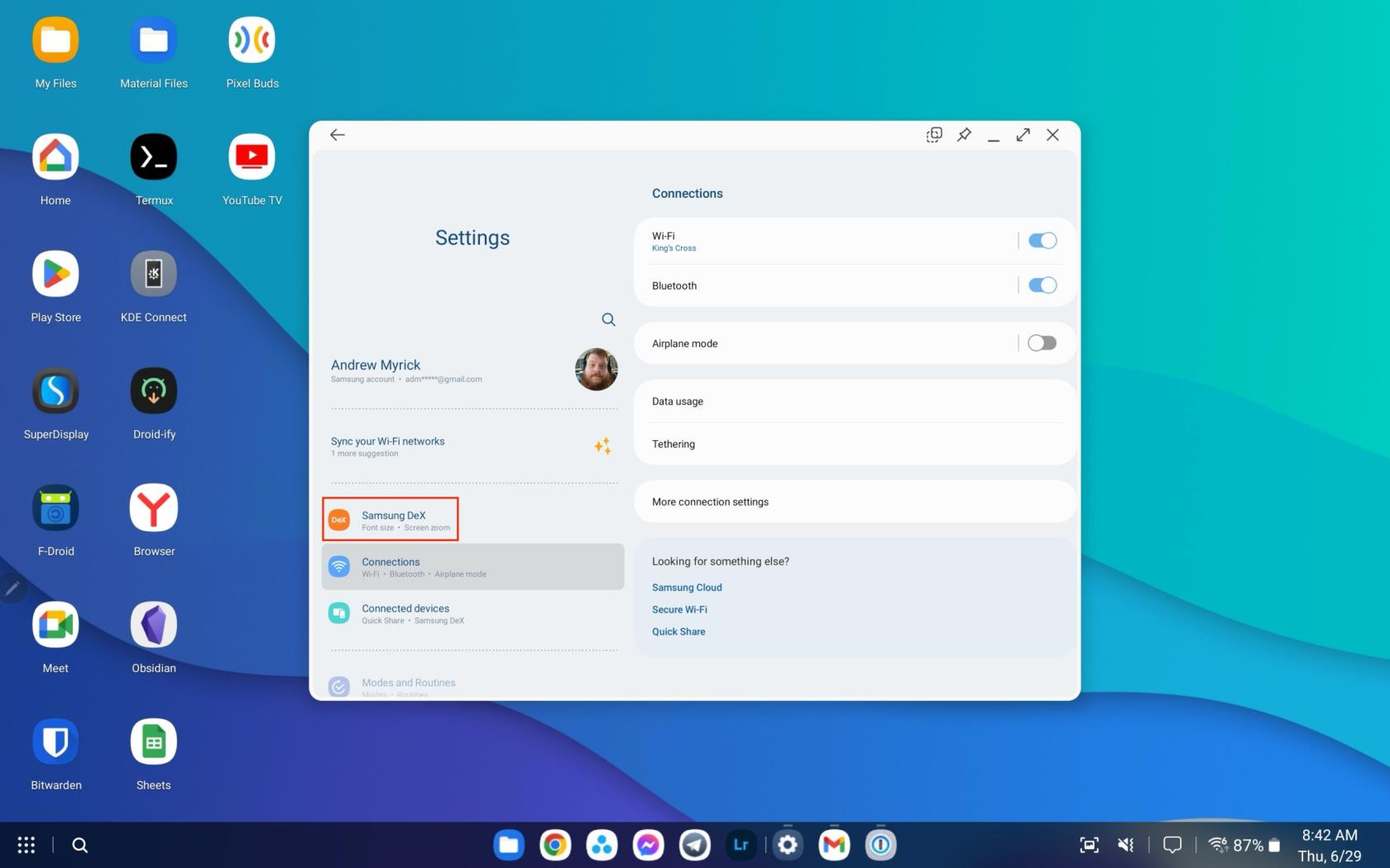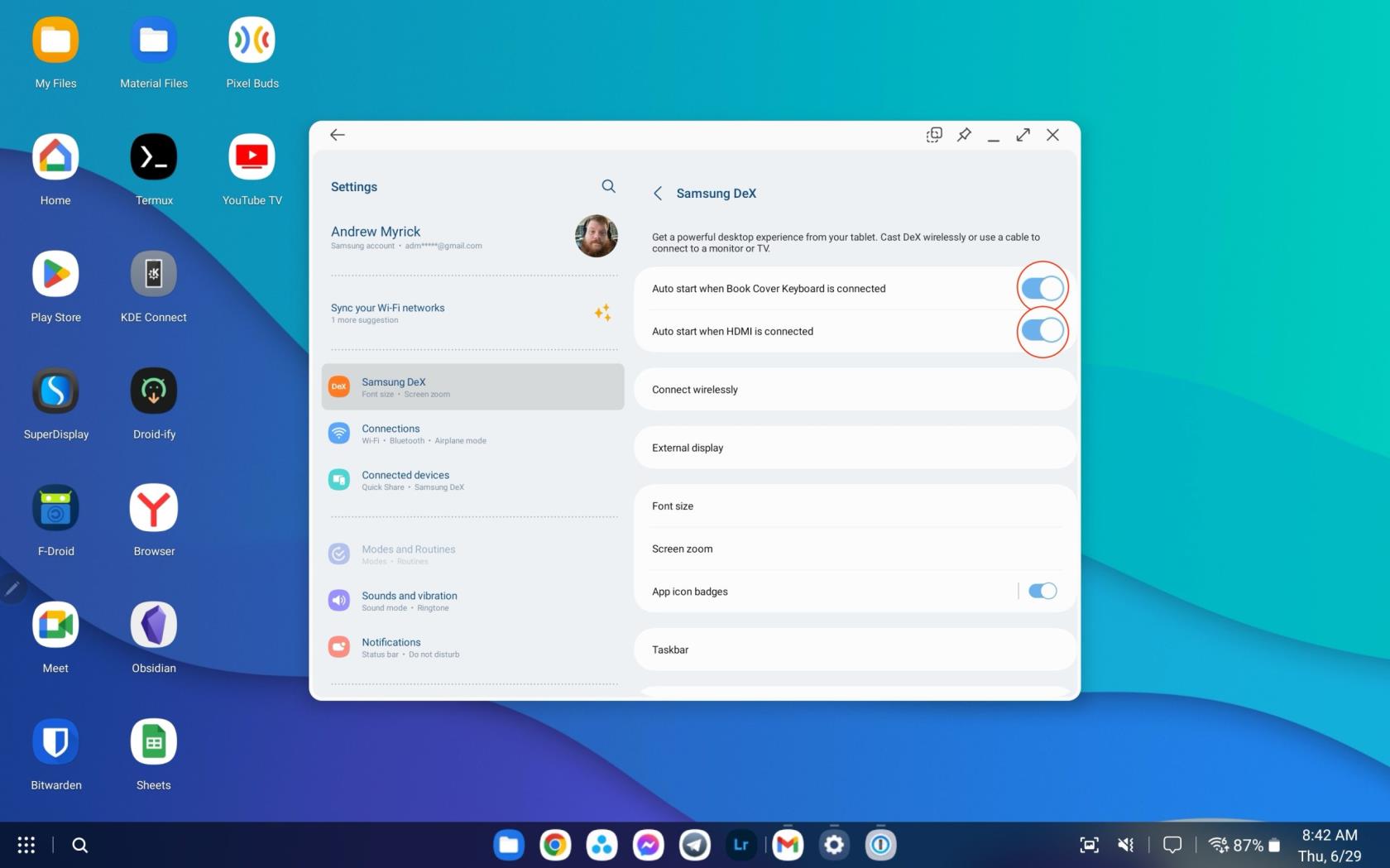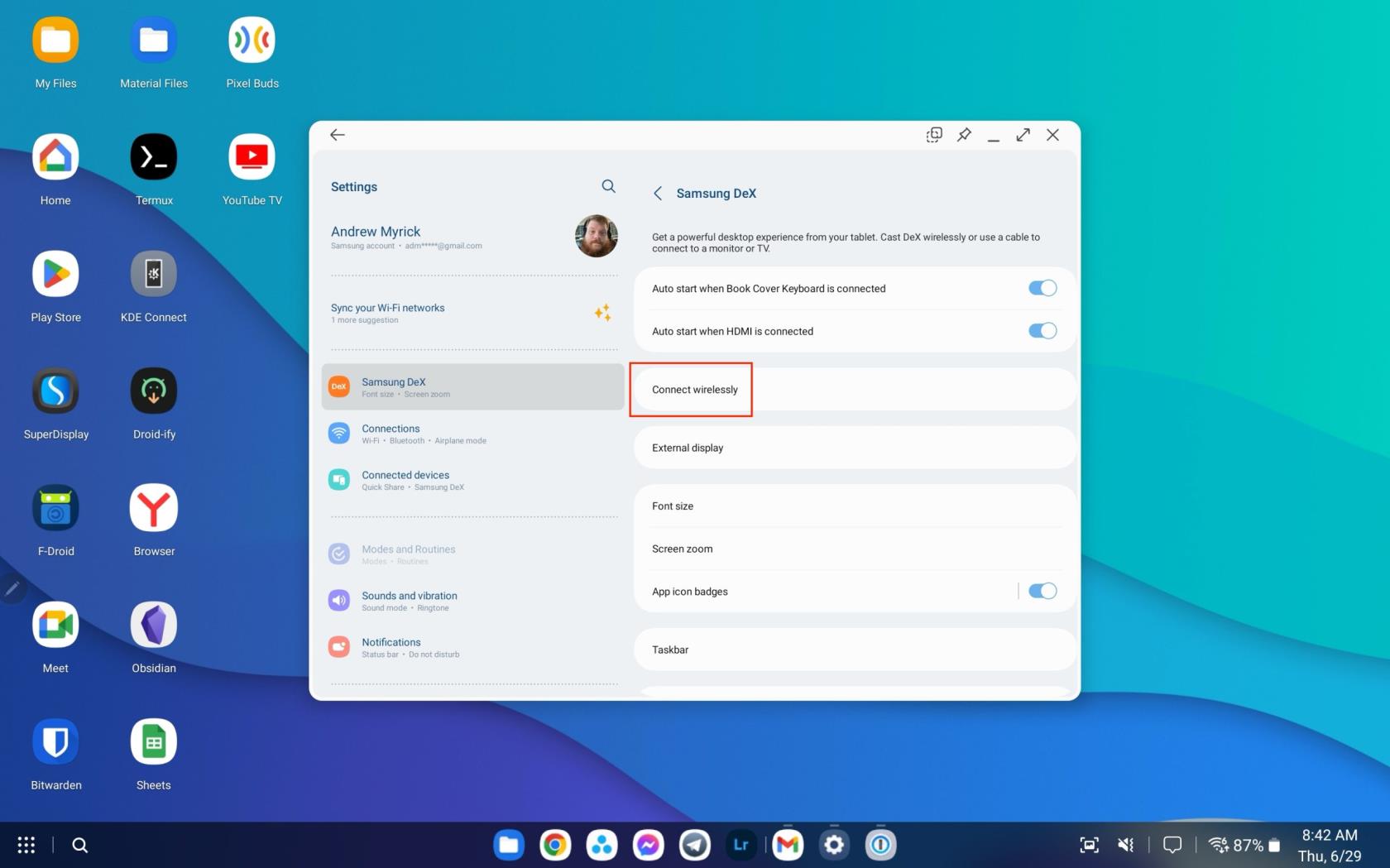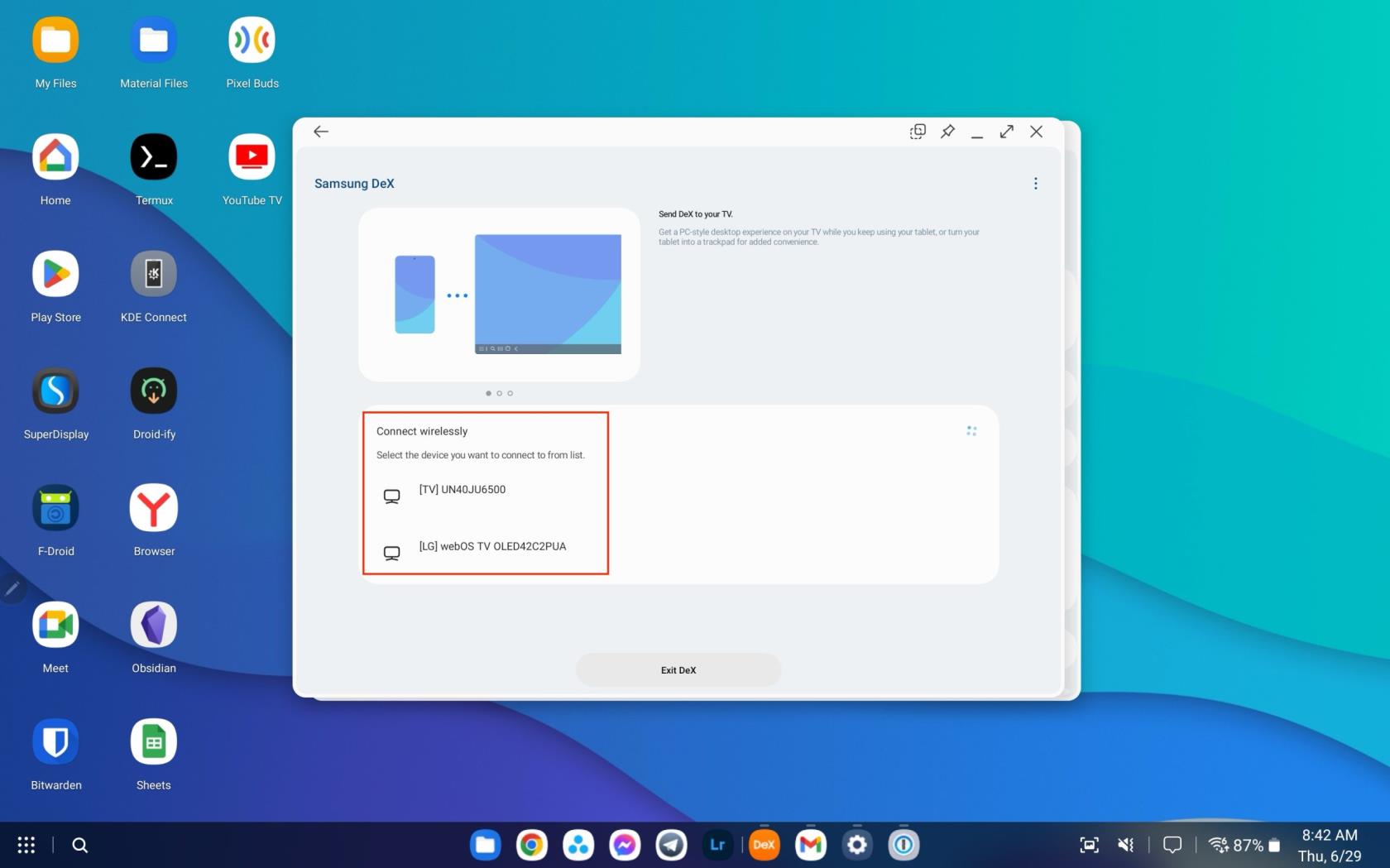Samsung DeX és una funció inclosa en alguns dispositius Samsung de gamma alta que us permet utilitzar el vostre telèfon o tauleta com un ordinador d'escriptori. "DeX" significa "Desktop Experience". Quan es connecta a un monitor, teclat i ratolí externs, Samsung DeX transforma el vostre dispositiu en una experiència semblant a l'escriptori, amb finestres redimensionables, funcions d'arrossegar i deixar anar i una barra de tasques per canviar fàcilment l'aplicació.
Samsung DeX admet diverses aplicacions que utilitzeu normalment al vostre dispositiu mòbil, incloses les aplicacions de Microsoft Office i Adobe. També us permet accedir a escriptoris virtuals mitjançant col·laboracions amb Citrix, VMware i Amazon. Aquesta funció s'adreça principalment als usuaris empresarials que volen viatjar lleugers i realitzar les seves tasques des de qualsevol lloc. En general, Samsung DeX és una característica versàtil que amplia la funcionalitat del vostre dispositiu Samsung, oferint una interfície més familiar, semblant a un PC.
Com utilitzar DeX amb Galaxy Tab S8
Hi ha diversos mètodes per utilitzar i interactuar amb Samsung DeX al Galaxy Tab S8. Per a molts usuaris, el mètode més preferit és passar directament al mode DeX a la tauleta. En fer això, la interfície estàndard de la pantalla d'inici d'Android es substitueix per una interfície d'usuari que s'assembla molt a la d'un Chromebook o un portàtil Windows.
- Desbloquegeu el vostre Galaxy Tab S8 i assegureu-vos que esteu a la pantalla d'inici.
- Feu lliscar el dit cap avall des de l'extrem superior dret per obrir l' ombra de notificació .
- Torneu a lliscar cap avall per obrir el tauler de configuració ràpida .
- Localitzeu i toqueu el botó DeX .
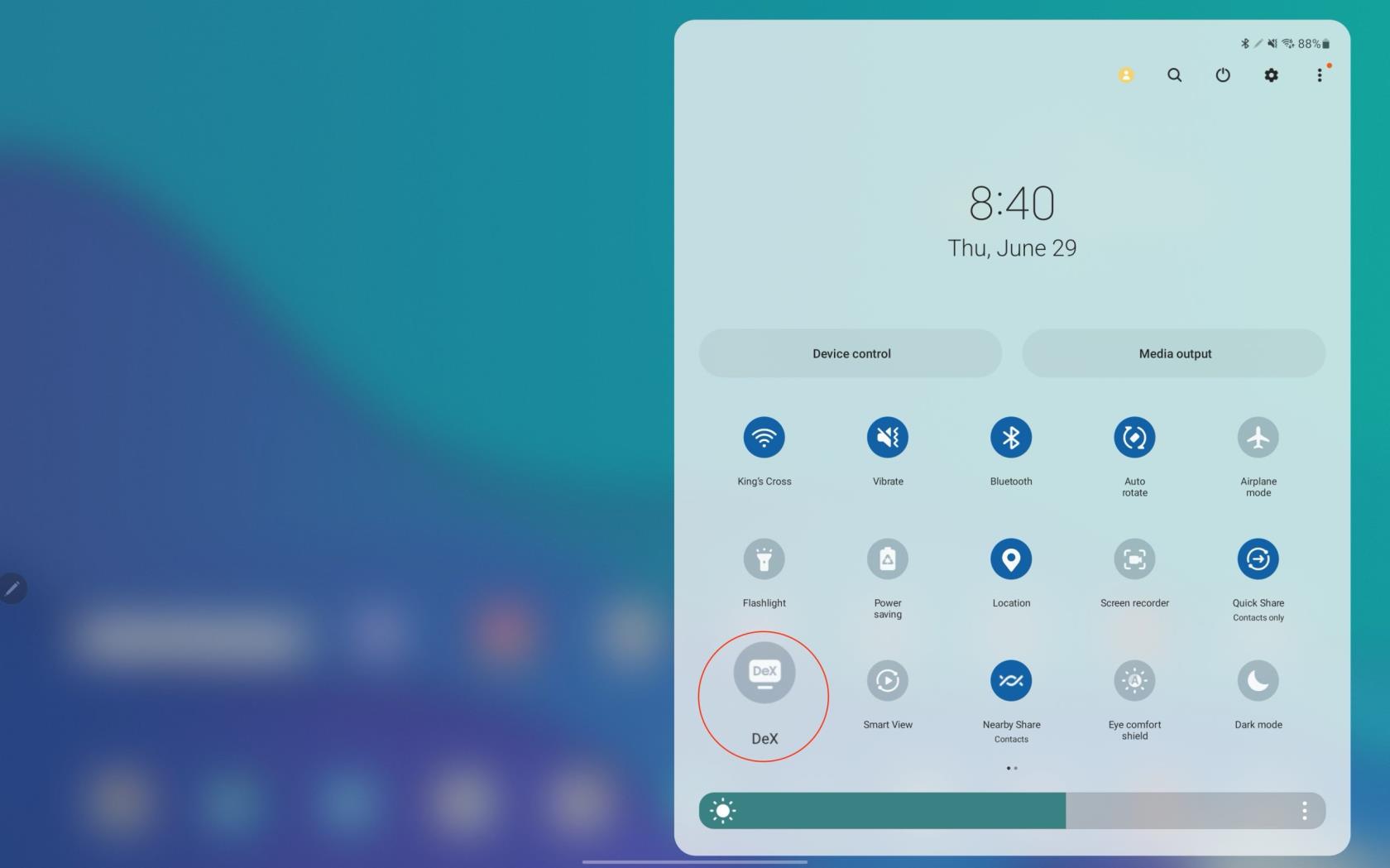
Després d'activar el mode DeX, la tauleta necessitarà uns moments per fer la transició. Un cop en mode DeX, podeu gaudir dels avantatges de l'autèntica capacitat d'aplicacions de diverses finestres i personalitzar el vostre "escriptori" amb icones específiques. A més, teniu l'opció de designar un fons de pantalla únic que es mostrarà exclusivament quan el mode DeX estigui actiu.
Podeu activar automàticament DeX a Galaxy Tab S8?
De tant en tant, és possible que vulgueu simplement connectar un cable o connectar un teclat al vostre Galaxy Tab S8 i fer que DeX s'iniciï automàticament. Afortunadament, Samsung ha fet possible aquestes dues opcions. Tanmateix, haureu de navegar per la configuració per configurar-ho tot correctament.
- Obriu l' aplicació Configuració al Galaxy Tab S8.
- Toqueu Samsung DeX al costat dret.
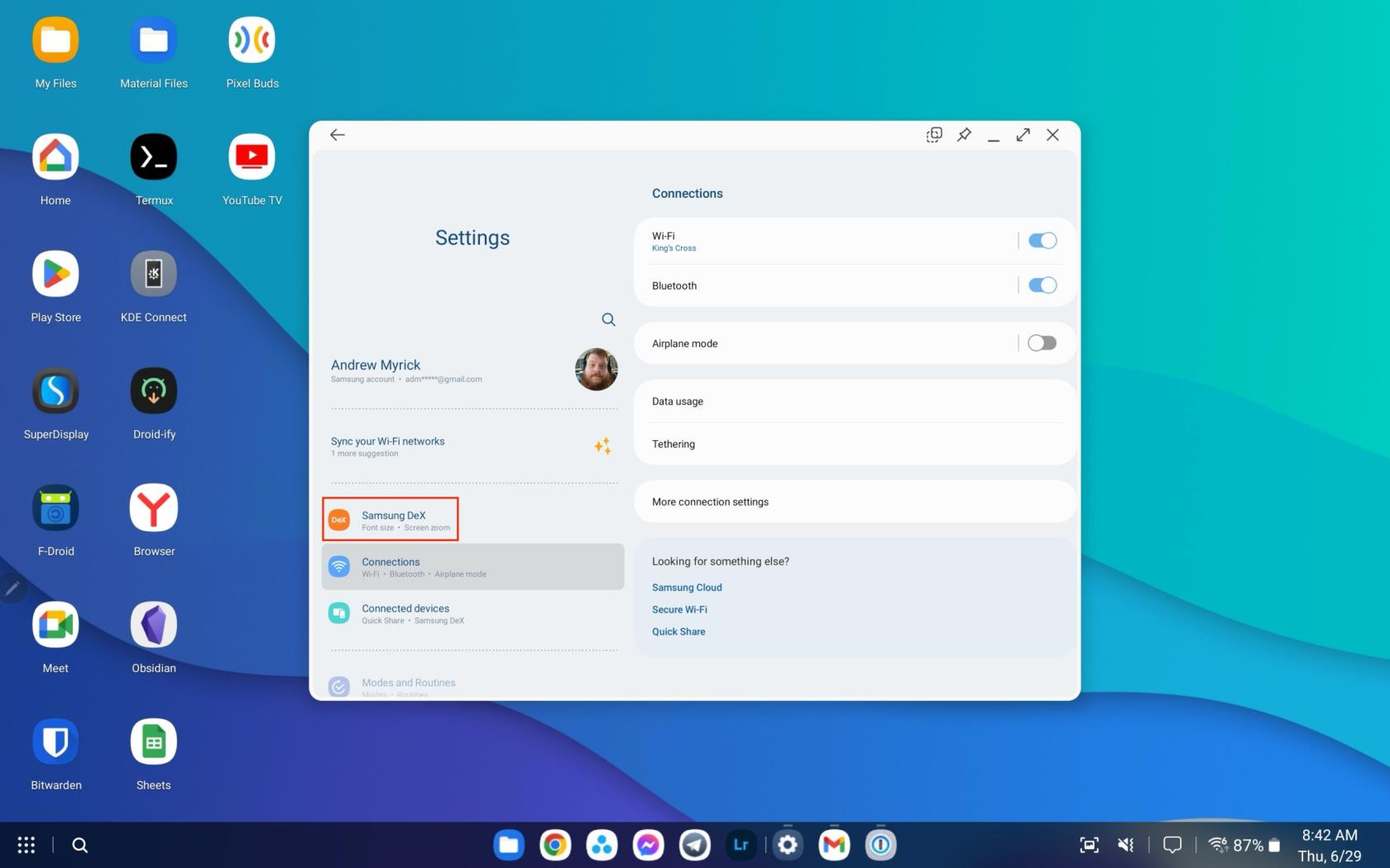
- Des de la pantalla de Samsung DeX , toqueu el commutador per activar les opcions següents:
- Inici automàtic quan el teclat de la portada del llibre està connectat
- Inici automàtic quan l'HDMI està connectat
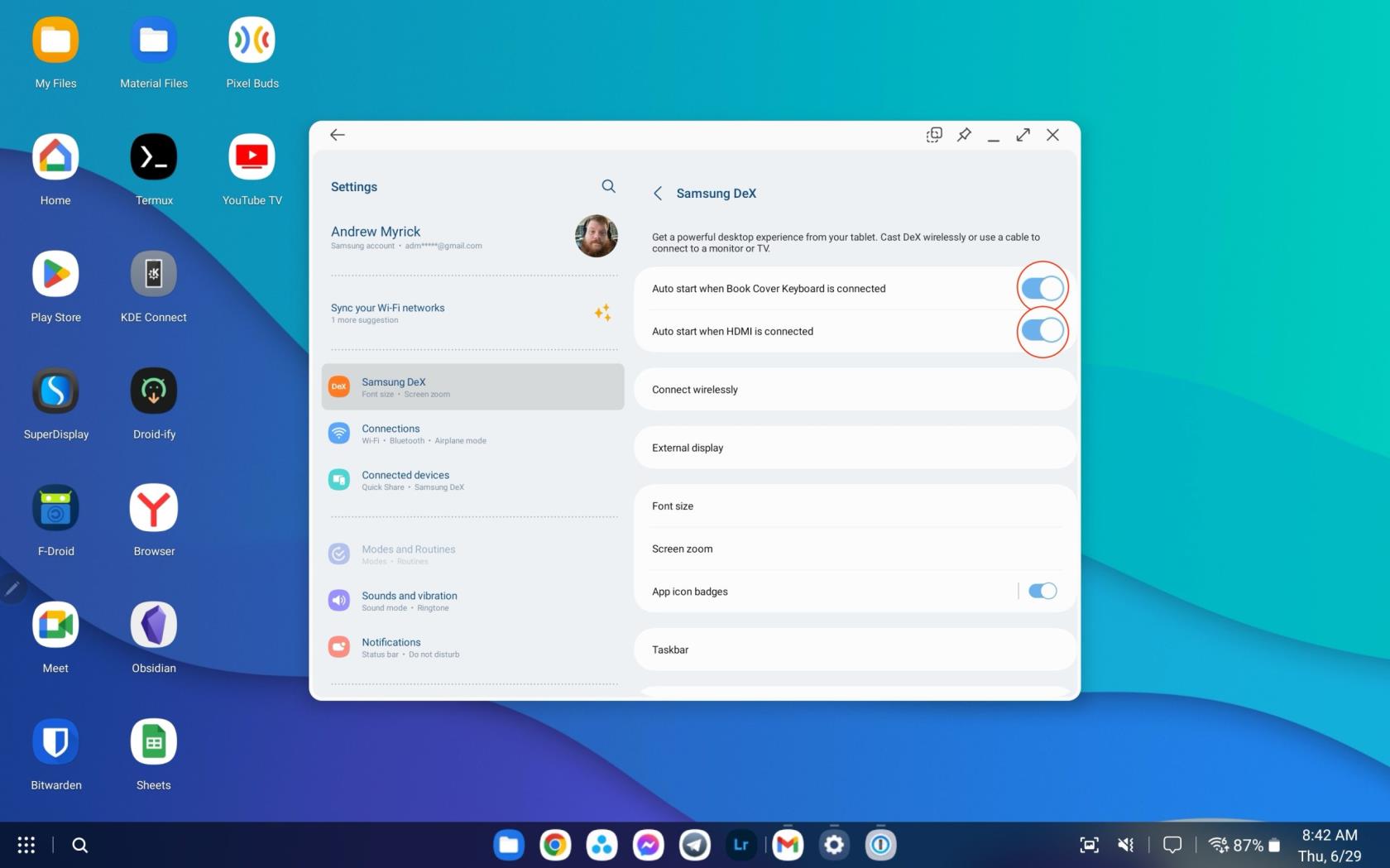
- Sortiu de l'aplicació Configuració del vostre Galaxy Tab S8.
En activar aquestes dues opcions, Samsung DeX s'iniciarà automàticament, eliminant la necessitat d'activació manual. Naturalment, les dues opcions no s'han d'habilitar simultàniament. Si preferiu que DeX s'iniciï només quan hi hagi connectat un cable HDMI, això és totalment possible. Per contra, podeu configurar DeX perquè s'iniciï automàticament quan la coberta del teclat estigui connectada, sense requerir una connexió de cable HDMI.
Com utilitzar Wireless DeX amb Galaxy Tab S8
Tot i que Samsung DeX està disponible des de fa uns quants anys, una incorporació relativament recent és la capacitat d'utilitzar DeX sense fil. Aquesta funció us permet transformar el vostre televisor Samsung o qualsevol televisor intel·ligent compatible amb Miracast en un monitor DeX. En conseqüència, la pantalla de la vostra Galaxy Tab S8 serveix com a touchpad i teclat digital, la qual cosa us permet presentar una presentació de diapositives o gaudir d'una pel·lícula en una pantalla més gran.
- Desbloquegeu el vostre Galaxy Tab S8 i assegureu-vos que esteu a la pantalla d'inici.
- Feu lliscar el dit cap avall des de l'extrem superior dret per obrir l' ombra de notificació .
- Torneu a lliscar cap avall per obrir el tauler de configuració ràpida .
- Localitzeu i toqueu el botó DeX .
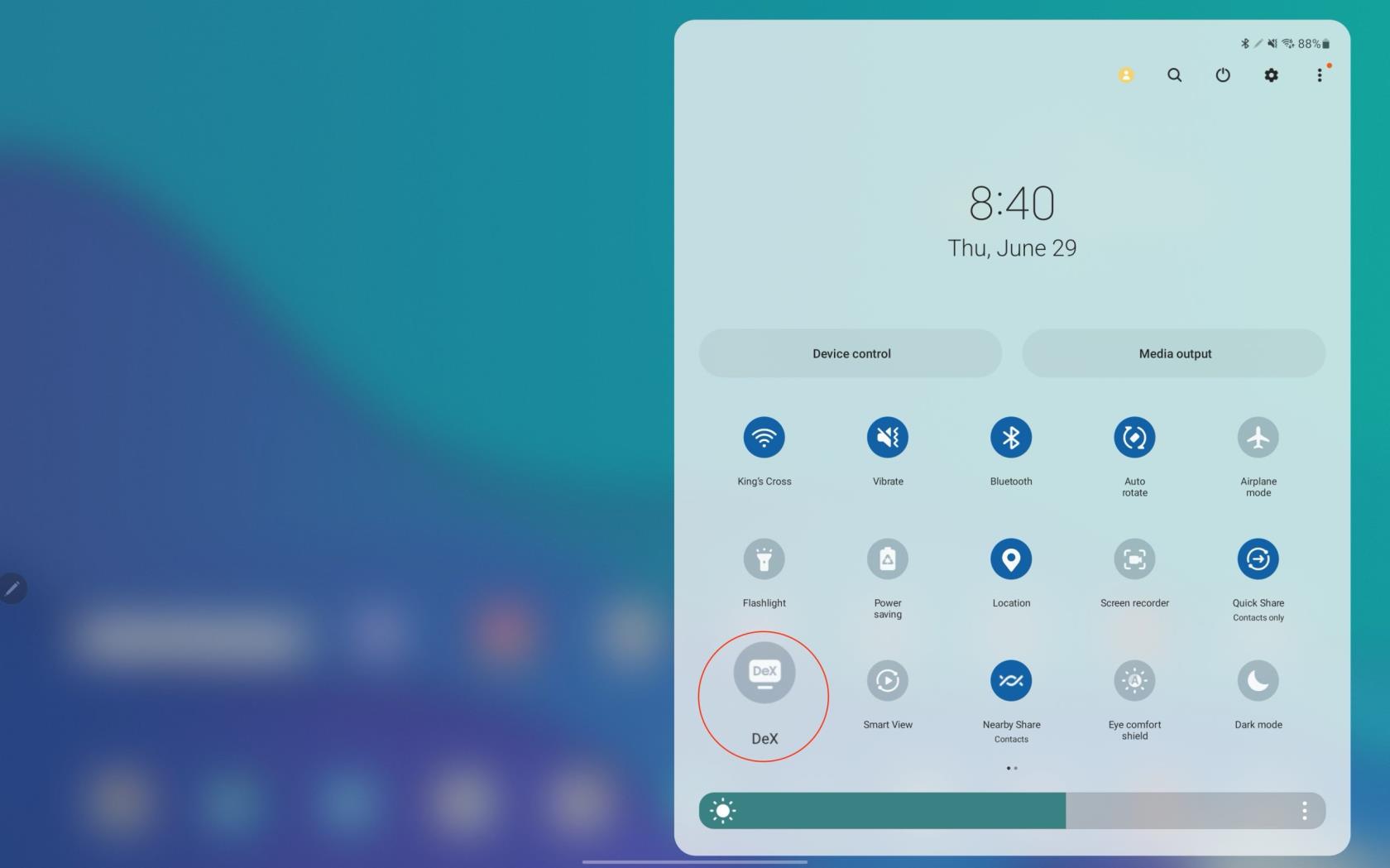
- Després de canviar al mode DeX, obriu l' aplicació Configuració al vostre Galaxy Tab S8.
- Toqueu Samsung DeX al costat dret.
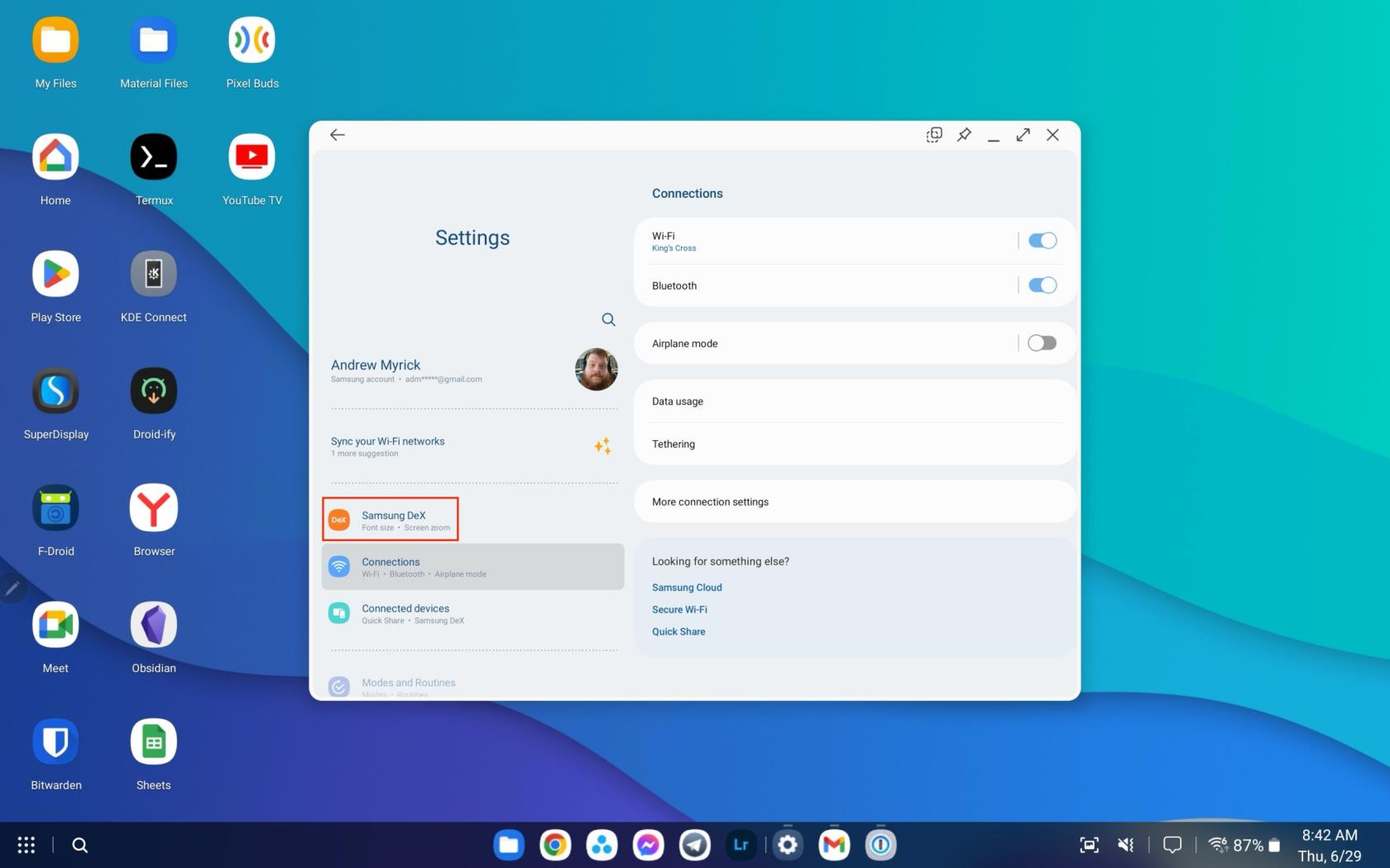
- A la part dreta de la pàgina, toqueu Connecta sense fil .
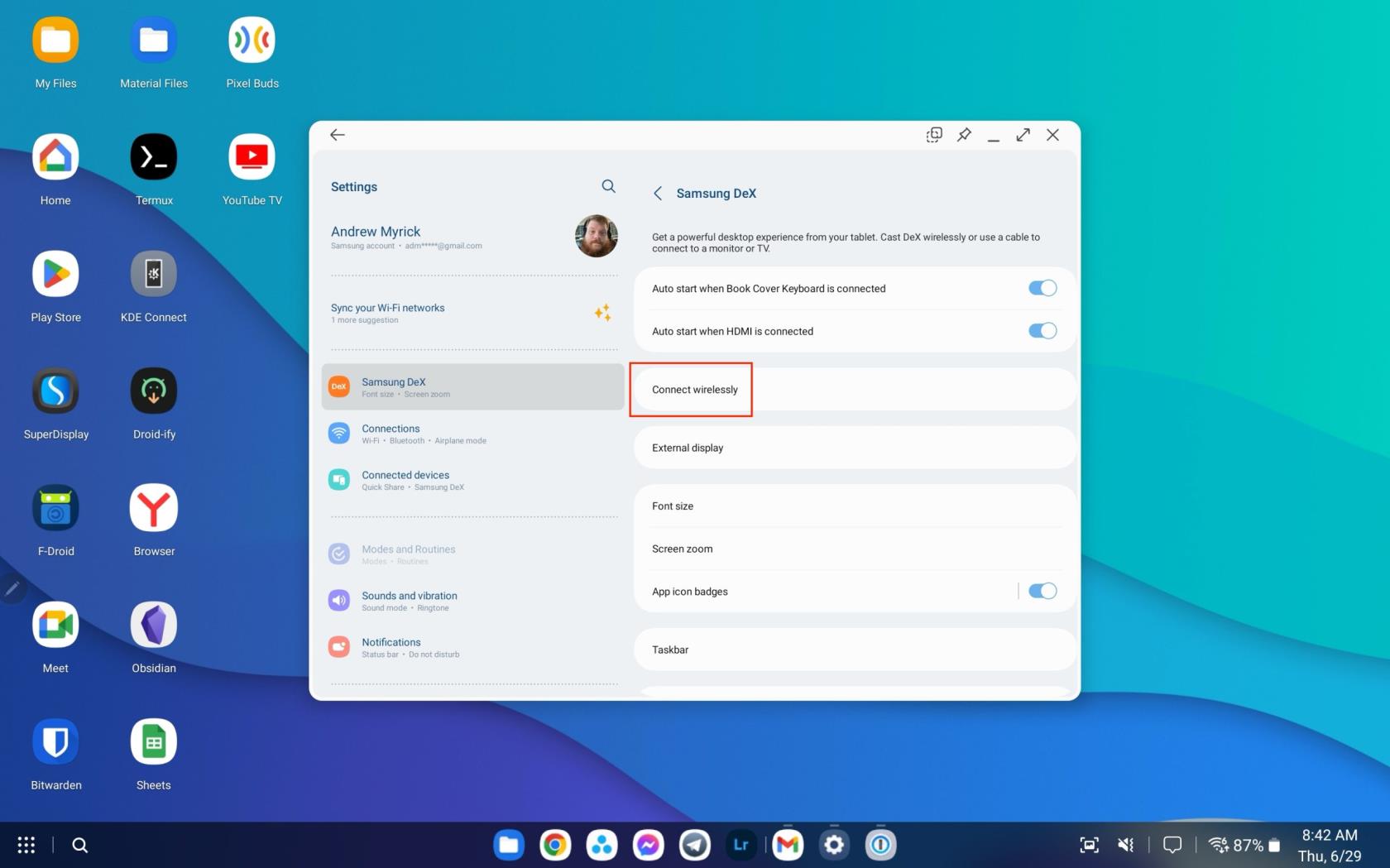
- Espereu un moment fins que aparegui el vostre televisor, monitor o un altre dispositiu compatible.
- Seleccioneu el vostre dispositiu de la llista d'opcions.
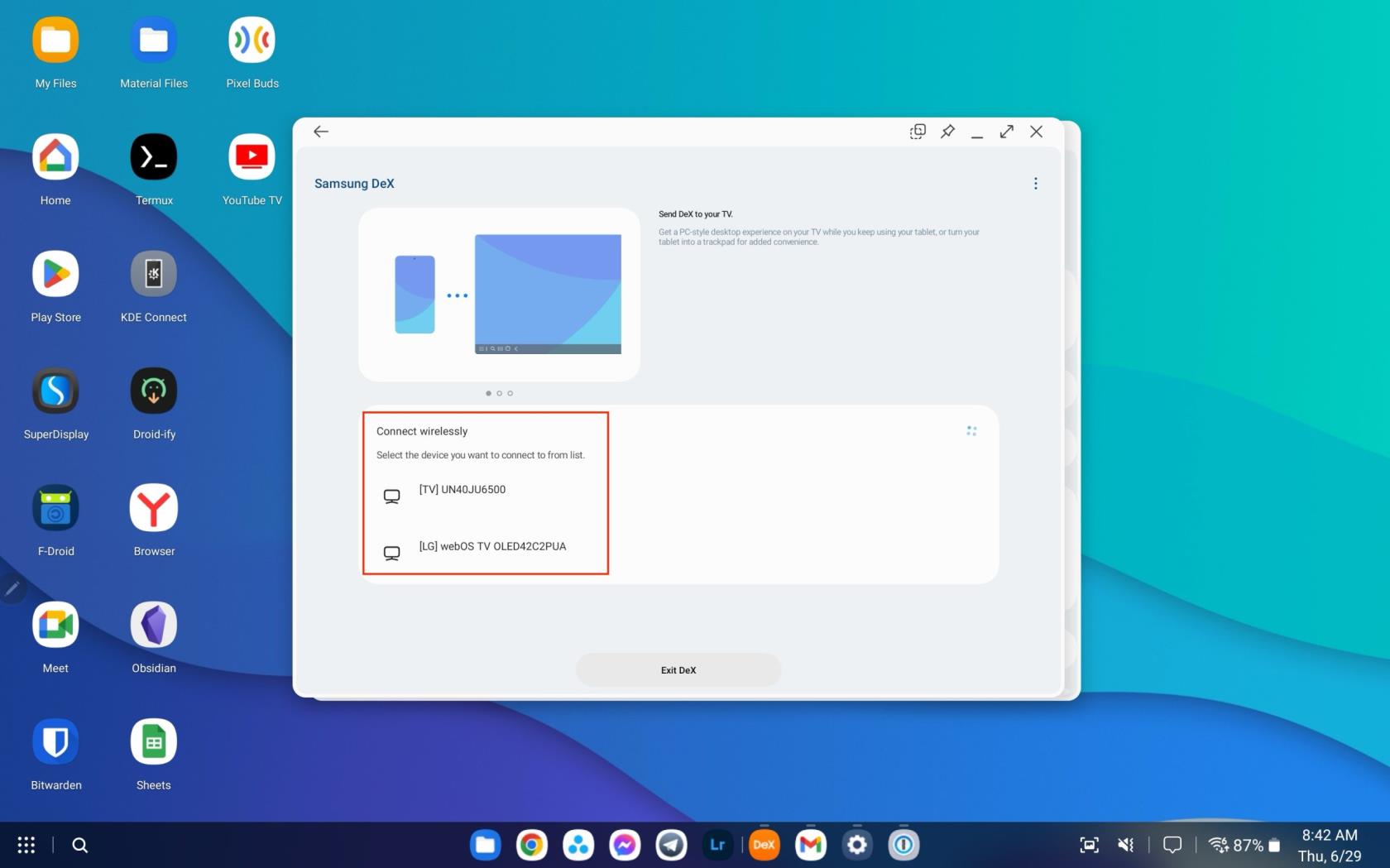
- Quan se us demani al vostre televisor o monitor, seleccioneu Permet .
En determinats casos, especialment amb televisors més antics, l'ús d'un cable HDMI pot proporcionar una connexió més fiable. Independentment del mètode que trieu, Samsung també ha introduït la capacitat d'operar fins a cinc finestres d'aplicacions simultàniament, transformant el vostre Galaxy Tab S8 en una dinamo multitasca.