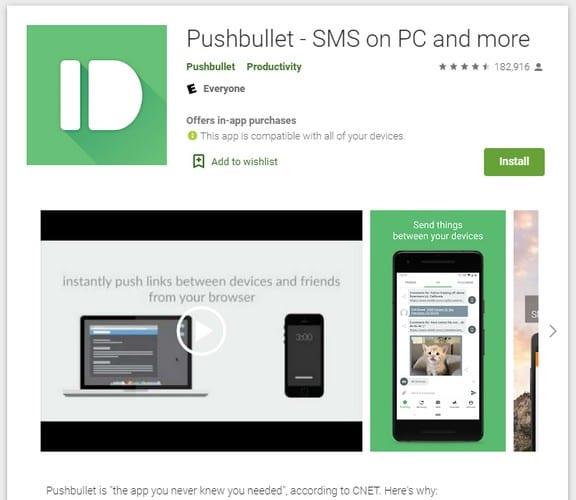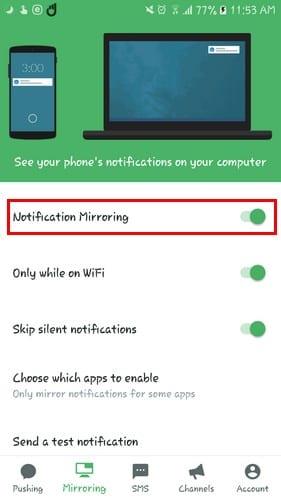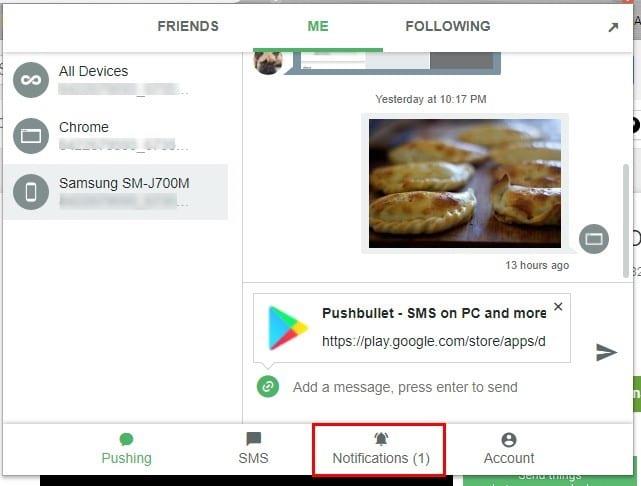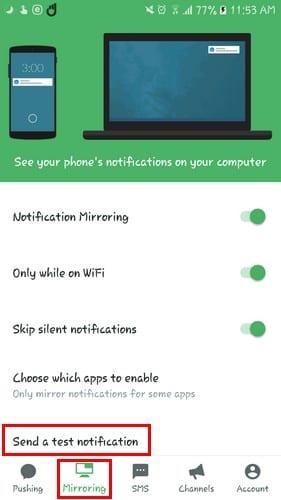No és una tasca enorme treure els ulls de la pantalla de l'ordinador i veure quina notificació teniu al telèfon. Però, has d'admetre que fer-ho et despista i acabes perdent el teu fil de pensament.
És molt millor poder veure les notificacions d'Android al vostre ordinador Windows. Podeu veure ràpidament si la notificació mereix la vostra atenció o no i decidir si voleu agafar el telèfon o no.
Gestioneu les vostres notificacions d'Android amb PushBullet
PushBullet fa temps que existeix, i és perquè fa la feina. Teniu l'opció d'instal·lar l' extensió Pushbullet Chrome o instal·lar l' aplicació de Windows .
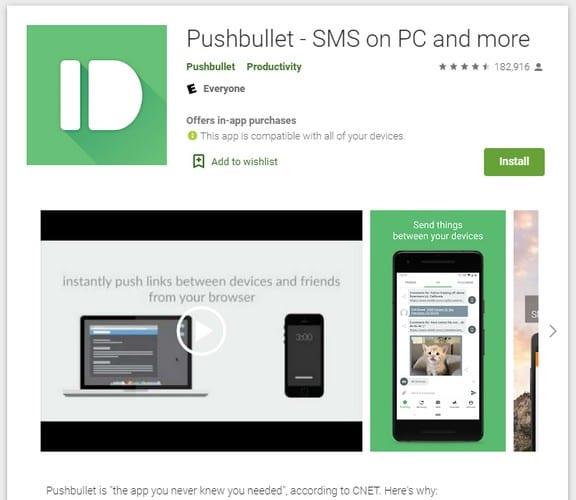
Un cop hàgiu instal·lat PushBullet al vostre ordinador, haureu d'instal·lar PushBullet al vostre dispositiu Android . Un cop l'hagueu instal·lat tant al vostre ordinador com al dispositiu Android, PushBullet us donarà l'opció d'enviar alguns fitxers de text (com a prova d'execució) des del vostre ordinador al vostre dispositiu Android, juntament amb altres instruccions a la pantalla.
No és obligatori, si no tens ganes d'enviar res, sempre pots fer clic a l'opció de saltar a la part inferior. PushBullet us informarà de tot el que heu de fer al vostre ordinador Windows per posar-lo en funcionament.
A l'aplicació Pushbullet d'Android, assegureu-vos d'activar Notification Mirroring. Per activar-lo, obriu l'aplicació i toqueu la pestanya Mirall a la part inferior. Activa l'opció de duplicació de notificacions i ja estàs a punt.
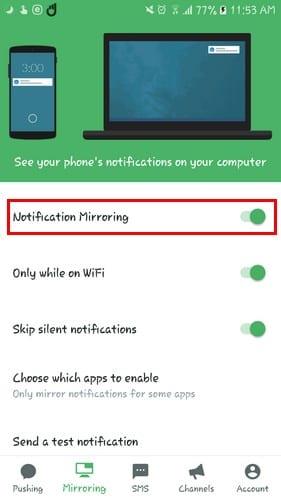
Com interactuar amb les notificacions d'Android al vostre ordinador
Sempre que rebeu una notificació al vostre dispositiu Android, veureu una finestra emergent a l'ordinador Windows amb l'opció de descartar-la o respondre. La finestra és prou gran, de manera que no us haureu d'esforçar per llegir el que diu la notificació.
Si l'heu descartat, però esteu preparat per respondre, feu clic a l'extensió de Chrome. Quan aparegui la finestra PushBullet, feu clic a l'opció Notificacions a la part inferior.
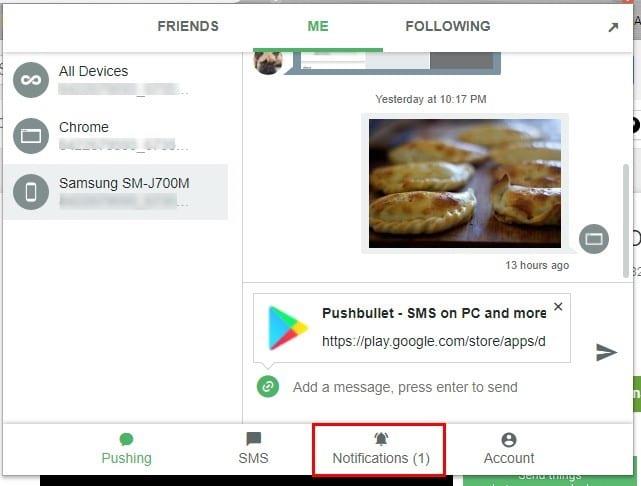
Un cop feu clic al botó de resposta de la notificació, apareixerà una nova finestra que us permetrà respondre.
Si en algun moment voleu enviar una notificació de prova per assegurar-vos que tot funciona correctament, obriu l'aplicació d'Android i aneu a la pestanya Mirall. Feu lliscar cap a la part inferior i toqueu Envia una notificació de prova.
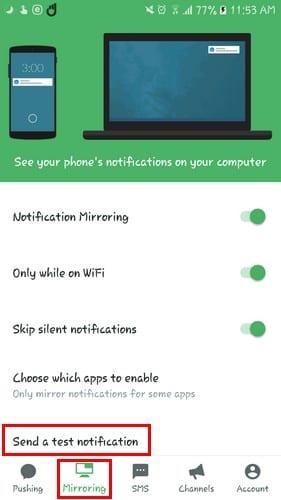
La notificació que veieu al vostre ordinador Windows dirà clarament que només és una notificació de prova.
A més, fent clic amb el botó dret sobre una imatge o ressaltant un text, ara veureu una opció per enviar aquest contingut al vostre telèfon mitjançant PushBullet.

Obteniu més opcions de PushBullet
Com la majoria dels comptes gratuïts, no sempre teniu totes les opcions que voleu. Si voleu treure més profit de PushBullet, sempre podeu passar a Pro. Amb la versió Pro, pagueu 3,33 $ pagant anualment o 4,99 $ pagant mensualment.
Teniu opcions com ara:
- 1 GB de capacitat en l'enviament de fitxers
- Missatges il·limitats com SMS, WhatsApp, Kik, etc
- Suport d'acció de notificació duplicada
- Copia i enganxa universal
- Mode fosc
Aquestes són les opcions que no trobareu a la versió gratuïta. Per tant, si creieu que necessiteu aquests extres, tot el que heu de fer és passar a Pro.
Conclusió
Gràcies a PushBullet, no us quedarà la curiositat de si val la pena comprovar si aquesta notificació mereix la vostra atenció. Si decidiu provar PushBullet, no us oblideu de fer-me saber què en penseu als comentaris a continuació.